
macOS Catalina がリリースされてアップデートした方は多いと思います。iOS13、iPad OS13などにも慣れて来た方も多いのではないでしょうか?
バニラワールド ではiOS13とiPad OS 13 で新しいリマインダーをレビューしていますが今回macOS Catalinaでも新しいリマインダーをレビューします。
基本的にはiCloudで同期され同じものですが若干の違いがあるためどう違うのかをレビューします。
iOS13もiPad OS13もそうですがアップデート後にリマインダーを開いてもiCloudで他のリマインダーと同期されるまで少し時間がかかります。
焦らずにしばらく待っていればちゃんと同期されて他のリマインダーと同じ状態になります。最初は下記のスクショ状態で徐々に同期されます。
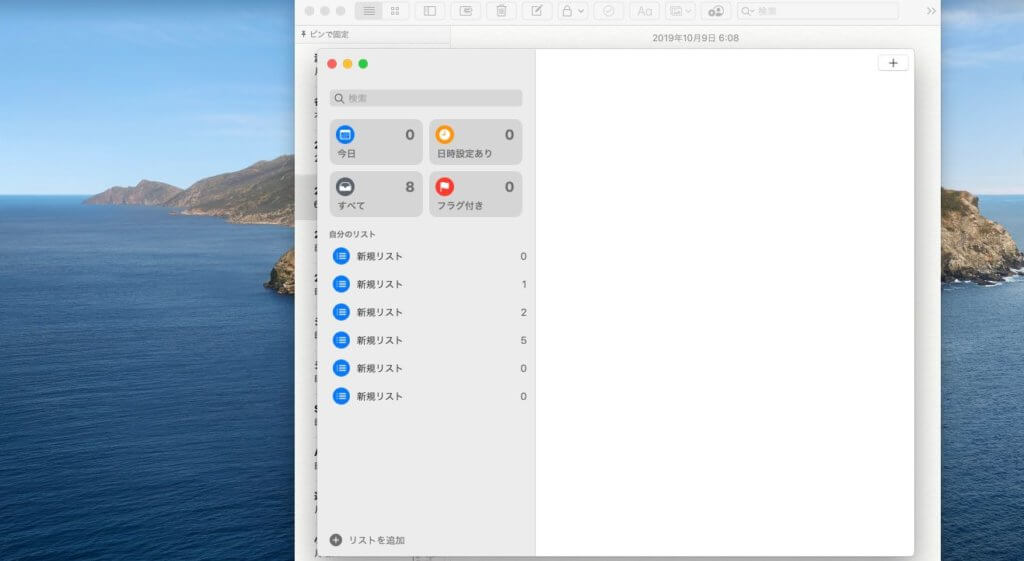
目次
mac OS Catalina のiPad、iPhoneとの同期できるようになった新しいリマインダーは「使いにくい」?「使いずらい」?
結論から言うとリマインダーがiPhone、iPadと同期されて使いやすくなりました。
シームレスに使えて便利ですね。しかし若干操作方法に違いがあるため確認のために違いはなにがあるのかをレビューします。
リマインダーを削除する時の違い
macOS Catalina は新機能が満載ですね。今まで使っていたものが新しく変わり使い方が分からないと思う人もいると思います。
今回リマインダーも新しく変わりました。iPhoneやiPadで新しいリマインダーを使っている方は慣れて来た頃かと思います。
基本的に使い方は同じですが実際にmac OS Catalina のリマインダーを使って見ると微妙な違いがあるためお気づきの方もいるかと思います。
何が違うのかと言うと今までのリマインダーと操作は同じですがリマインドした項目を削除する時がiOS13やiPadOS13とは若干違います。
今までのMacの削除方法と同じですが使い方がわかりにくくなってしまった方もいるのではないでしょうか?
ここはiOS13、iPadOS13とは違うところです。
下のスクショ画像のようにiOS13やipadOS13では削除したいリマインドは左にスワイプさせれば削除ボタンが出現してタップすれば削除とフラグが選べます。
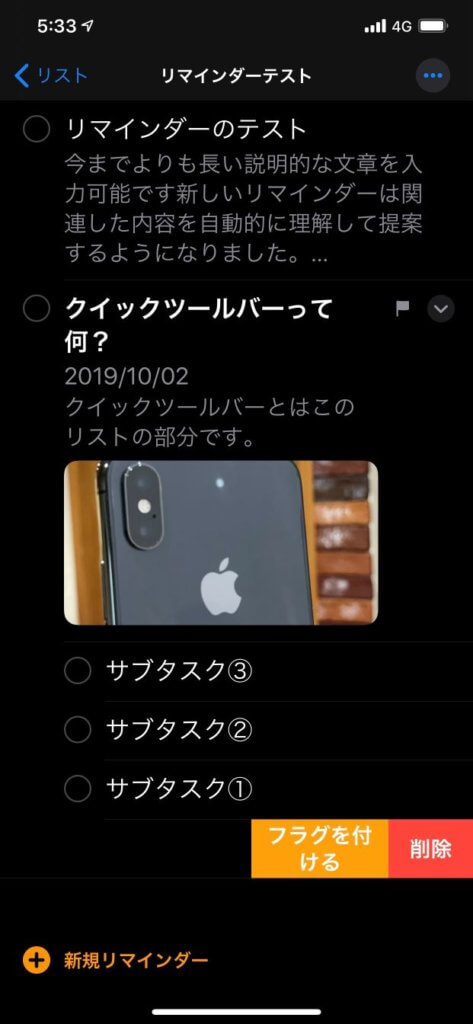
しかしMacでは削除したい項目はクリックして二本指でクリックしなければなりません。マウスを使っている場合は右クリックです。
そして表示される項目も削除とフラグではなく「実行済みにする、1件のリマインダーをインデント&解除、削除、カット、コピー&ペースト、明日が期限」が操作可能です。
今までも同じ操作でしたが改めてMacは違う事が認識できます。
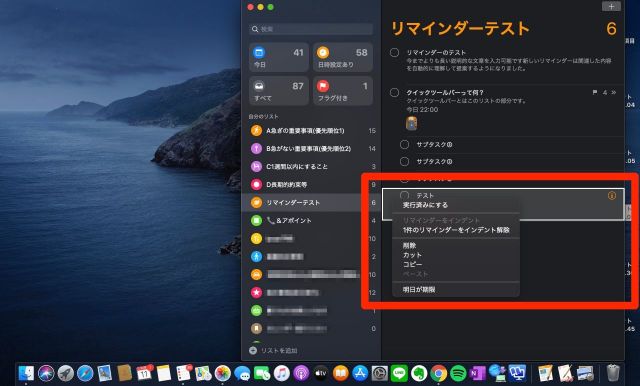
もう少しMacのリマインダーを拡大してみましょう
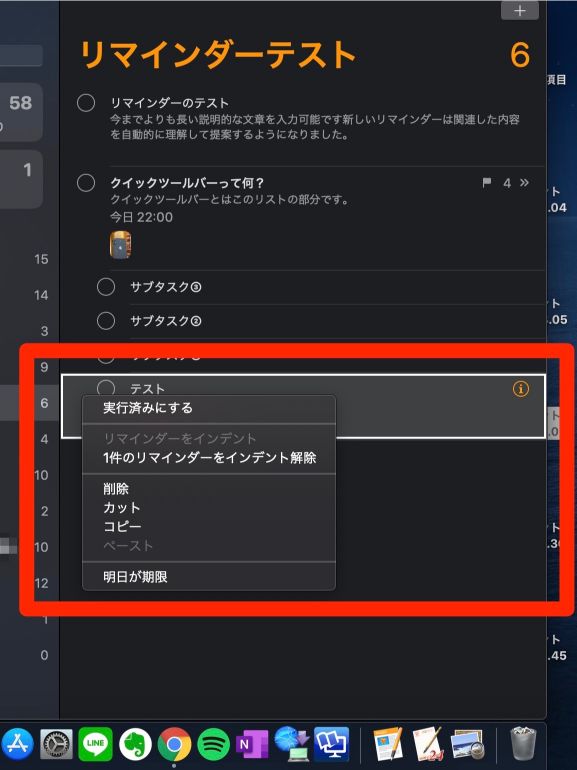
リマインダーに画像を添付した場合の画像サイズの違い
これはiPadが一番見やすいと思いますがリマインドしたものに画像を添付した時に画像サイズが違います。
iPadは大きくリマインダーを開いただけでも画像が何かすぐに確認可能です。
しかしMacでは画像が何かを確認するにはリマインダーのクイックルック機能を使って画像を拡大しなければ見えにくいです。
iPhoneやiPadだとリマインダーをタップすれば最初から画像が大きく表示されているためどんな画像が添付されているのかすぐに確認できます。
パッと見て判断できるのはやはりiPhoneが一番早いと思います。リマインダーをタップするだけですから。
Macのリマインダーのサブタスクの入力「リマインダーインデント」する
iPhoneやiPadではリマインダーのサブタスクを入力したい場合はサブタスクの項目をタップするだけでです。
しかしMacでは若干違って3つの方法があります。使いやすいのはリマインドした項目を右クリックまたは二本指でタップして「1件のリマインダーをインデント」と表示されるのでそれをタップします。
するとサブタスクに変更されます。
インデント前
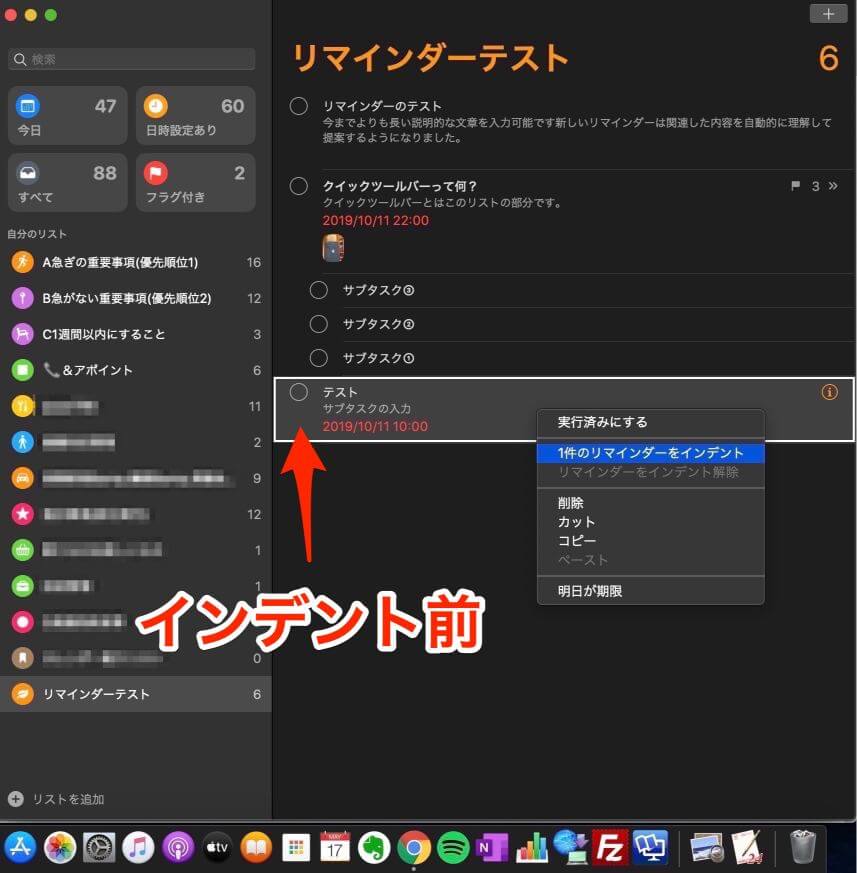
インデント後
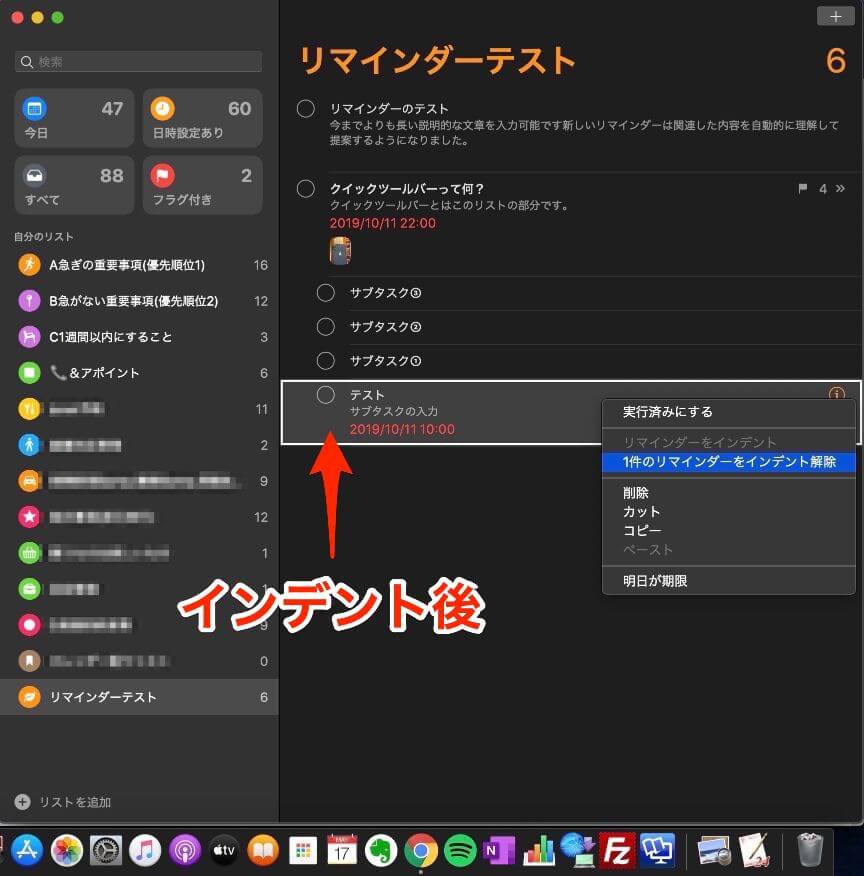
もっと簡単な方法はサブタスクにしたいリマインダーをそのままドラッグすれば簡単にサブタスクにできます。
Macでは一度リマインダーに入力してサブタスクにすると言う事ですね。
わかりにくいですがiPhoneやiPadではサブタスクの項目があるため最初からサブタスクとして入力可能ですがMacではリマインダーに入力してサブタスク化をしないといけないと言う事ですね。
リマインダーのリストの変更
iPhoneやiPadではリマインダーを他のリストに変更する場合にリストの項目があるためリストをタップして変更します。
しかしMacではリストと表示されません。どうするかと言うと変更したいリマインダーをそのままドラッグさせてリストに持っていくだけです。
これは今までも同じですが新しくなったリマインダーでわかりにくい方もいるかもしれないため確認です。
Mac、iPad、iPhoneのそれぞれのリマインダー
iOS13、iPadOS13、macOS Catalina、それぞれのリマインダーの微妙な違いを画像で確認しましょう。
一番見やすいリマインダーはiPadが見やすいと思います。
理由は画面も大きくリマインダーも見やすいし画像も大きく表示されるためです。
macOS Catalina のリマインダー (ダークモード)
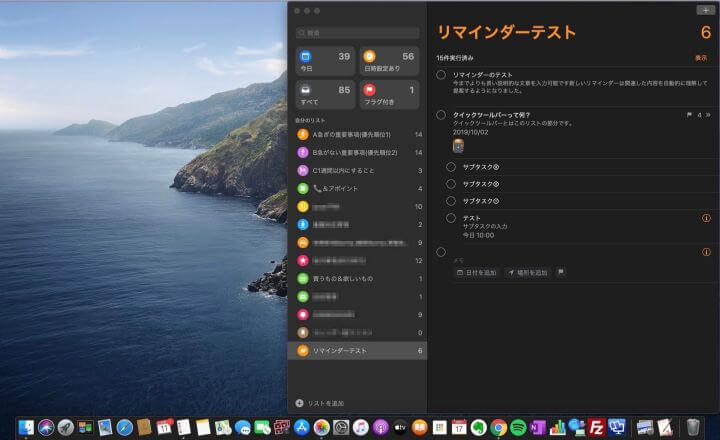
iPadのリマインダー 「iPadOS13」 (ダークモード)
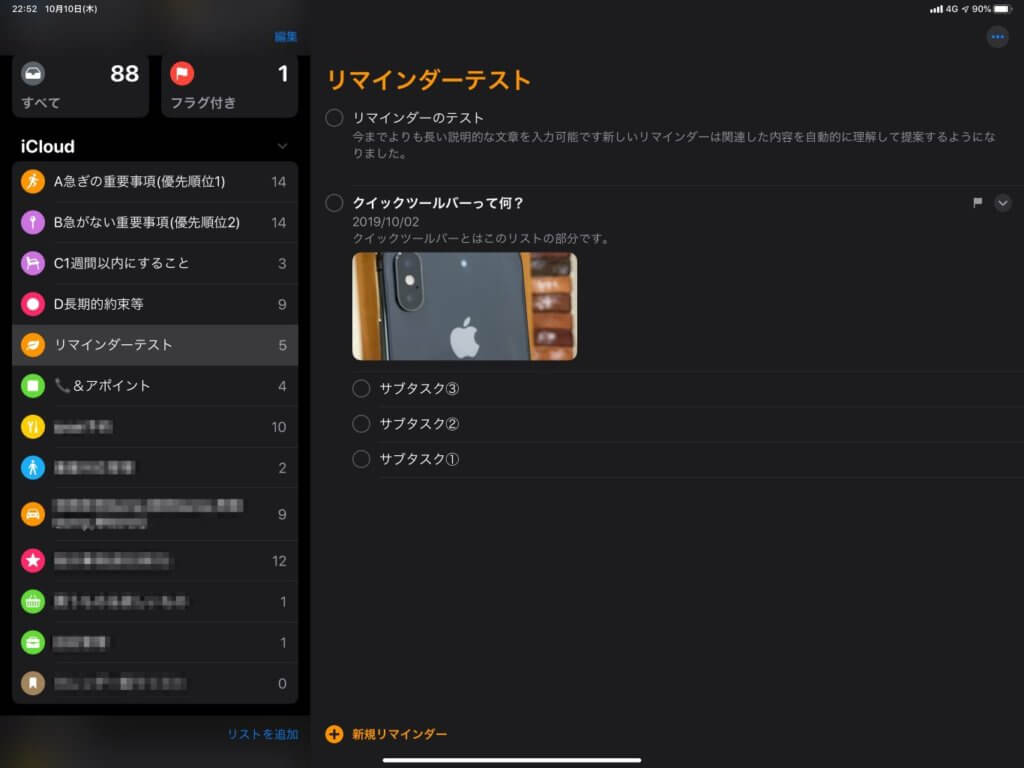
iPhoneのリマインダー 「iOS13」 (ダークモード)
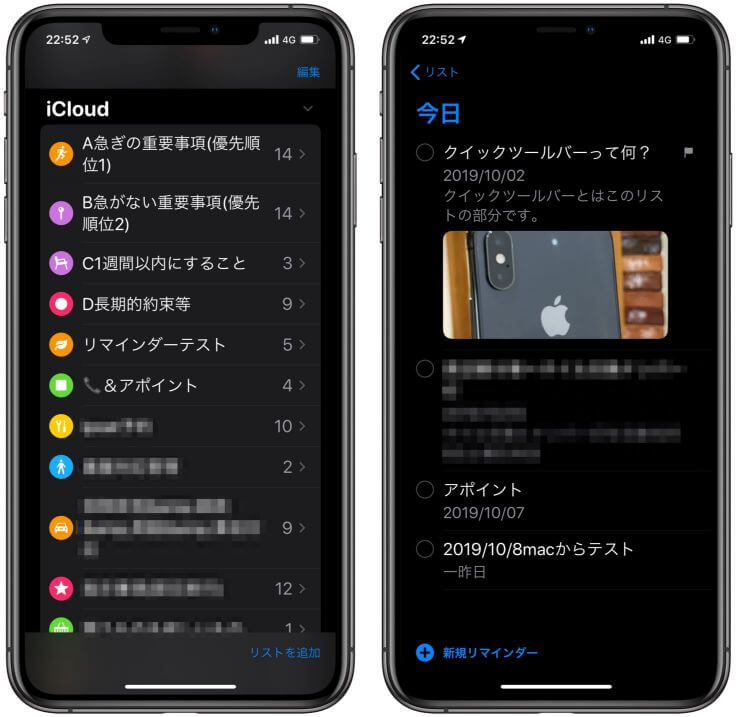
まとめ
macOS Catalina のリマインダーがiOS13、iPadOS13、とやっと同期されて安心した方も多いのではないでしょうか?
全て使えるようになって改めて使い方が微妙に違うので毎日使っていてもアレ?と私も思うところがありました。
アレ?これどう使うんだっけ?となると分からなくなるため、リマインダーの使い方があまり分からない方でiPhone、iPad、Macを持っている方に使い方の微妙な違いをレビューしました。

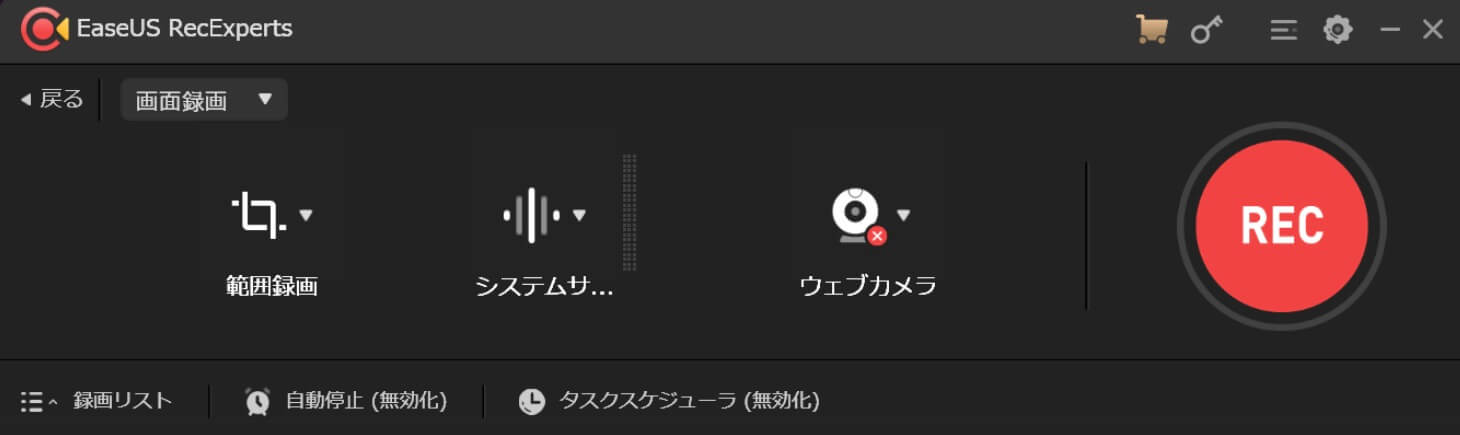


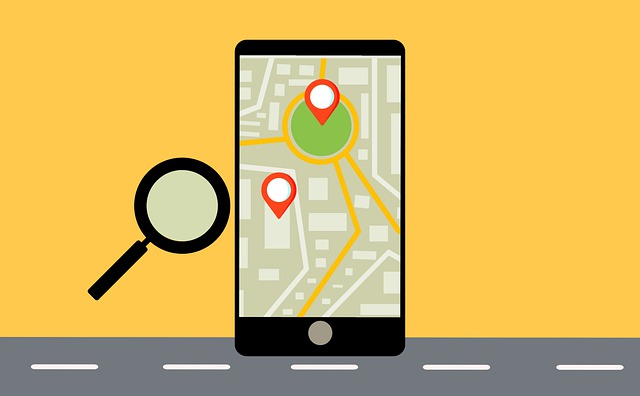
![[iPhoneメモアプリ]超簡単!仕事で使える便利な活用法10選](https://baniramans.com/wp-content/uploads/2019/02/internet-3113279_640.jpg)

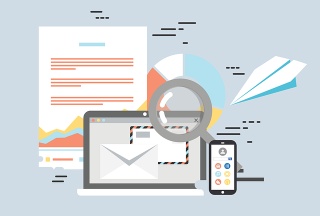

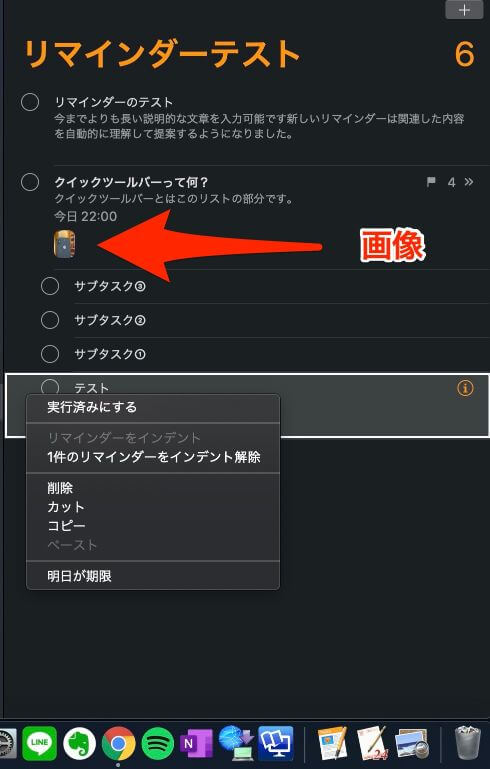
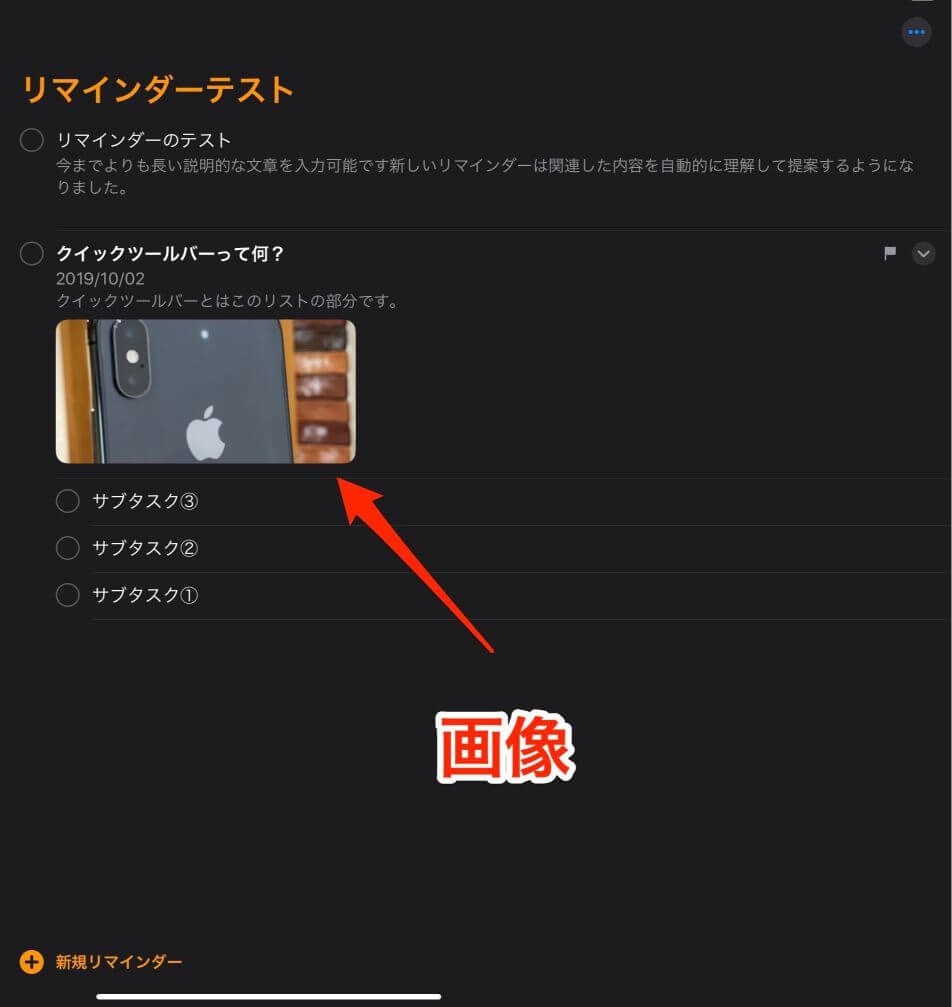
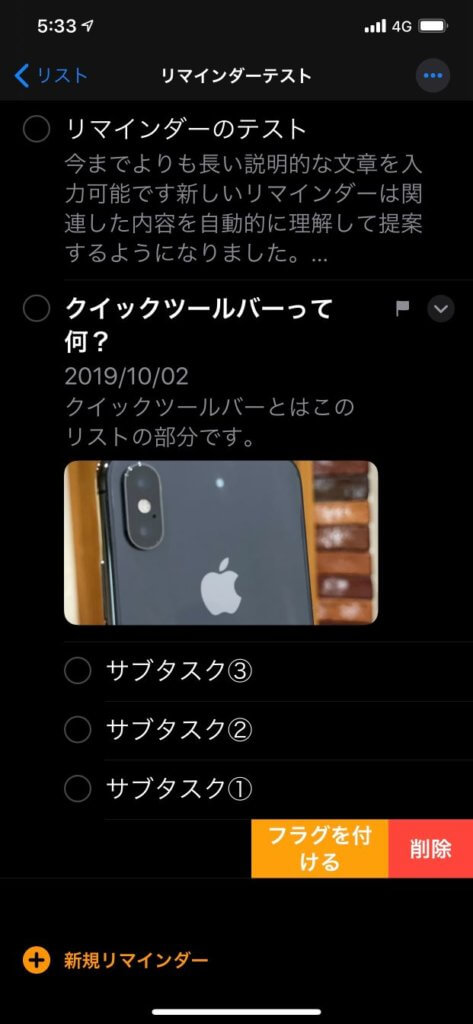
![iPhoneの新しいリマインダーをレビュー ![ iOS13 ]](https://baniramans.com/wp-content/uploads/2019/09/fullsizeoutput_7af6-1.jpg)
![新しいリマインダーの使い方[iPad OS13.1]](https://baniramans.com/wp-content/uploads/2019/09/lims-1604450_640.jpg)
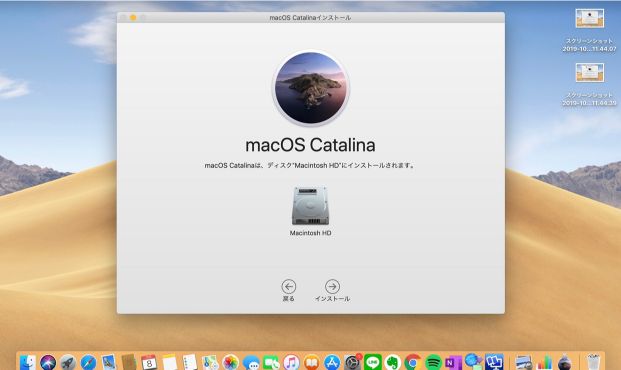




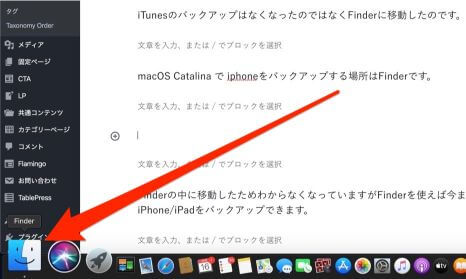
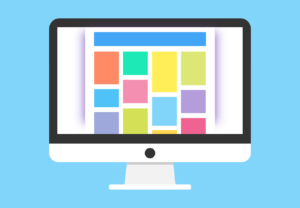


![今すぐセブンイレブンで印刷したい!netprintアプリで印刷する方法![iOS 13]](https://baniramans.com/wp-content/uploads/2019/10/fullsizeoutput_7b3d-150x150.jpg)
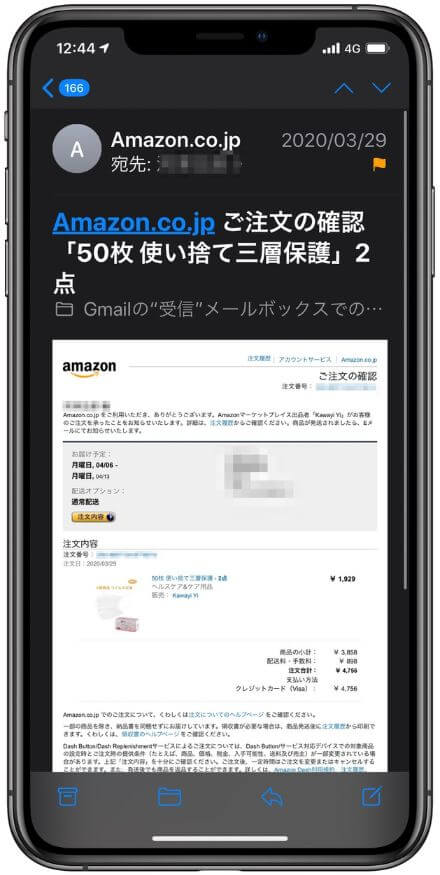

![ドコモ、au、ソフトバンクの大容量データプランがお得になるのはどこ?[2020]](https://baniramans.com/wp-content/uploads/2020/01/iphone-472197_640-150x150.jpg)
![dポイント40倍って何?ファミマで始まるのはいつから?[2020]](https://baniramans.com/wp-content/uploads/2020/01/F0A54BF7-F504-4681-965E-556B2931E619_1_105_c-150x150.jpg)










