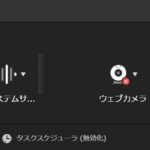iPhoneやiPadでAmazonプライムビデオを観た場合に残る検索履歴や視聴履歴を家族に観られたくないと思ったあなたは今すぐ削除したいですよね。
確かに家族に検索履歴や視聴履歴を観られるのは恥ずかしい場合があります。ましてやR-18指定など視聴したのであれば超恥ずかしいと思います。
そこで今すぐ検索履歴や視聴履歴を削除する方法を解説します。
このコンテンツはAmazonプライムビデオの検索履歴と視聴履歴を削除する方法がわかります。
目次
Amazonプライムビデオアプリでは検索履歴は削除できるけど視聴履歴は削除できない
iPhone/iPadのAmazonプライムビデオアプリで動画の視聴をしたい場合に検索して観たい動画を探すと思います。
iPhoneやipadのプライムビデオアプリでは検索をした履歴はクリアできる機能があるけど削除する機能がないためプライムビデオアプリでは削除できません。
そこでiPhone/iPadで検索履歴の削除方法と視聴履歴の削除方法を分けて詳しく解説していきます。
iPhone/iPadで検索履歴を削除する
iPhone/iPadで検索履歴を削除する場合は下記のスクショの通りにすれば検索履歴は削除できます。
まずAmazonプライムビデオアプリを開き検索窓をタップします。
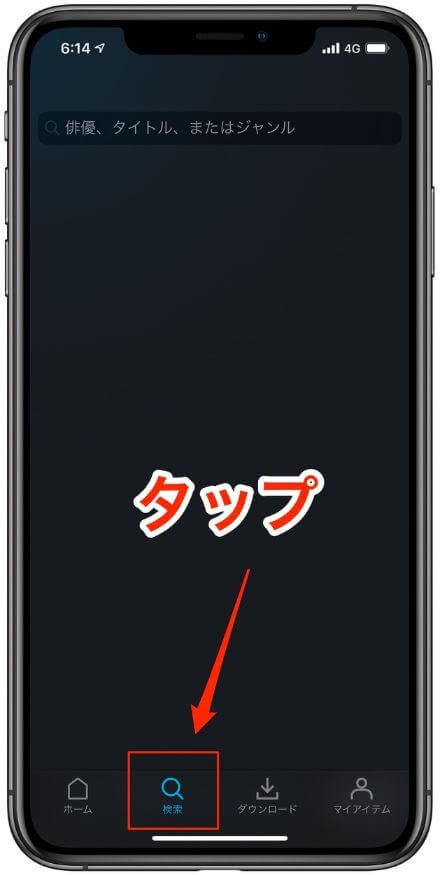
検索窓をタップすると今まで検索したものが検索履歴として表示されます。ここで自分が何を検索したのかわかります。
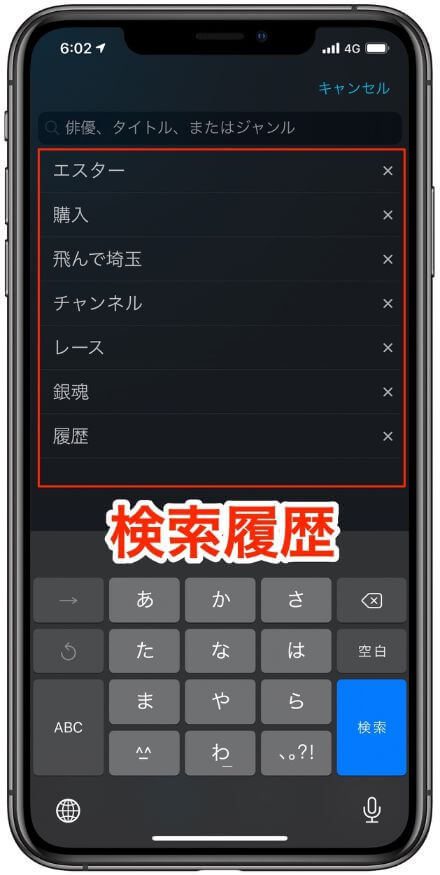
検索履歴で恥ずかしい履歴などがあれば一度ホーム画面に戻り画面の右下にある「マイアイテム」をタップしてください。
そうするとマイアイテムのページが表示されます。そこで右上の設定アイコンをタップします。
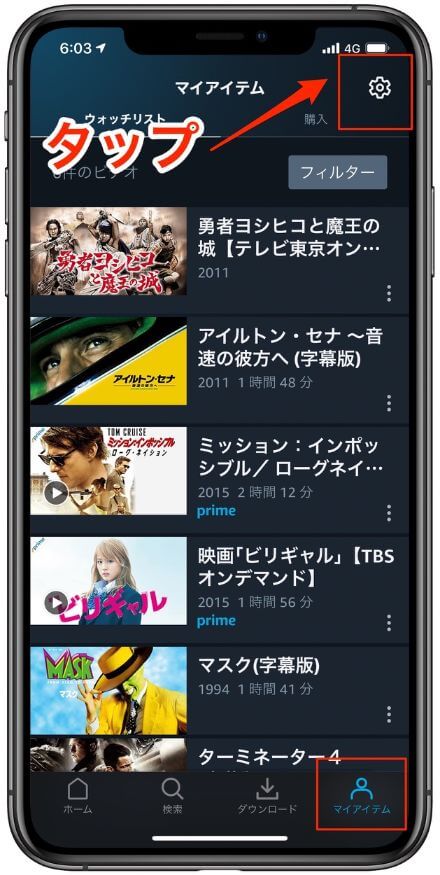
設定アイコンをタップしたら設定ページが開きます。その中の項目に「ビデオ検索履歴をクリア」と表示されているためそこをタップします。
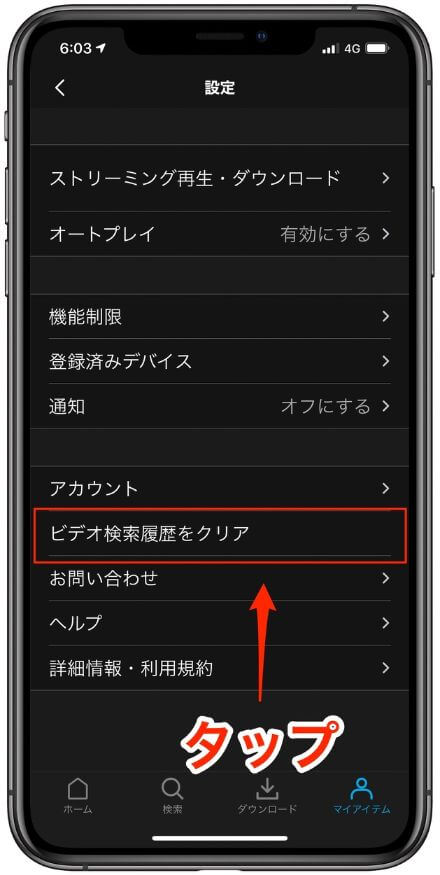
タップするとビデオの検索履歴をクリアしますか?と尋ねられるので「はい」をタップしてください。
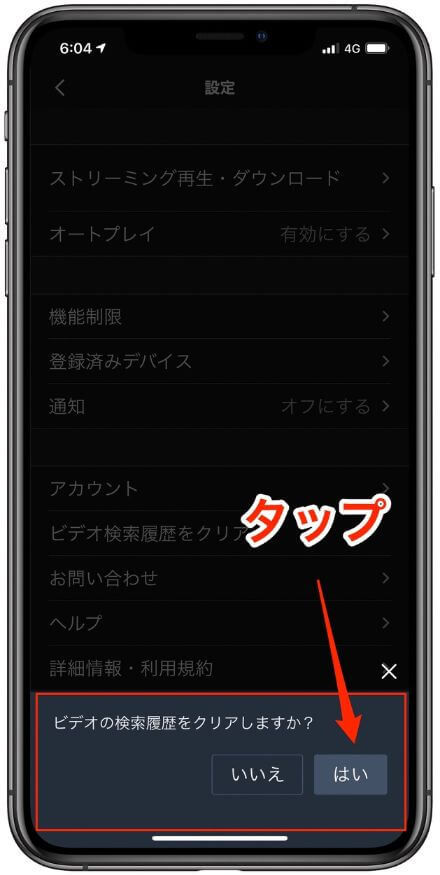
「はい」をタップするとグリーンの背景になり「ビデオの検索履歴がクリアされました」と表示されて検索履歴の削除が完了します。
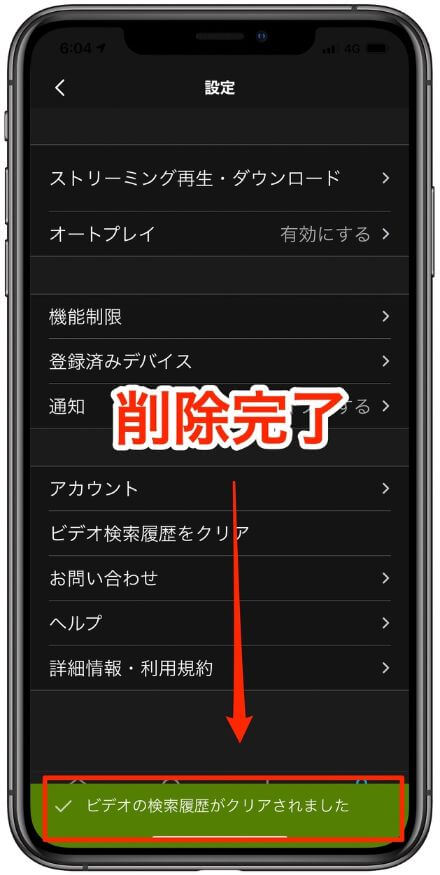
下記のスクショ画像のように検索履歴を他のデバイスから確認しても全て削除されていて何も表示されません。

これで検索した履歴はクリアされました。他の家族が他のデバイスで検索履歴が表示されて恥ずかしい思いをすることはなくなります。
iPhone/iPadで視聴履歴を削除するにはどうするの?
iPhone/iPadのプライムビデオアプリでは視聴した履歴を削除することができません。視聴履歴の削除はブラウザのAmazonプライムビデオで行う必要があります。
あくまでもiPhone/iPadで視聴して視聴履歴を削除する場合ですがプライムビデオを視聴するにはAmazonプライム・ビデオアプリを使って動画の視聴をしています。
しかし視聴履歴を削除したい場合にはプライム・ビデオアプリを一旦閉じてSafariやGoogleなどでAmazonを検索してAmazonサイトを開いてログインなければ視聴履歴の削除はできません。
それではスクショを使って詳しく解説していきます。まずはブラウザでAmazonを検索してAmazonウエブサイトを開きます。
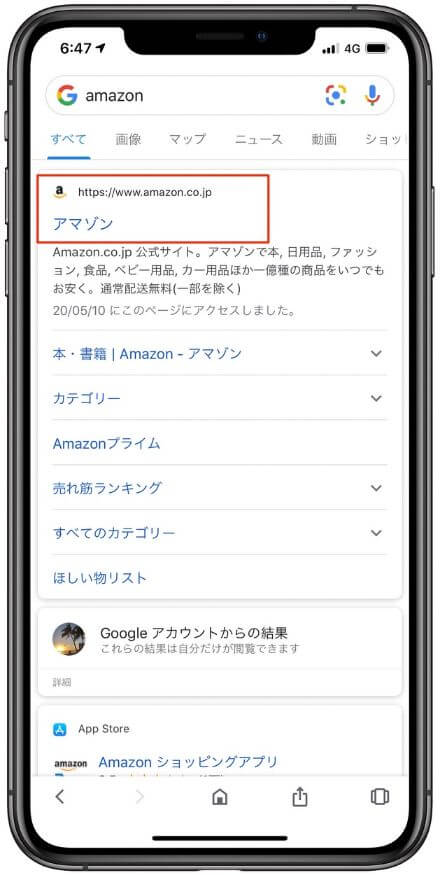
Amazonのウエブサイトを開くと下記画像のように最初はモバイル用のAmazonサイトが表示されています。
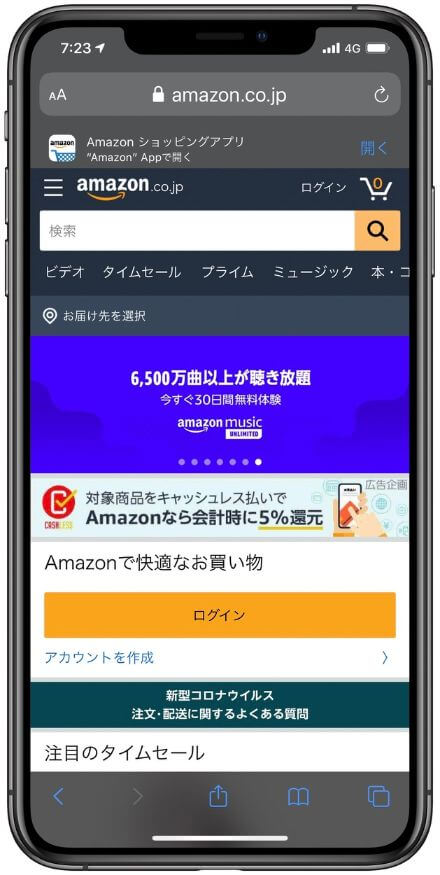
まだブラウザでログインしたことがない場合は最初にログインをする必要がありますのでAmazonプライムのメールアドレスとパスワードが必要です。
Amazonにログインしたら最初に表示されているAmazonのモバイルサイトでは視聴履歴の削除ができません。
そのためAmazonPCサイト「デスクトップ」版に変更しなければなりません。パソコンで閲覧できる画面のことです。
ただしパソコンの画面なので字が小さくかなり見にくいため拡大表示して作業しなければならずめんどくさいと思います。パソコンがあればパソコンで作業した方が簡単で早いです。しかし今回はあくまでもiPhone/iPadでの視聴履歴の削除方法をご案内します。
iPhone/iPadでAmazonのモバイルサイトからPCサイトに変更するにはサイトを1番下までスクロールします。すると下記画像の赤枠の部分にAmazonPCサイトと表示されているのでタップします。
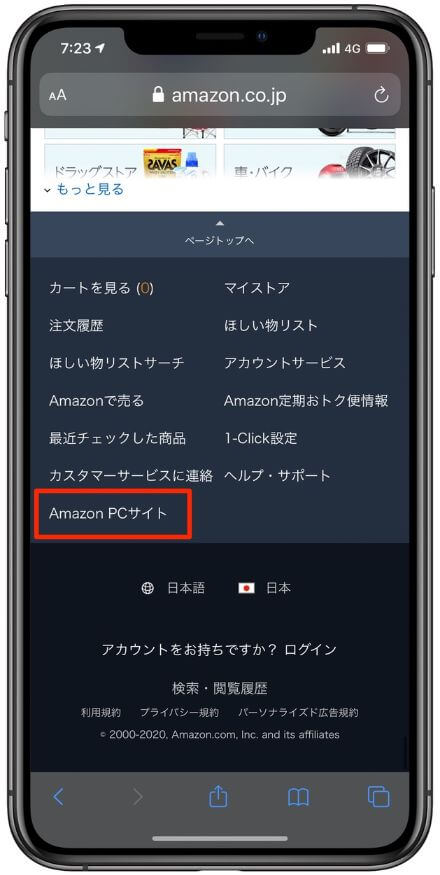
AmazonPCサイトをタップすると下記の画像のようにモバイルサイトからPCサイトに変更されて字が小さくなります。
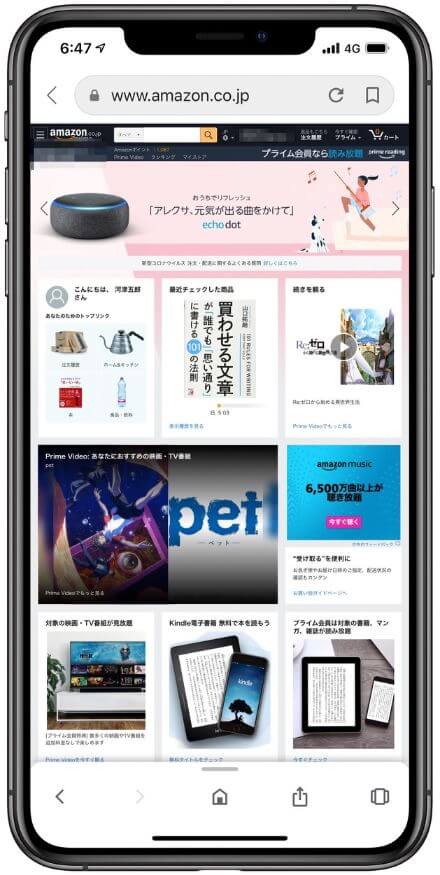
AmazonPCサイトに変更したら上の方にある検索窓の下にある「マイストア」をタップします。字が小さいので拡大表示して解説します。
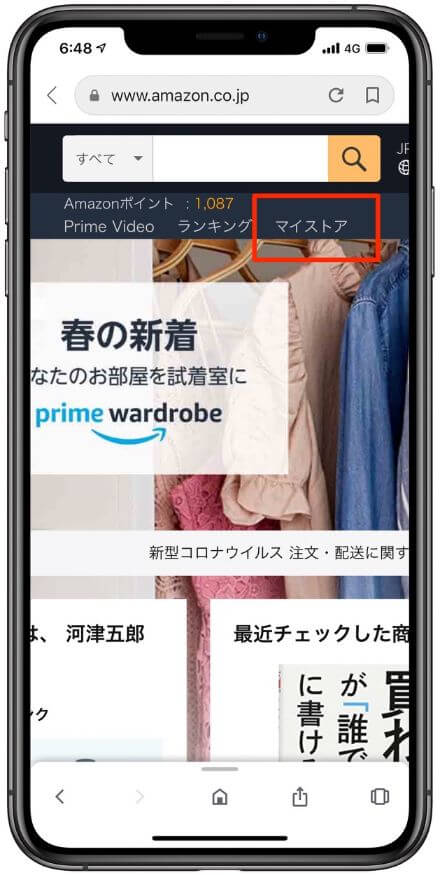
マイストアをタップすると購入履歴が表示される画面になるので、そこで検索窓の下にある「おすすめ商品を正確にする」をタップします。
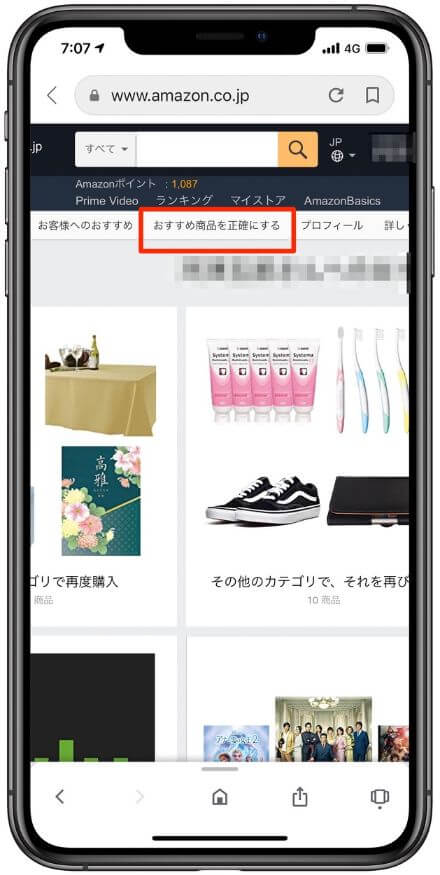
おすすめ商品を正確にするを開いたら左側の方にある「商品情報の変更」の部分に「視聴済みのビデオ」と表示されています。そこをタップしてください。
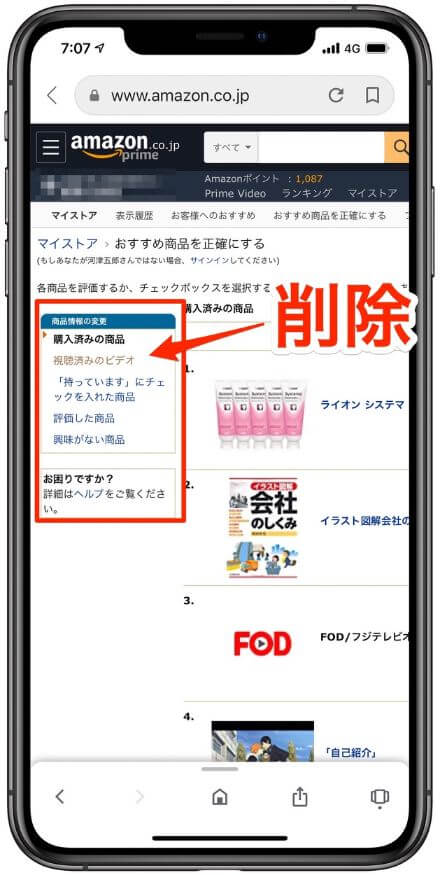
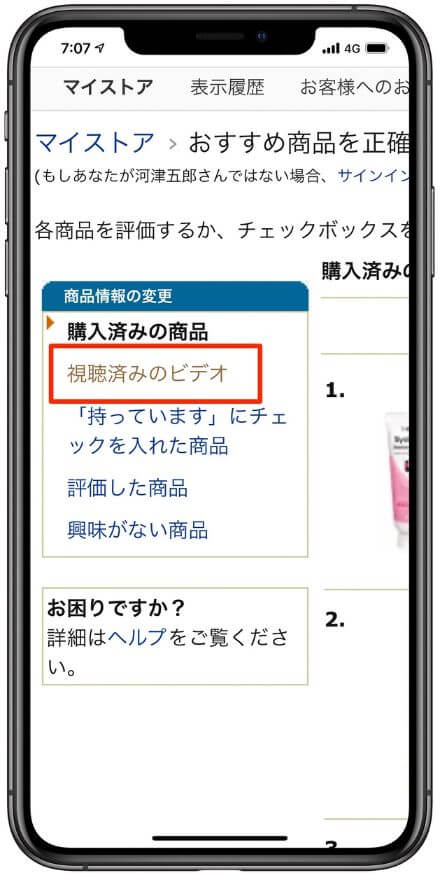
ここをタップすれば下記の画像のように視聴履歴が表示されます。

このままでは見にくいので拡大表示して削除したいものを削除します。ただし前の表示では「削除する」と記載されていましたが2020年5月現在では「これを非表示にする」と表示されています。
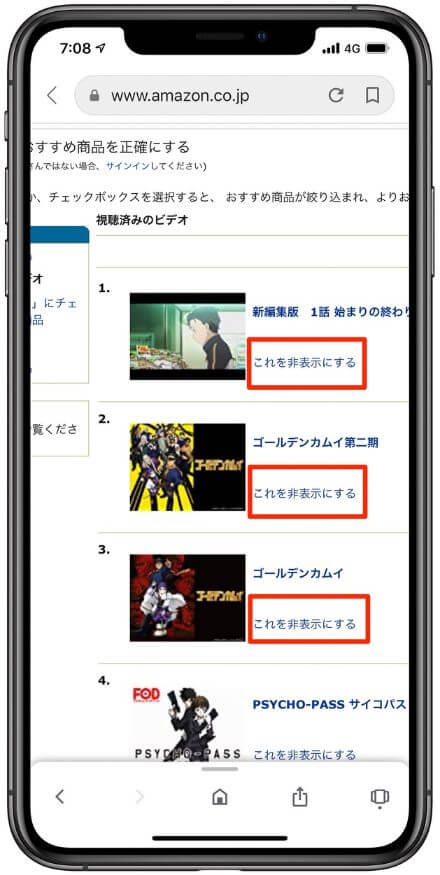
これを非表示にするをタップすることで視聴履歴の削除が完了し家族に視聴履歴を見られることはなくなります。
まとめ
Amazonプライムビデオの検索履歴はAmazonプライムビデオアプリで削除できますが視聴履歴はアプリでは削除できません。
削除したい場合はブラウザのAmazonサイトを開いて削除する必要があります。そしてAmazonサイトでもモバイルサイトでは削除することができません。
唯一視聴履歴の削除ができるのはAmazonPCサイトからだけです。要はパソコンのサイトを開かなければ視聴履歴の削除はできないと言うことです。
このコンテンツを見て確実に視聴履歴を削除して恥かしい目に合わないように気をつけましょう。



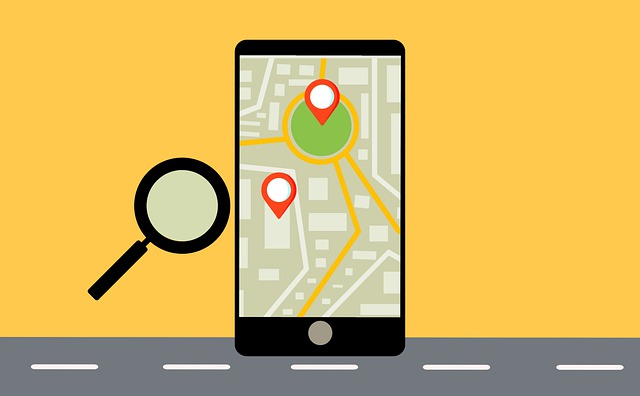


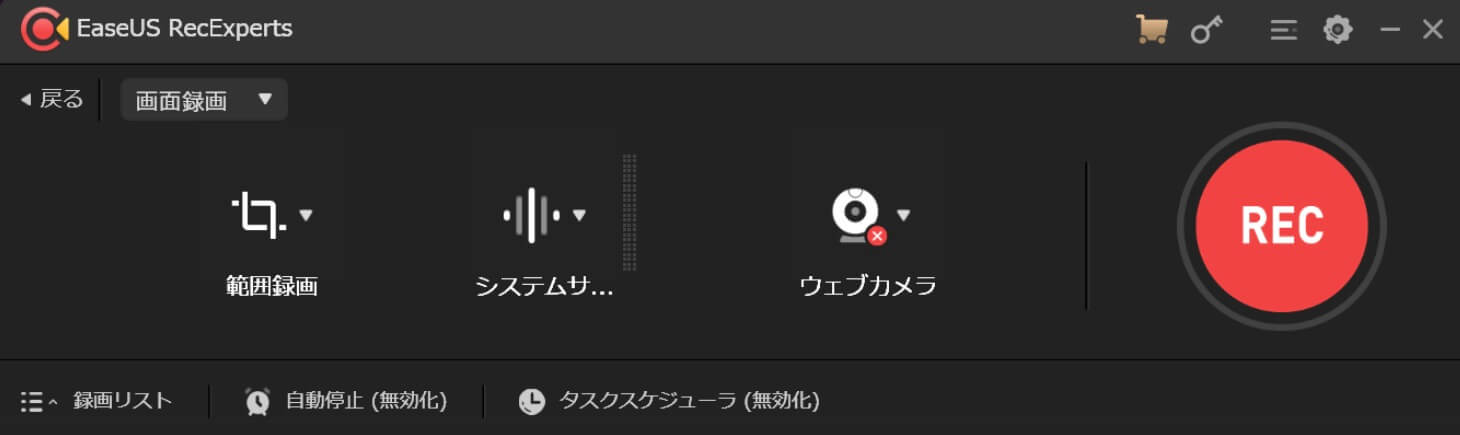

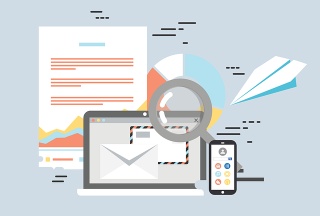








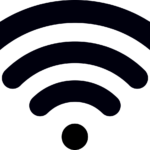
![Apple Payを設定しない「iPhoneの設定を完了する」を消す方法[iOS13]](https://baniramans.com/wp-content/uploads/2020/02/money-256319_640-150x150.jpg)