![[iPhoneメモアプリ]超簡単!仕事で使える便利な活用法10選](https://baniramans.com/wp-content/uploads/2019/02/internet-3113279_640.jpg)
- iPhoneをもっと便利に使いたい
- iPhoneのメモアプリの使い方がわからない
- メモアプリってどんな機能があるのか知りたい

いつも持ってるiPhoneを仕事で活用して効率UPしょう!この記事ではiPhone純正のメモアプリを仕事で簡単便利に使いこなすための活用法をレビューしています。
時間を短縮して効率的に仕事をしたいあなたになんとなく使っているiPhoneメモアプリをもっと便利に活用出来る方法をご提案!
iPhone初心者の方またはメモアプリの使い方が分からない方にも使いこなすためのヒントになると思います。
iPhoneの便利な使い方をマスターして仕事を効率化しましょう!
この記事は2022年1月にリニューアルしました。
メモアプリの画像がiOS12のものもありますがiOS15で変更されている機能は画像を追加しています。
メモアプリは基本的に使い方は同じです。
目次
iPhoneメモアプリを活用するための便利な方法10選とはどんな方法?
メモアプリにはいろんな機能があります。その中で簡単に使えて便利に活用出来る10の機能をご紹介します。

| メモアプリの便利な活用法10選 | |
|---|---|
| 1. | メモアプリはサッと書けるのが簡単便利! |
| 2. | 書類はすぐにスキャンして綺麗に保存出来る! |
| 3. | チェックリストで忘れることなく信用度UP! |
| 4. | 表の作成も簡単に! |
| 5. | 汚い字でもメモは書ける! |
| 6. | 共有して広がるメモアプリの便利な使い方! |
| 7. | 暇な時には息抜きに絵を描こう! |
| 8. | 他の人と共同でメモを作れる! |
| 9. | 過去のメモもすぐに探せる! |
| 10. | Siriを使ってメモを簡単入力! |

簡単便利な10の機能
①メモアプリはサッと書けるのが簡単便利!
メモは簡単に書けるのが魅力です。アプリの動きが軽くiPhoneを取り出してサッと書けるのが良いのです。
これはアップル純正のアプリだからとにかく動きが軽やかです。
他のメモ系アプリでは重たくて時間がかかるものもありますが素早く活用できることが最大の魅力ですよね。
まずは下記の画像のようにメモアプリを開きます。そして右下のペンのアイコンをクリック

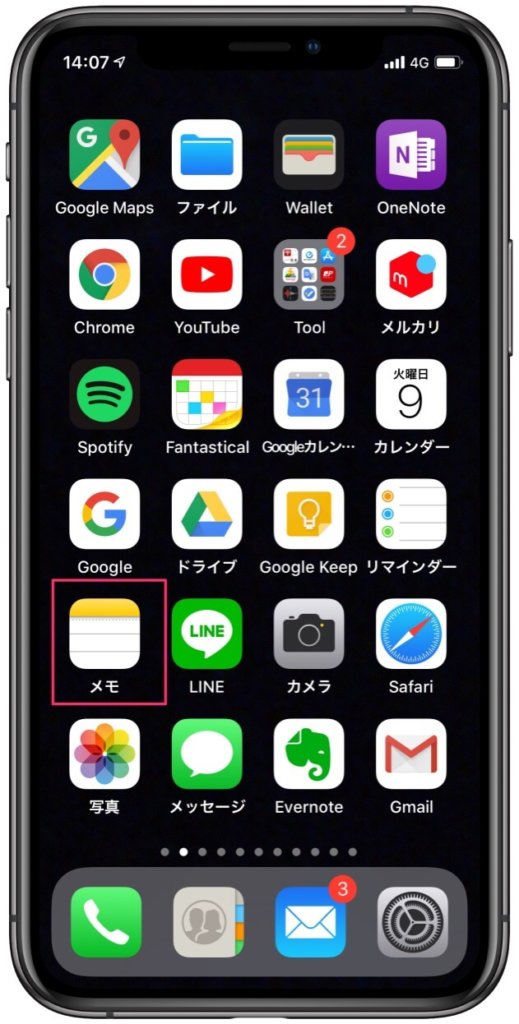

下記の左側のスクショ画像の右下にあるペンアイコンをクリックすれば右側のスクショ画像と同じようにメモ入力ページが表示されます。ここでメモの入力ができます。
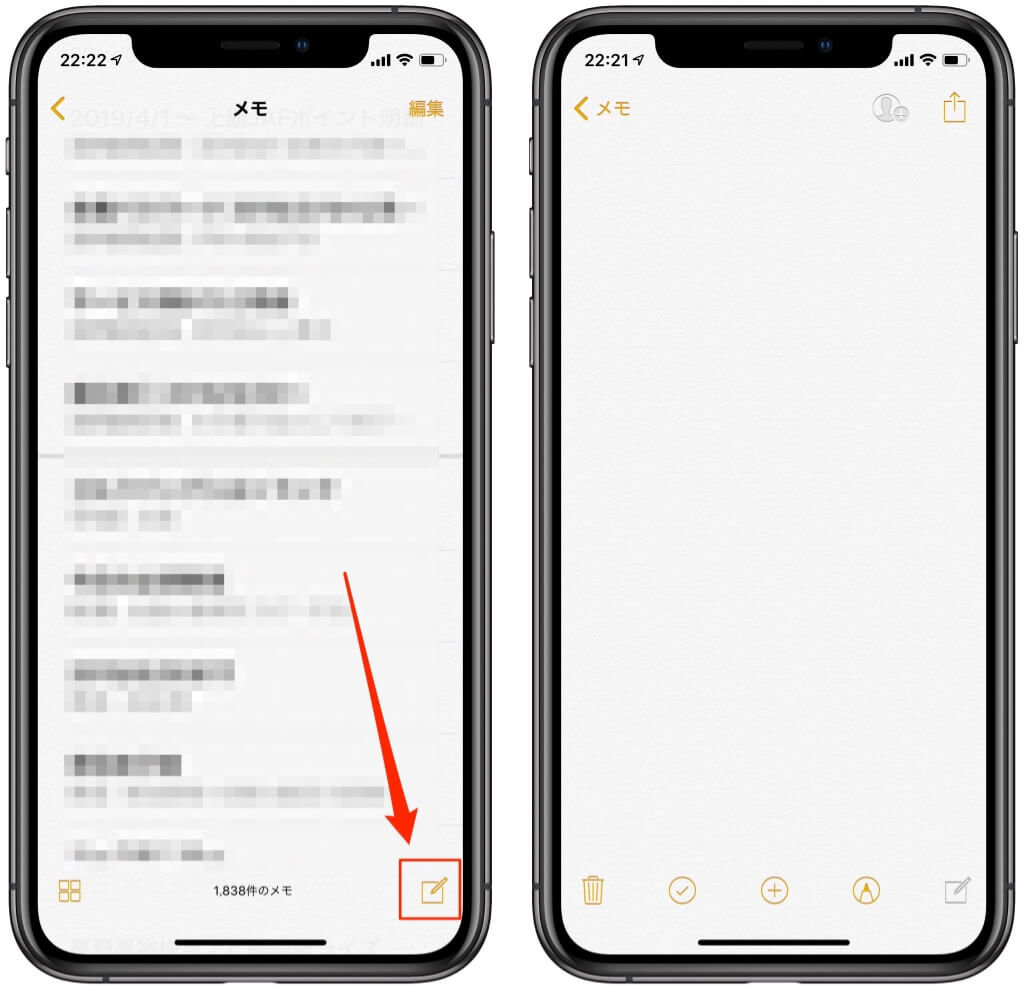
上の画像のアプリのどこでも良いのでタップすると下からキーボードが出て来て文字の入力が可能になります。

下のスクショ画像のように画面をタップすればキーボードが出てきて文字入力ができます。
少し詳しくメモを書いておく場合は下の画像のようにタイトル、見出し、本文を分けると綺麗にメモ作成が出来ます。
下記のスクショ画像のように最初にAaをタップして次に左側画像のようにタイトル、見出しなどが出現するためタップすればタイトル、見出し、本文を分けて入力できます。
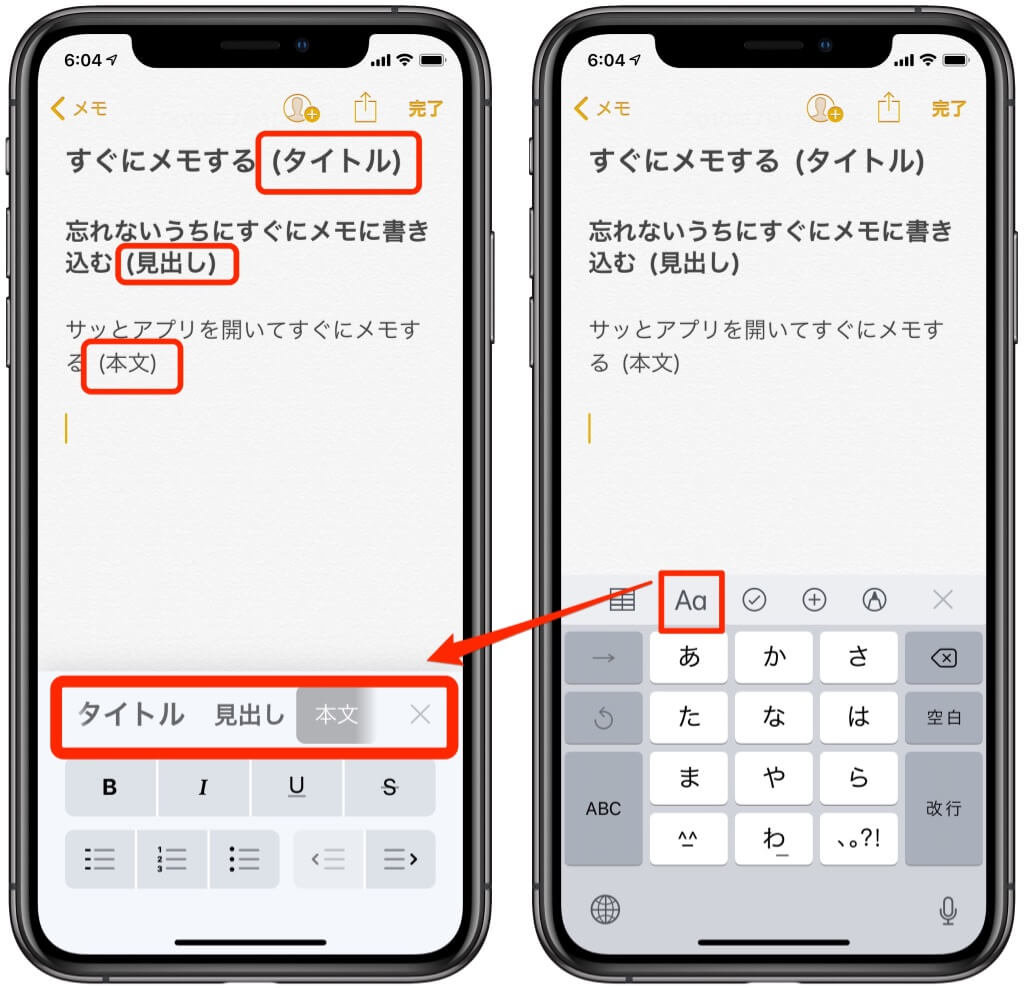
上の画像のようにメモアプリを開いてすぐにメモを書けます。設定をしておけば最初に太い字でタイトルが入力されて分かりやすいメモを作成する事も出来ます。
2022年1月現在のiOS15では若干アイコンや表示が変わっていますが基本的には上記の画像と同じ使い方で大丈夫です。
下記の画像はiOS15のメモですが大きく変わったのは右上のアイコンとチェックリストとスキャンアイコンです。
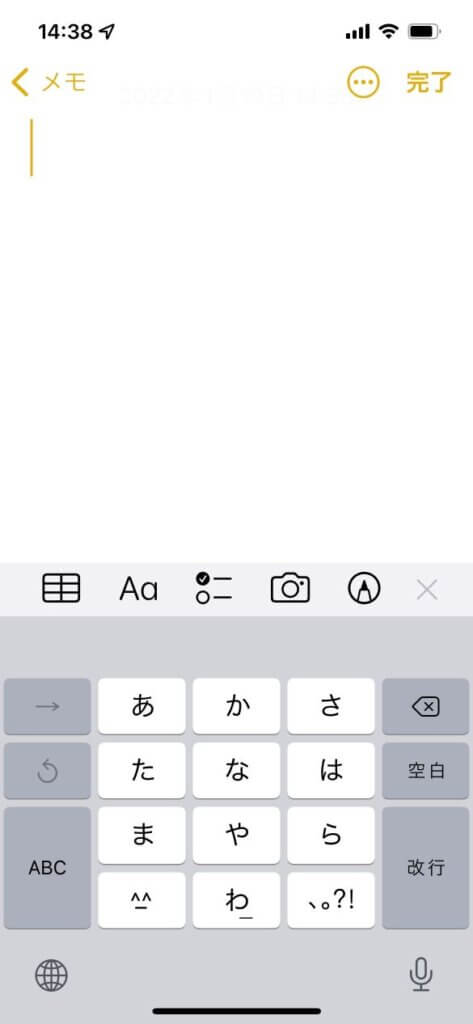

②書類はすぐにスキャンして綺麗に保存出来る!
書類のスキャン
大事な書類や無くしてしまいそうな書類はサッとスキャンして保存しておきましょう。現在のスキャン機能は精度が高く綺麗なスキャンが可能です。
スキャンはキーボードの上部にある+をクリックすると下から、(書類をスキャン)(写真またはビデオを撮る)(フォトライブラリ)(スケッチを追加)の4項目が表示されるため1番上の書類をスキャンの項目を選べばスキャン出来ます。
下の画像3枚はアプリを開いて+を選び(書類をスキャン)を選び、最後はスキャンをするまでの画像です。

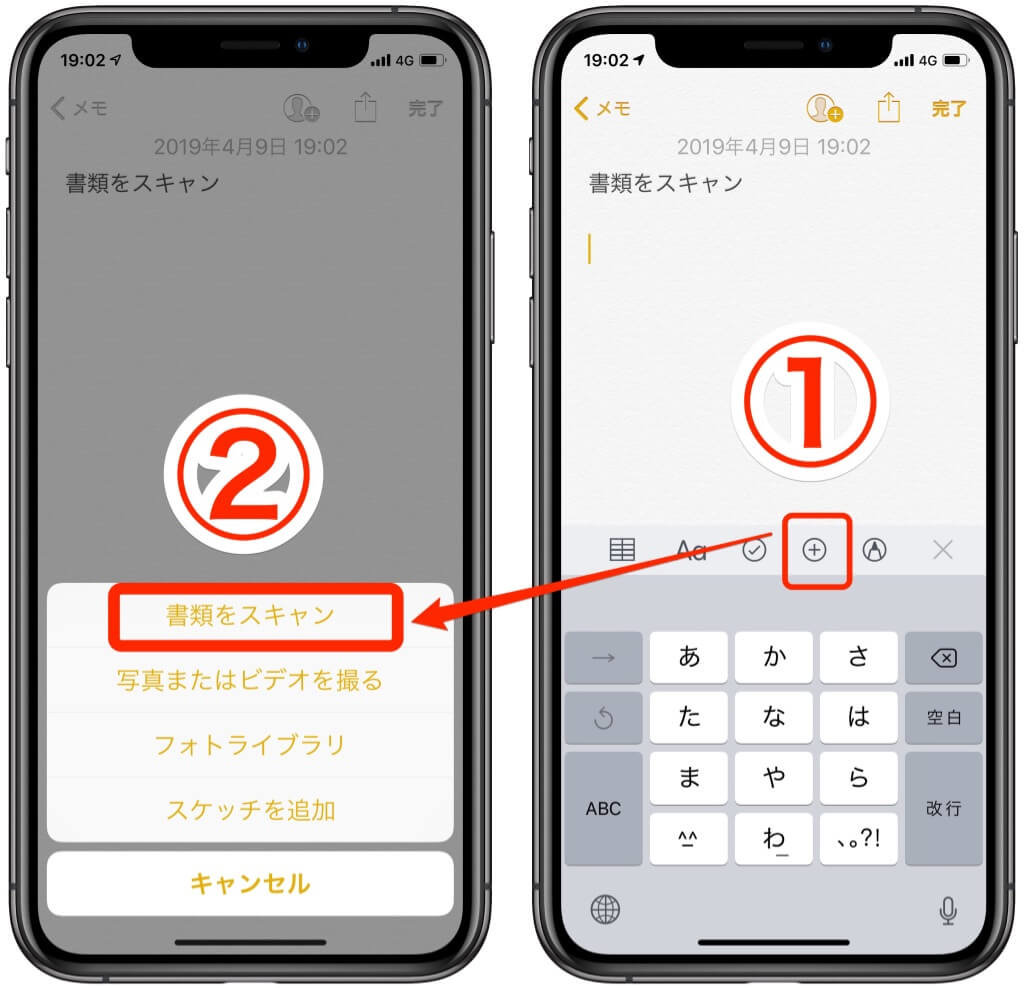

スキャンした画像はここでは(ドコモの丸わかりブック)をスキャンしています。スクショ画像のため若干ぼやけてますが、メモを見れば綺麗にスキャンされています。
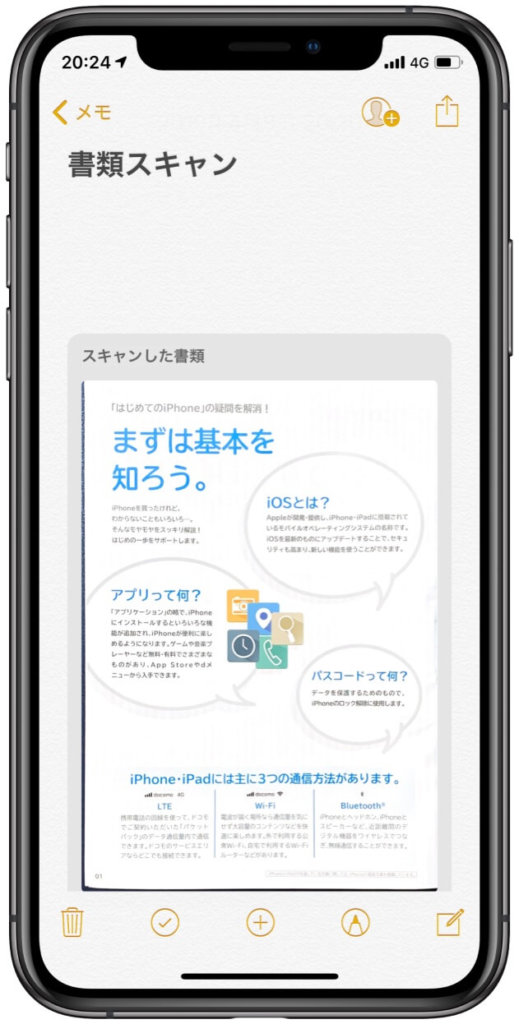
スキャンするときのポイントですが書類をテーブルなどに置いてスキャンする場合はなるべく色が濃いテーブルの上などでスキャンすると精度が上がります。
白いテーブルなどは書類とテーブルの境目が分かりにくいためスキャンに時間がかかります。
また綺麗にスキャン出来ない場合もあるため黒いテーブルなど色が濃いものの上に置いてスキャンすれば早くて綺麗なスキャンが可能です。

もっと詳しいメモアプリのスキャンに関しては、iPhoneメモのスキャンを徹底的に使いこなす!を見ればもっと詳しく理解できます。
またメモでスキャンするだけではなくスキャンしたものを画像にしてすぐにコンビニで印刷したい場合でも対応しています。
こちらの超簡単!iPhoneメモをコンビニで印刷する方法で詳しく解説しています。
③チェックリストで忘れることなく信用度UP!
チェックリストは便利に使えます。仕事の必須事項から買い物まで色々な使い方が出来ます。
チェックリストも現在ではアイコンが変更されています。
見ただけでチェックリストだとわかるので難しくはありませんが念の為、下記の画像を参考にしてください。

下の画像のようにメモアプリに仕事での必須事項などを走り書き入力をして完了したらチェックを入れて行けば忘れません。
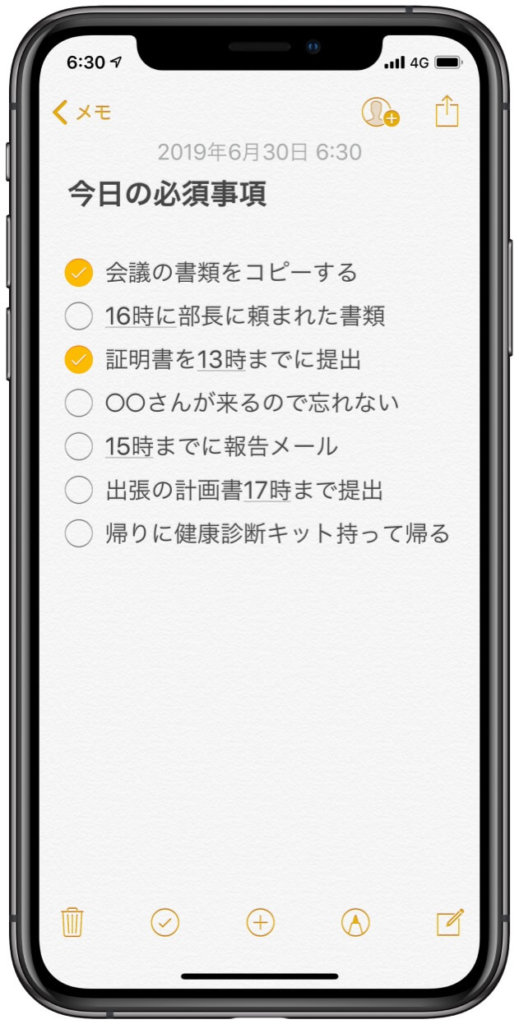
チェックリストにしたら見やすくなります。チェックリストはチェックしながら追加のリストも入力可能です。
仕事以外にも買い物のリストを作成したり、必須事項を作成したりと何でも使えます。

またチェックリストだと忘れて見ないまま終わってしまうって方にはリマインダーがおすすめです。
リマインダーなら時間を設定すれば通知してくれます。
場所を設定しても通知するのでよく忘れる人はリマインダーがおすすめです。
詳しくは下記の記事でリマインダーに関する解説をしているのでそちらからどうぞ。
④メモでは表の作成も簡単に!
メモアプリでは表の作成も可能です。下の画像2枚は表を作るまでの画像です。


行の追加などは下の画像の赤枠内をクリックすれば可能です。

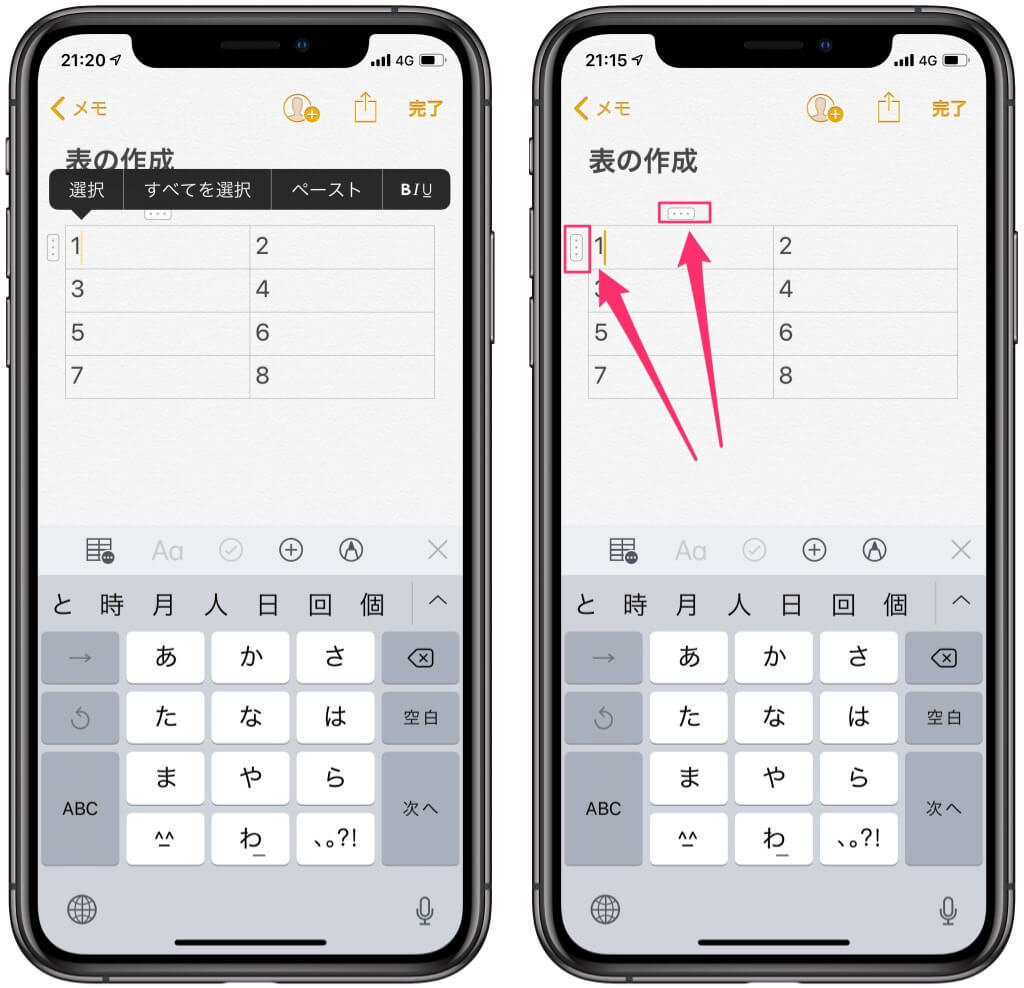
表を作成すれば比較などの作成も可能です。買いたい物2つをあらかじめ比較表にして行けば迷った時に便利です。
買い物でサッとiPhoneを取り出してメモアプリの比較表をチェック出来ます。
2022年1月現在のiOS15でも表の使い方は多少のアイコンの違いはありますが基本的に同じです。
また表は幅の変更はできませんが行の追加や列を追加することが可能です。
メモアプリの表の幅を変更したり表の使い方を詳しく知りたい方は下記の記事を読めば使えるようになります。
⑤汚い字でもメモは書ける!
字を書く自信がない方もサッと書けることは便利です。iPhoneを取り出してメモアプリを開いてサッと指でメモをとる事も可能です。
下手くそな字ですが下記の4枚の画像の通りすれば手書きも可能です。まずは下記画像の赤枠をクリック
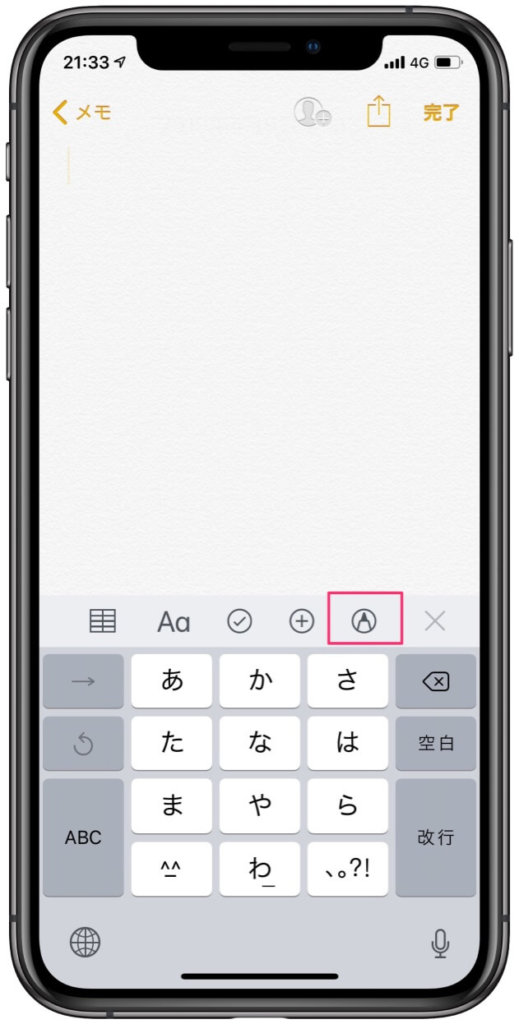
そして次に下からペンや、鉛筆画出てくるので好きなものをクリック。今回はペンを選択して下記画像の手書きを書いています。指で書いたためかなり下手くそな字はご勘弁ください。


最後に字の太さは下記の通りペンなどをクリックすれば太さを選ぶことが可能です。
基本的にペンの使い方も今まで通りです。
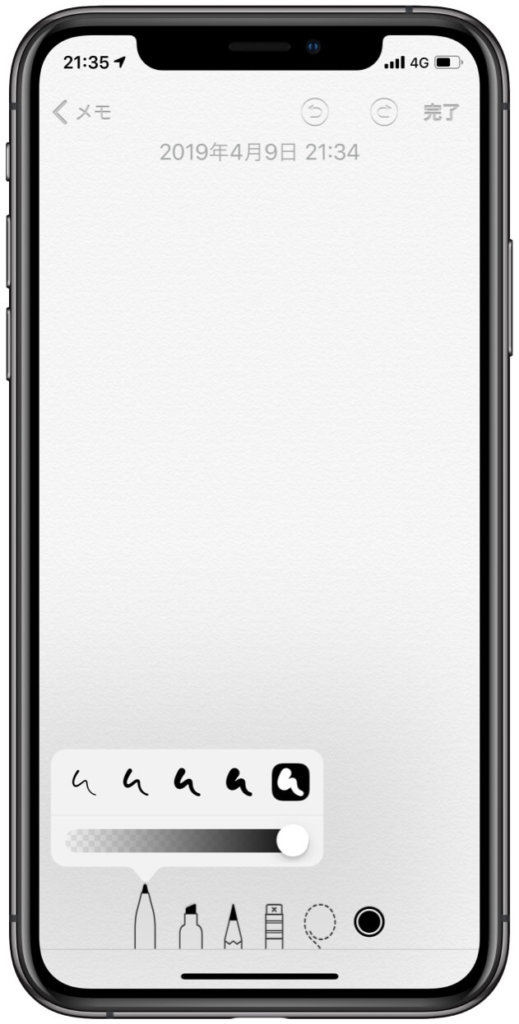
⑥共有して広がるメモアプリの便利な使い方!
メモアプリは他の色んなアプリと共有する事で色んな使い方が可能になります。
LINEやメッセージなど他のアプリと共有してメモで作成した画像や文書を友達に送れます。

仕事で使う場合に便利なのはPDFの書類などをスキャンしてLINEで送れば超綺麗に相手に送ることが可能です。

メモは色んなアプリと共有可能です。メモで作成したものをメールやLINEで送信したり、ツイッターやフェイスブックなどでも共有出来ます。
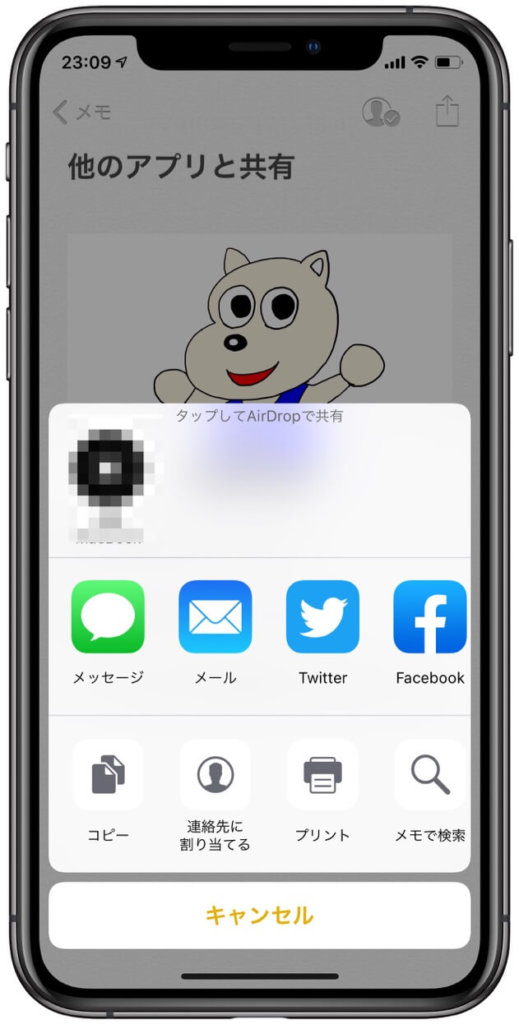
下の画像はiOS15のものですが共有をタップするとこのように表示されるようになりました。
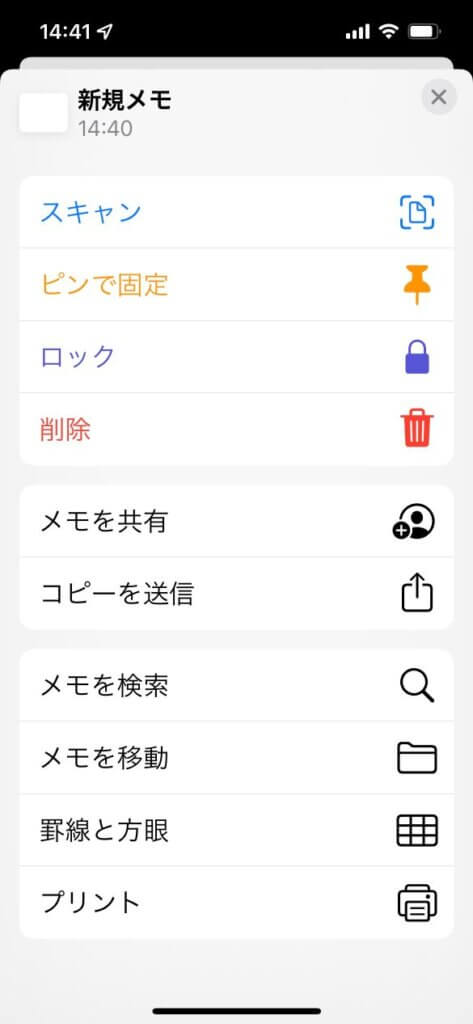
メモアプリの共有についてもっと詳しく知りたい方は下記の記事を読めば使いこなせます。
iPhoneメモを会社や自宅のプリンターで印刷する方法からメール送信まで徹底レビュー!
iPhoneのメモアプリで写真を撮ってメールで共有したい場合はこちらのページで詳しく解説しています。
⑦暇な時には息抜きに絵を描こう!
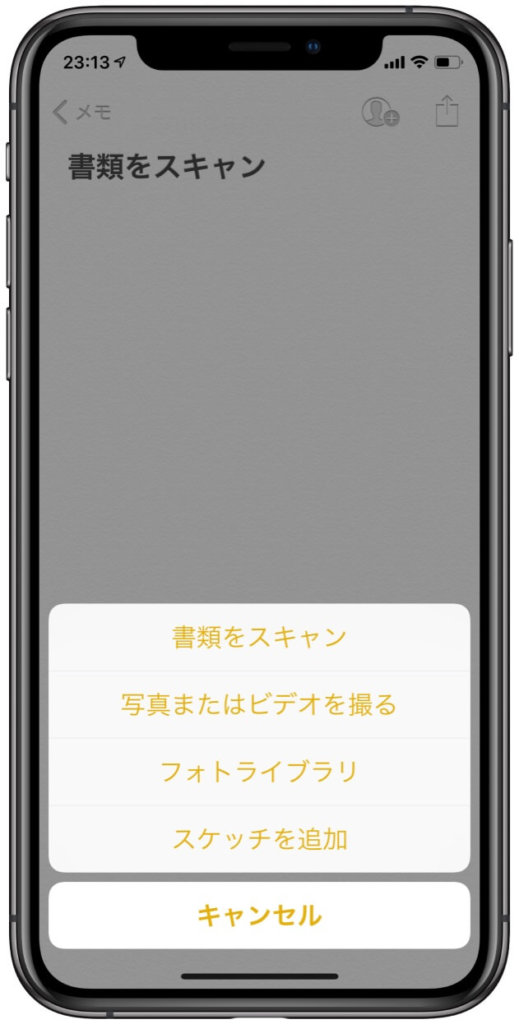
どうしても絵を書きたい時はスケッチを追加を開くと下記の画像の下側にペンや鉛筆が表示されます。
その中から選び上の白紙部分に指で絵を書けます。今回も下手なリンゴの絵を書いてます。リンゴに見えないかもしれませんがご勘弁ください。
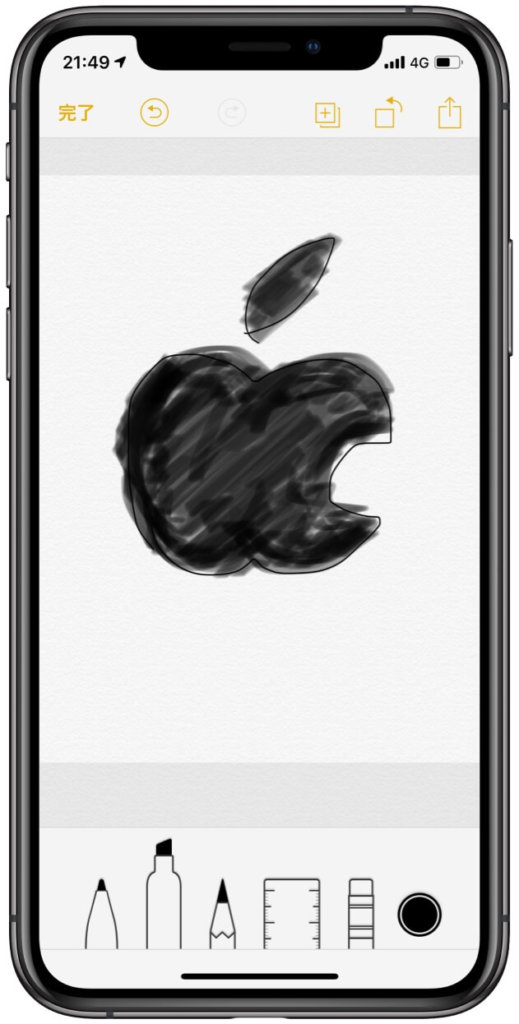

一応りんごには見えなくはないかな〜。さすがに心の中でしか言えないよ〜
⑧他の人と共同でメモを作れる!
一緒に編集する人がいればメモに追加すると他の人も最新の変更点の確認が可能です。下記の画像の通りにすれば人を追加できます。
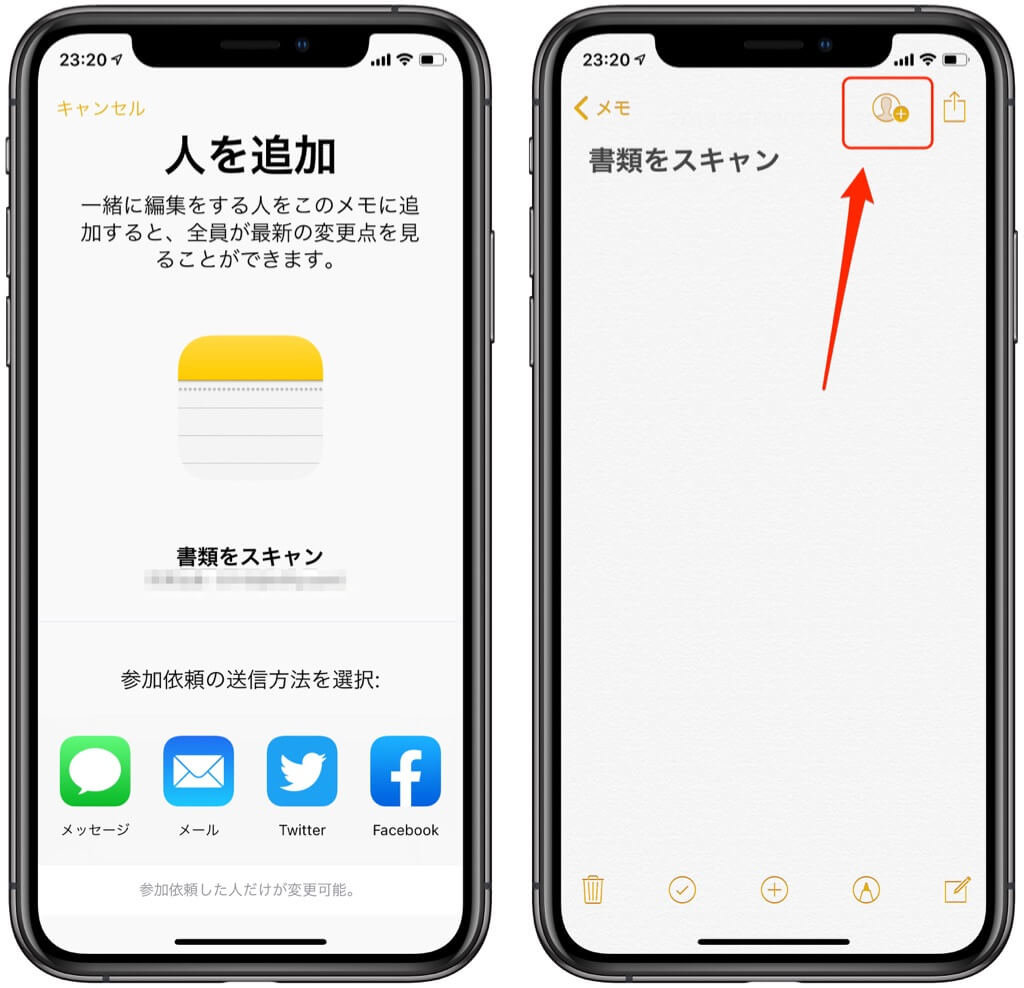
この共有ボタンはアイコンが変わっています。右上の人間アイコンから◯の中に点が3つあるアイコンに変わっていますが開けば使い方は同じです。
グループなどでメモを使って作成する場合に便利です。
自分が買いたものを送信しておけば、他の人がコメントを書いたら自分のメモにも表示されます。また自分が書いても相手にすぐに表示されます。

⑨過去のメモもすぐに探せる!
タイトルさえ分かって入れば過去のメモに入力した事をすぐに探せて便利です。管理人もこれで何回助けられたことかわかりません。紛失した書類のスキャン書類や約束事など助かりました。

何をしたっけ?みたいな時は2016/1/1と入力するとすぐに表示されるよ!
下記画像の検索窓に入力するだけです。
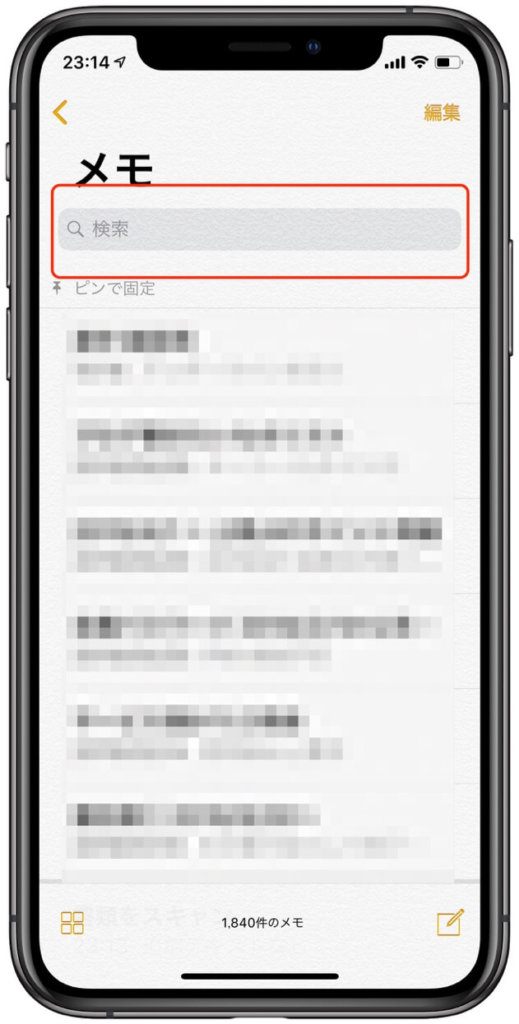
⑩Siriを使ってメモを簡単入力!
iPhoneメモアプリは入力だけではなくSiriを使えば音声入力も可能です。

Siriを呼び出してメモを開いて文書も音声入力可能です。すぐに入力出来ない場合に便利です。

まとめ
メモアプリは非常に便利に使えるアプリです。他にも便利なアプリは色々ありますが簡単に使えて機能が豊富なメモアプリは便利です。
最初は使い方が分からないと訳が分からず使いにくいと思うかもしれませんが使い方を理解して使えばとても使いやすい機能がたくさんあります。
アプリの中にはEvernoteや他のメモアプリの方がもっと良い機能があります。しかし純正メモは軽くてサクサク使えるので使いやすいと思います。
初心者の方やiPhoneを初めて使う方はぜひメモを使ってみて下さい。分からない場合はこの記事を参考にしていただければ幸いです。

アップルの公式サポートはこちらをクリックするとメモアプリの詳細がご覧いただけます。


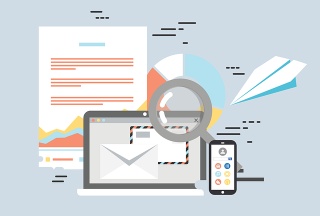

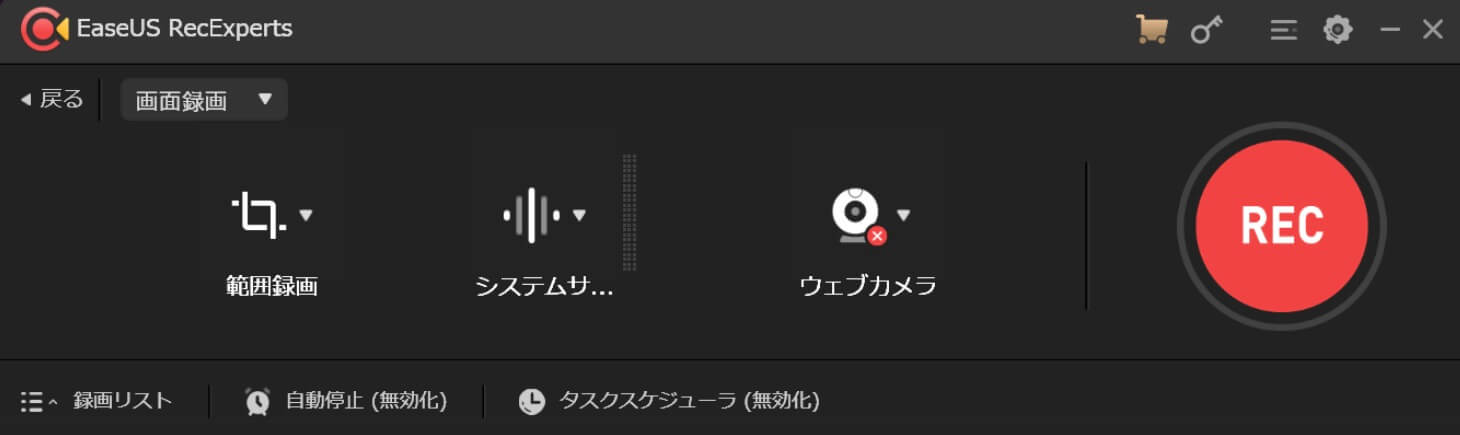










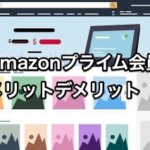

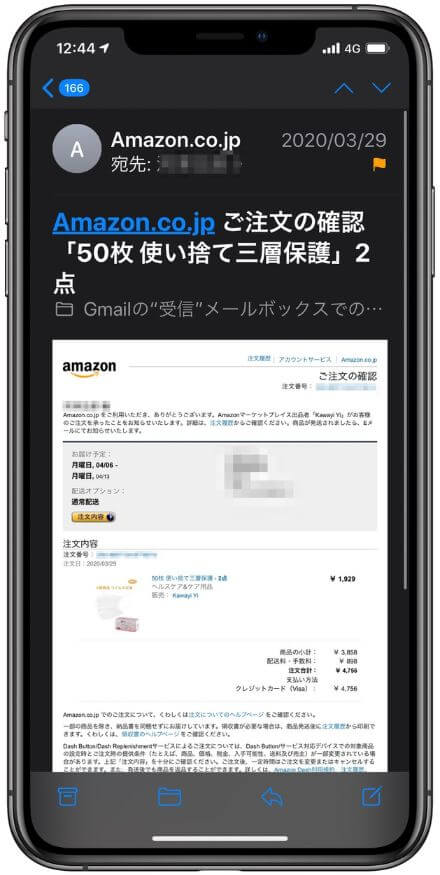
![iPhone12で噂のA14(5nmチップ)って何?MacBookPro並のスペックで登場? [2020]](https://baniramans.com/wp-content/uploads/2020/01/processor-2217771_640-150x150.jpg)









