
iPhoneを使いこなす上でメモアプリは便利な機能です。そのメモアプリのスキャン機能は優秀です。徹底的に使いこなして最大限に活用しましょう!

メモアプリのスキャンは紙の書類を綺麗にスキャン出来ます。またササッと書いたメモ用紙なども無くしてしまう前にメモアプリでスキャンして保存しておけば忘れません。
そんな優秀なスキャン機能を活用するための記事になっています。何にどのように使えるのかをレビューしています。知らなかったという方の参考にしていただければと思います。
紙の書類をスキャンするのは画像ではなくコピーしたように綺麗に書類を写すためです。現在のスキャン機能は高くかなり綺麗にスキャン出来るので助かります。スキャンした書類をメールで送ればFAXするより綺麗な状態で送ることも可能です。
目次
iPhoneの『メモアプリ』でスキャンしてPDF化しよう!

まず一番スキャンするのは紙の書類だと思います。綺麗にiPhoneメモでPDF化してメールで送信したりメモ帳のスキャンをしたり何でもスキャン出来ます。それでは見てみましょう。
まずはメモアプリを開いて右下のペンのアイコンをタップしたら新規メモが開きます。そして+をタップすれば下記のスクショと同じようにスキャンを選べます。
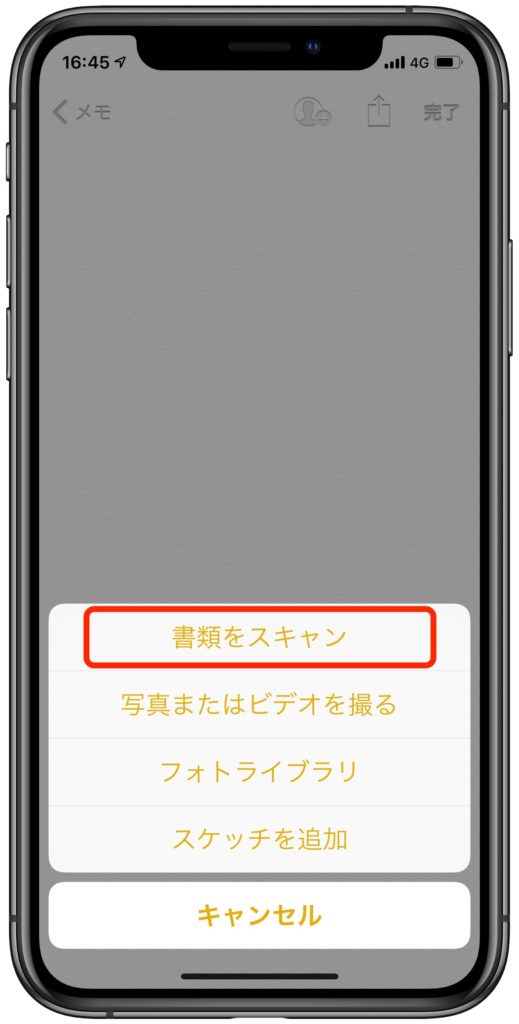

書類をスキャンするにはなるべく黒っぽいテーブルなどの上に書類を置くとスキャンしやすくなります。白い紙とテーブルの色が違う方がスキャン精度が高くなります。黒じゃなくても濃い色であれば大丈夫です。
これで黄色い枠が紙の部分を捉えてスキャンします。スキャンされたらiPhoneメモにPDF化されて保存されます。
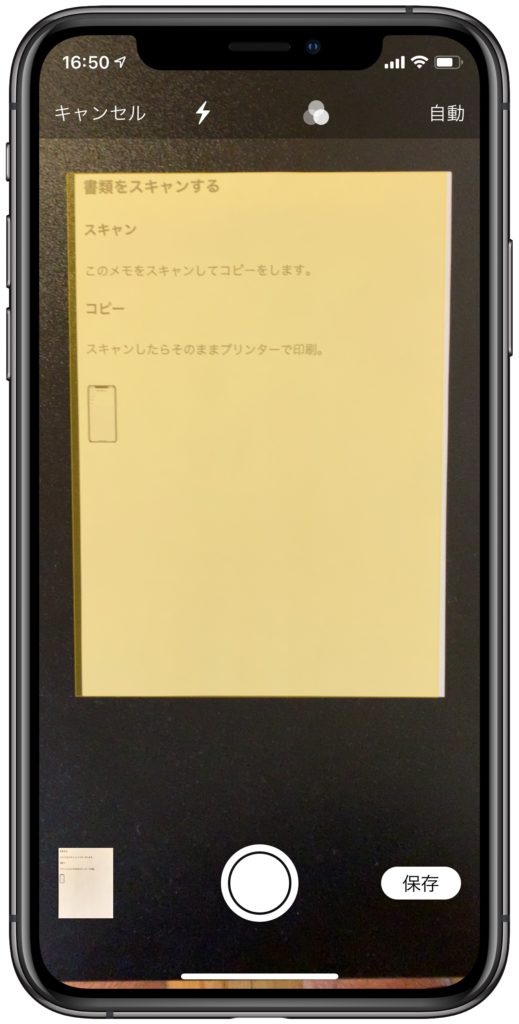

iPhoneメモにPDF化された書類は下記の画像のように保存されます。下のスクショはスキャンを二度続けているため2枚PDF保存しています。
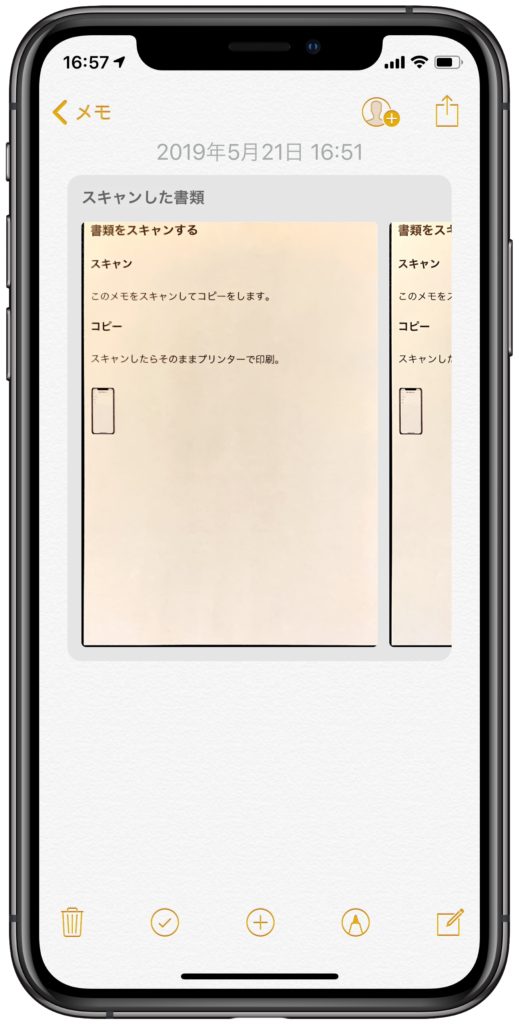

下のスクショの赤部分をタップすると書類の種類を選べます。
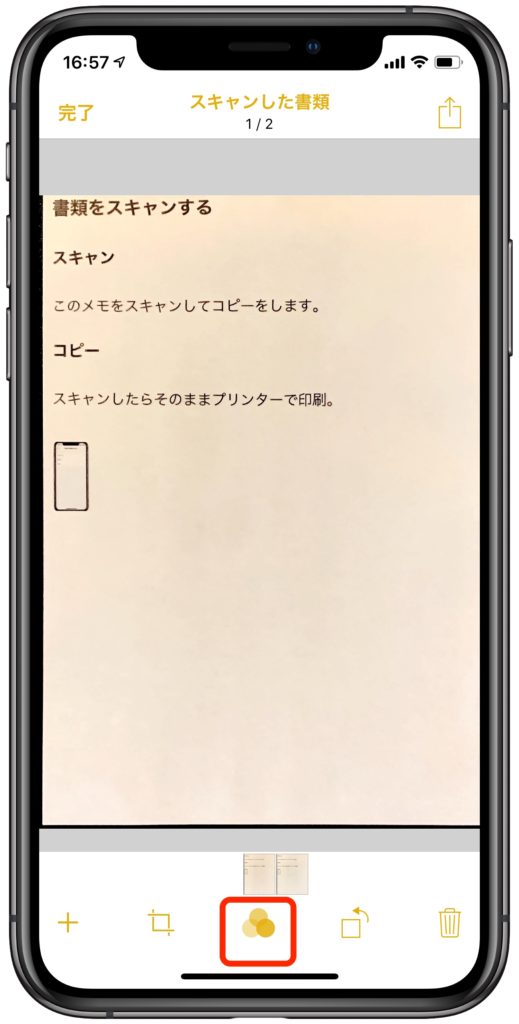

下のスクショはスキャンした書類を左から、カラーに変更、グレイスケール、白黒、写真に変更出来ます。例えば、スキャン画像は少し黄色っぽいため真っ白にしたい場合は白黒を選ぶと真っ白の紙にスキャンしたようになります。
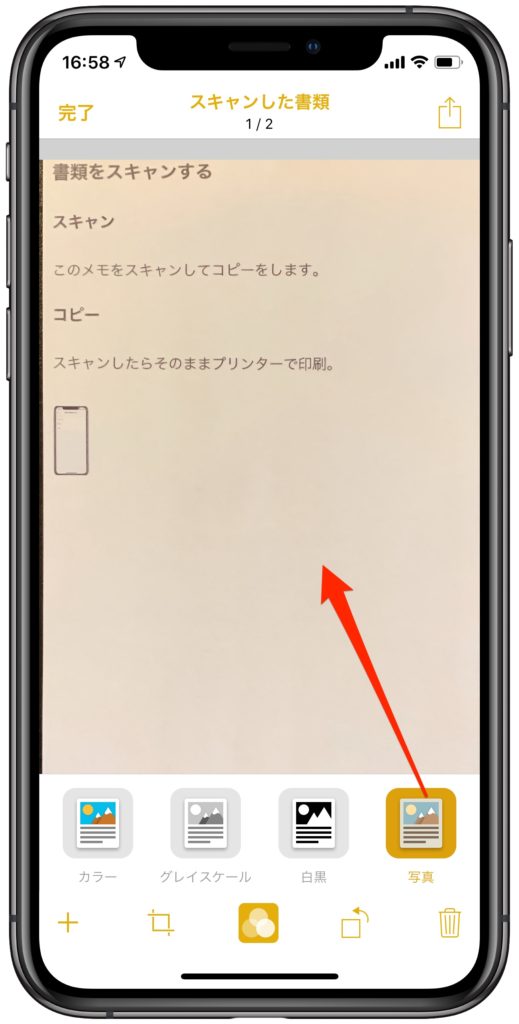

下のスクショはスキャンした書類が若干ズレている場合に調整するためのアイコンです。ただしiPhoneに指先で調整すると指で線が見えなく結局前よりズレてしまうこともあるため気を付ける必要があります。
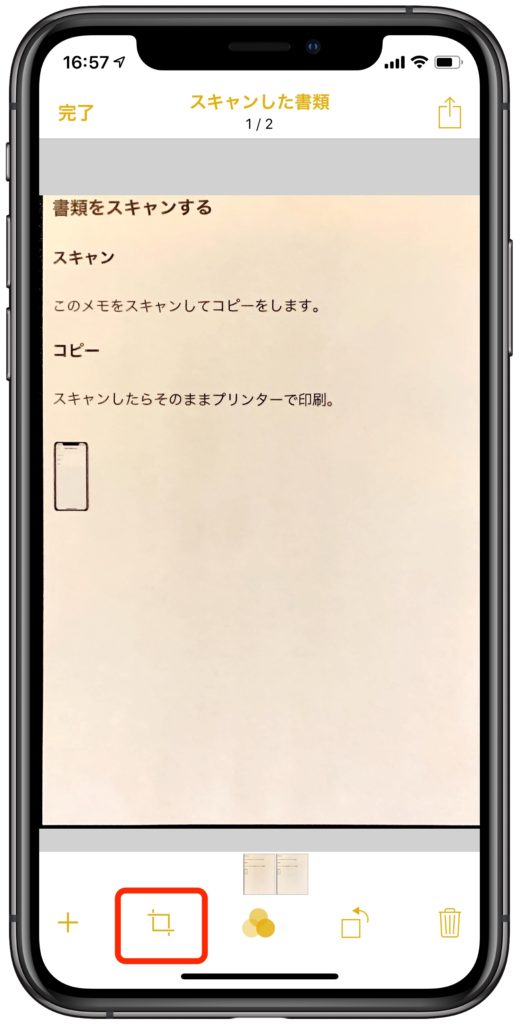

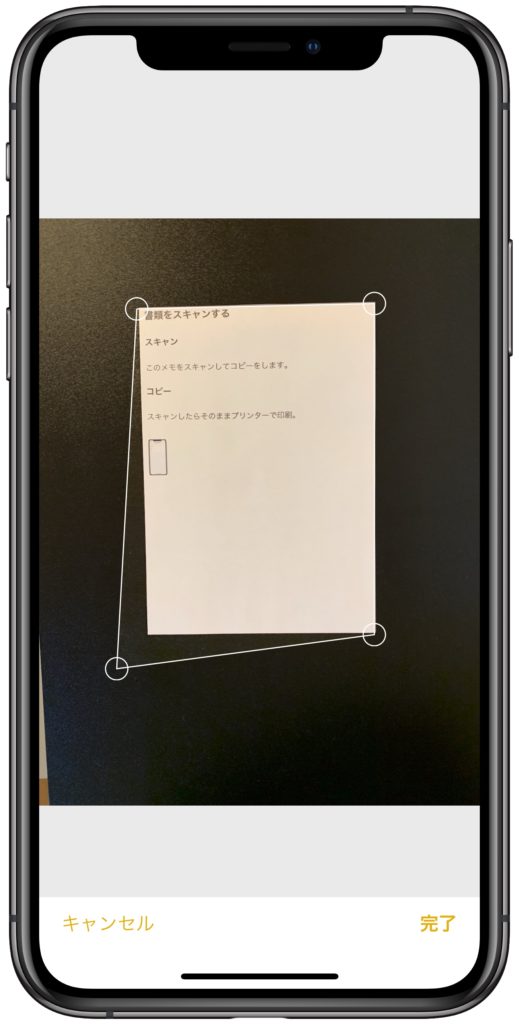

下のスクショはスキャンした書類を横向きにする場合にタップします。
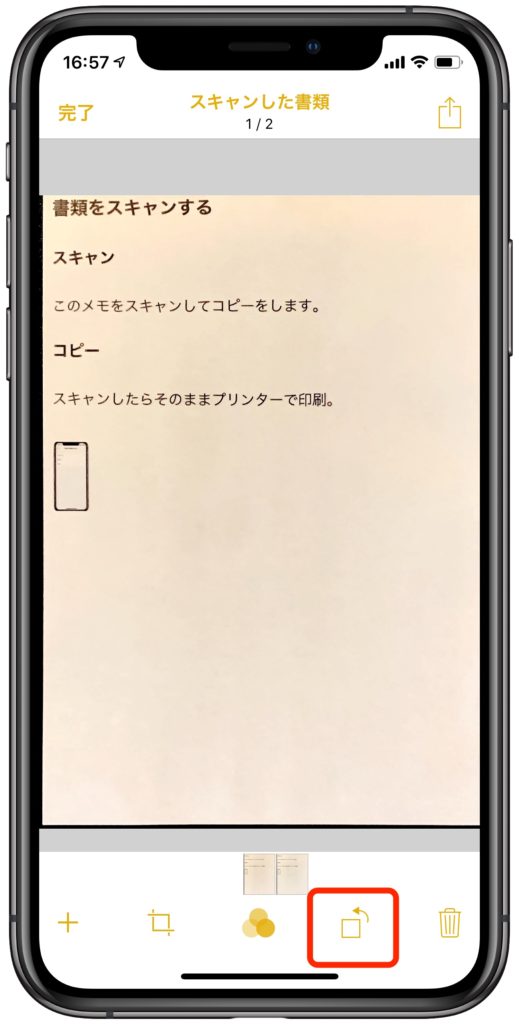

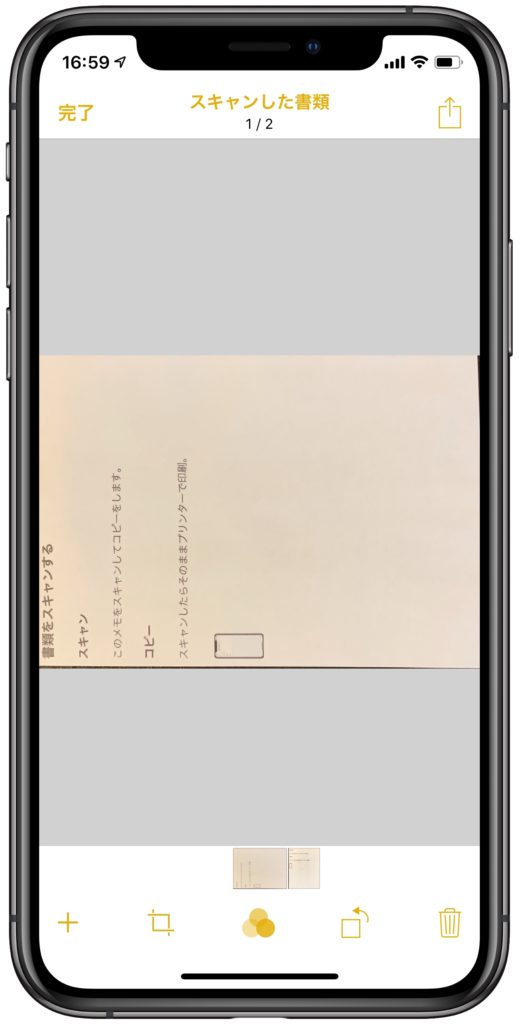

メモアプリをiPhoneでスキャンには色んな使い方があります。全て使うことはありませんが自分にとって役に立つ使い方で活用しましょう。
メモアプリでスキャンした書類の送信はどうするの?
スキャンした書類を送信する
iPhoneでスキャンした書類は共有を使って他の人に送信可能です。仕事で出先から今すぐ書類をスキャンしてメールで送信する事も出来ます。
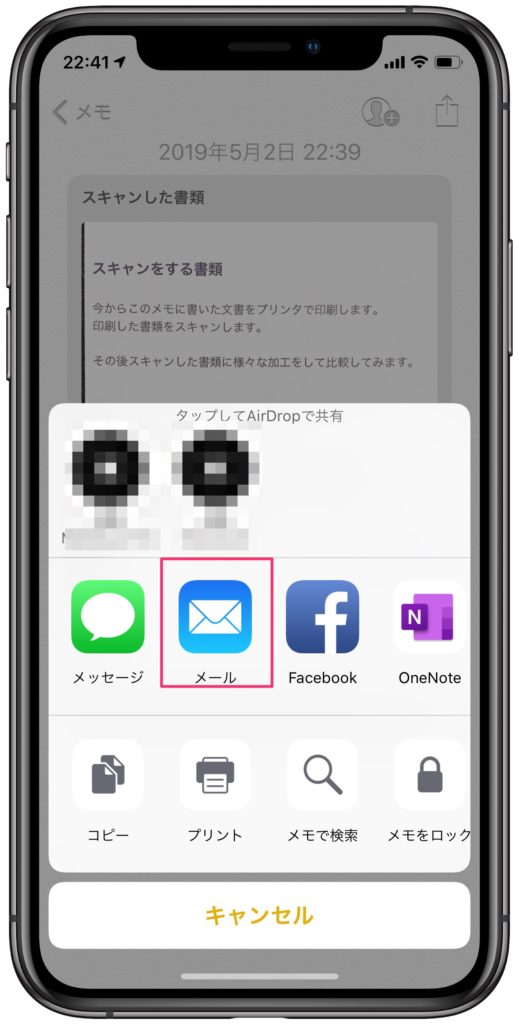

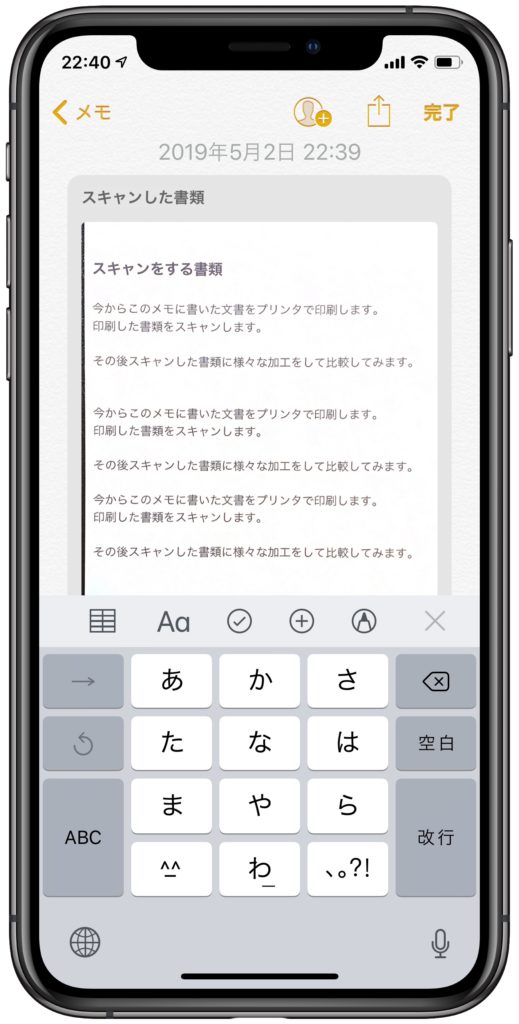

スキャンした書類をPDF化する
まずは「PDFを作成する」をクリックします。
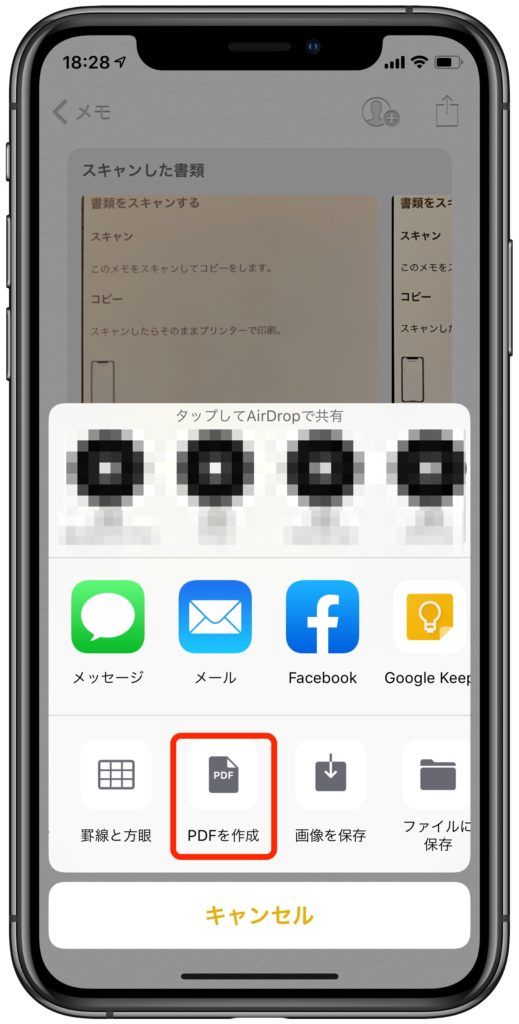
次に「完了」をクリックします。
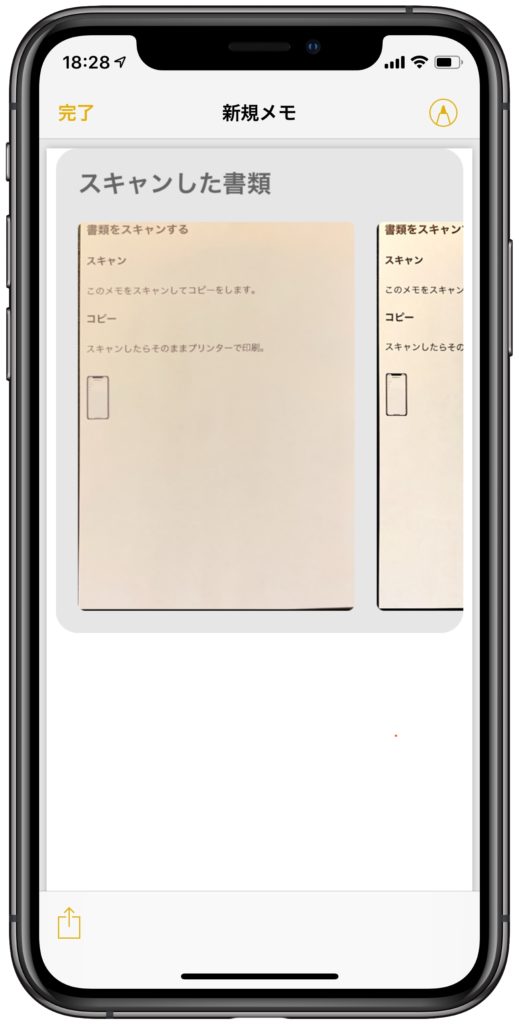
そして「ファイルを保存」します。
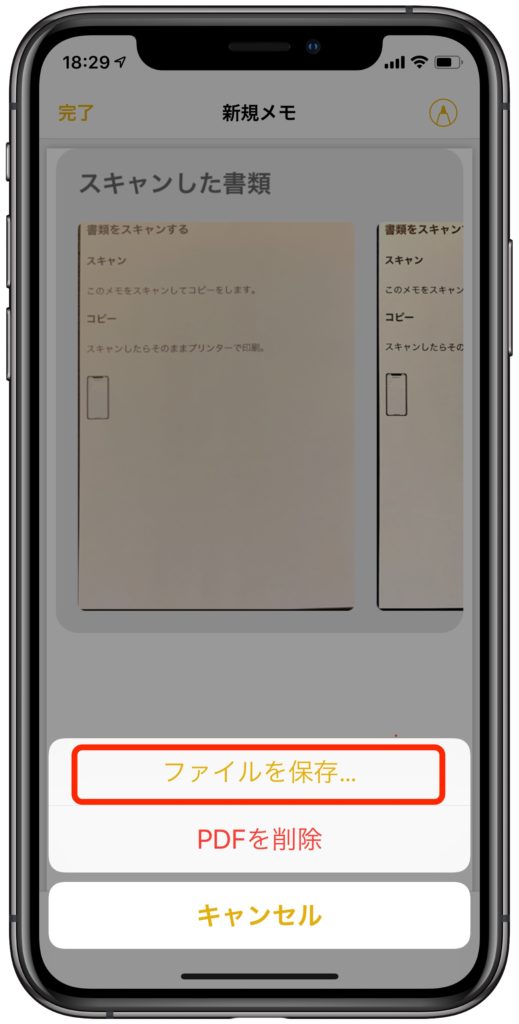
そして保存しておきたい「アプリ」を選んで保存します。ここではPagesに保存します。
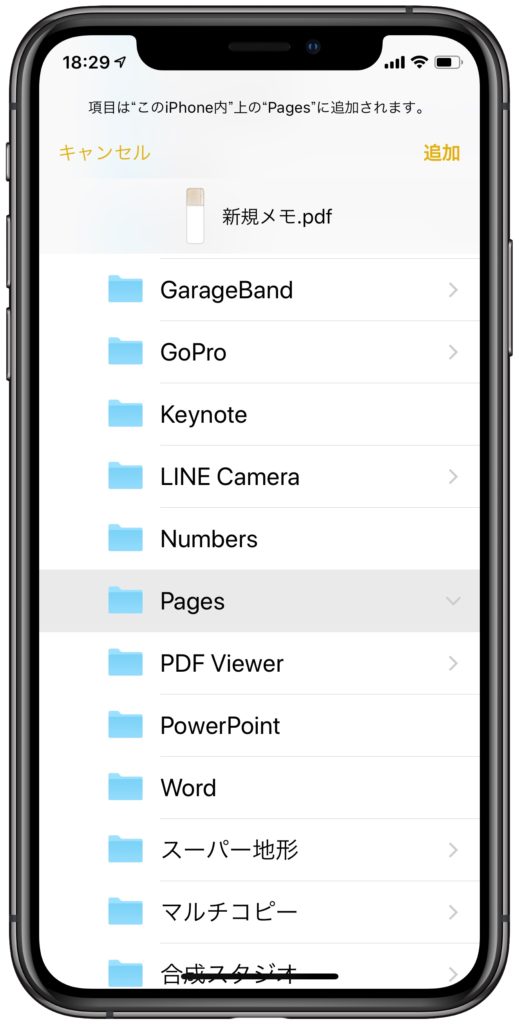
これで完了です。
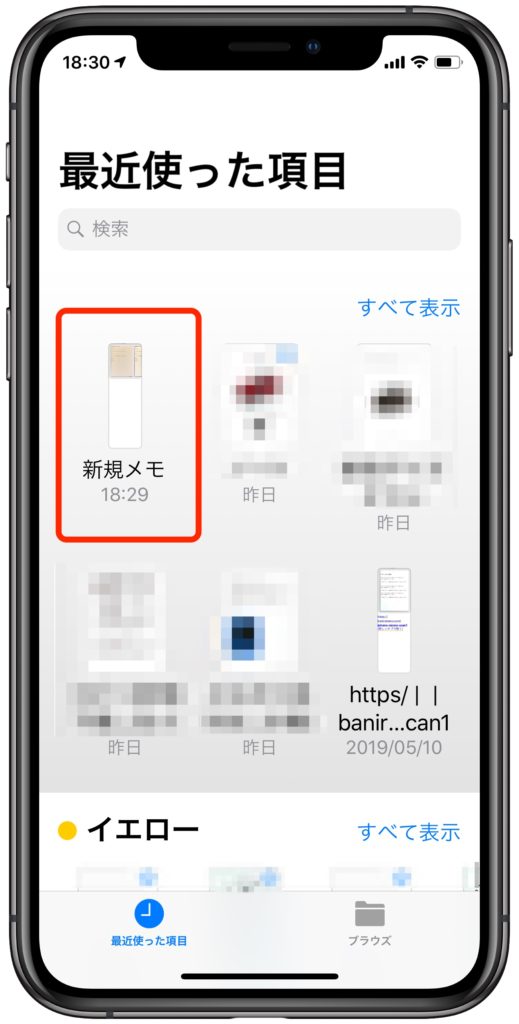
スキャンした書類はプリントして紙の書類にも出来ます。プリントに関してはEPSONプリンターで解説している記事がありますので下記からどうぞ。
写真よりも書類を印刷することの方が多いかもしれませんね。綺麗にスキャンして書類の印刷をしたい場合に役に立つ記事になっています。EPSONアプリを活用しているためiPhoneでスキャンしてプリントまでこなせます。
MacやiPadProではスキャンの編集は出来るの?
iOSとMacOSはシームレスに同期されています。例えばiPhoneでスキャンして後でMacで編集も可能です。出先であればiPadProでも編集出来て便利です。




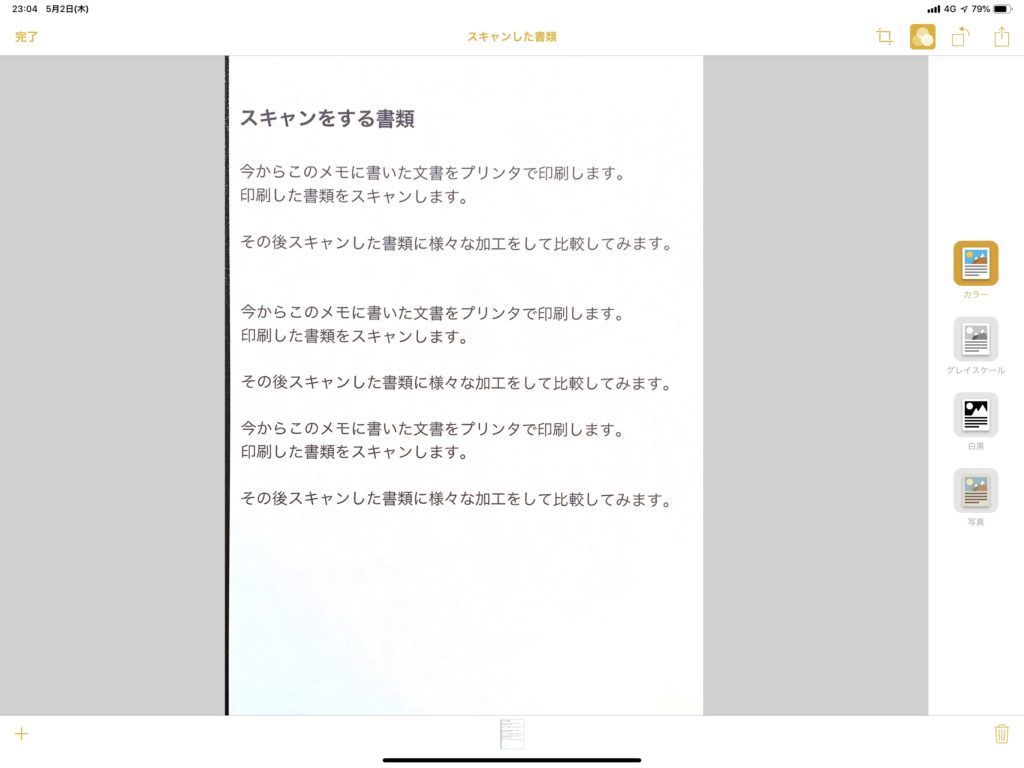

紙の書類以外もスキャン出来る!
スキャンは紙の書類以外でも可能です。あまりニーズはありませんがご紹介します。

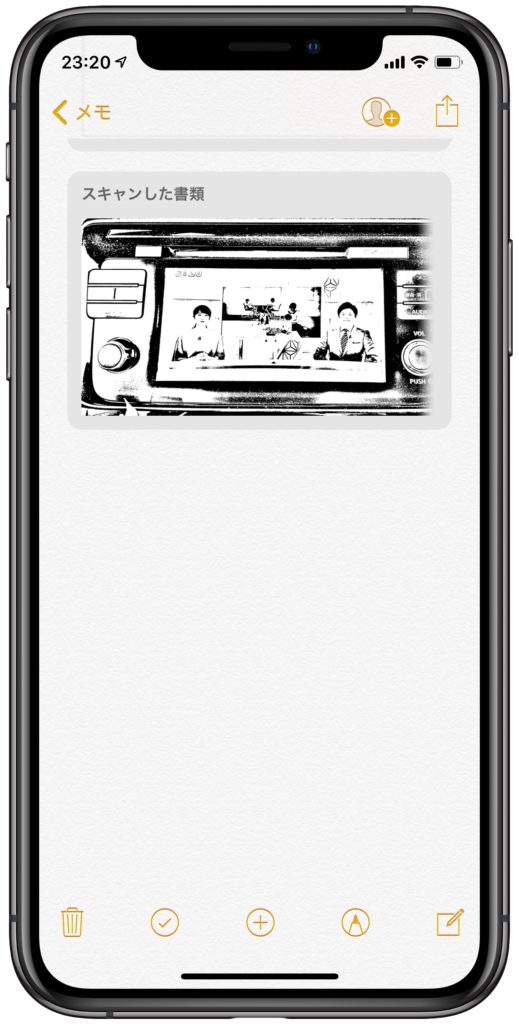

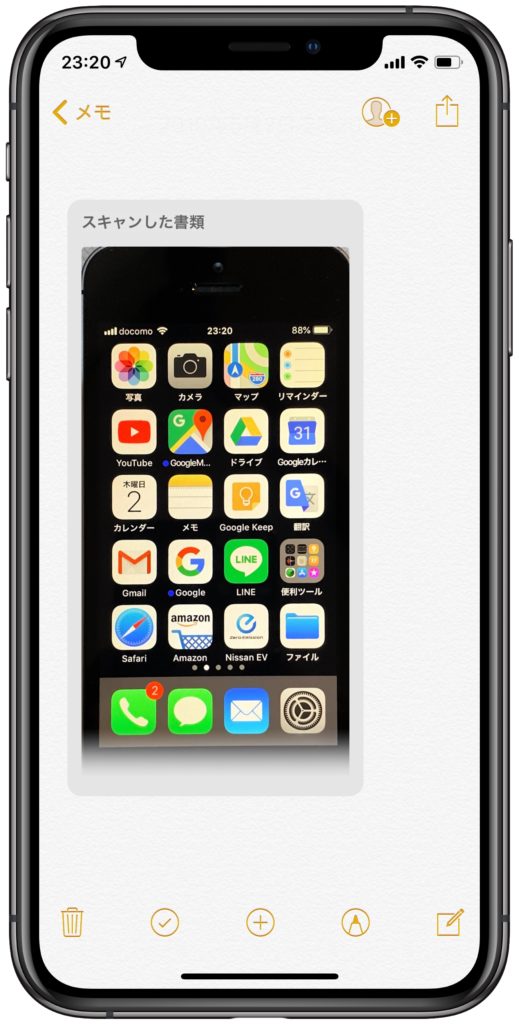

まとめ
iPhoneのメモアプリでのスキャンはとても便利に色んなことに使えることがわかっていただけたと思います。しかし必ず純正メモアプリのスキャンが良いと言う訳ではありません。
色んなアプリがありそれぞれにメリットがあります。その中で純正メモは軽くてサクサク動くことです。iPhoneを持っている方であればすぐに使えるメリットがあります。
スキャンするのはサッとスキャンして効率よく書類を管理や共有が出来るので便利です。
詳しくはアップル公式サポートをご覧ください。アップル公式サポートはこちらをクリック


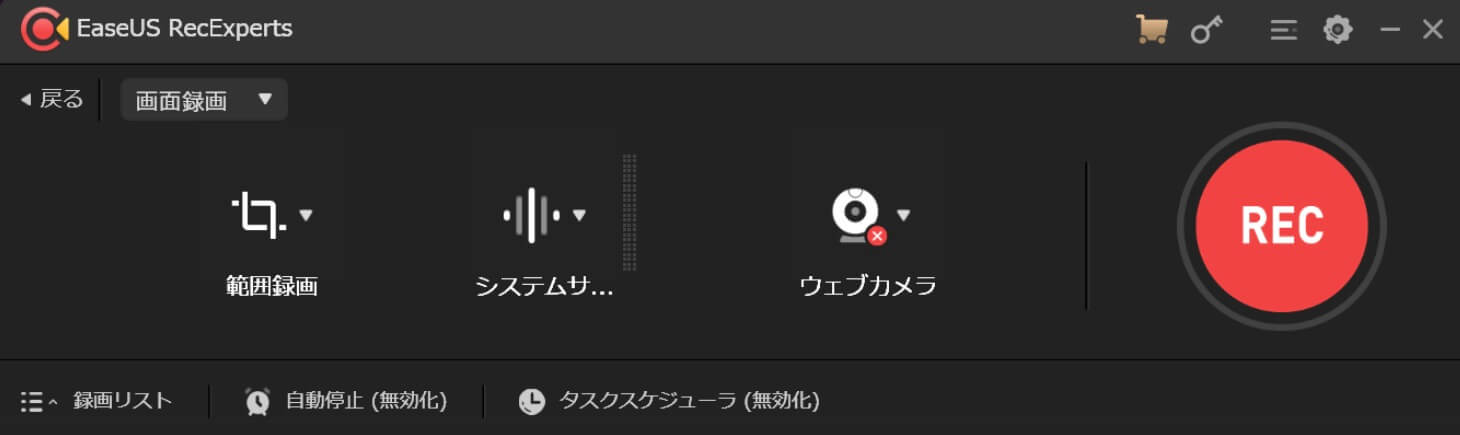
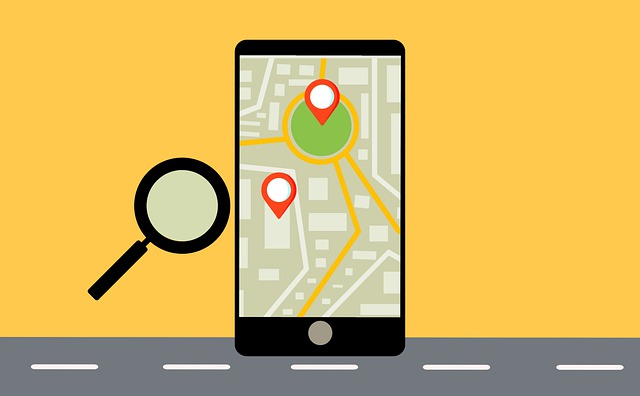




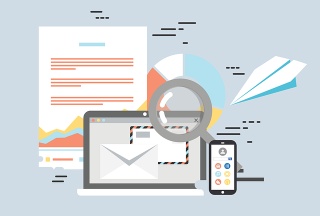
![[iPhoneメモアプリ]超簡単!仕事で使える便利な活用法10選](https://baniramans.com/wp-content/uploads/2019/02/internet-3113279_640.jpg)
![今すぐセブンイレブンで印刷したい!netprintアプリで印刷する方法![iOS 13]](https://baniramans.com/wp-content/uploads/2019/10/fullsizeoutput_7b3d.jpg)

![iPad Pro12.9 [第3世代]フル活用してわかったサイズ感はコンパクトだった!](https://baniramans.com/wp-content/uploads/2019/05/fullsizeoutput_6e3b.jpeg)






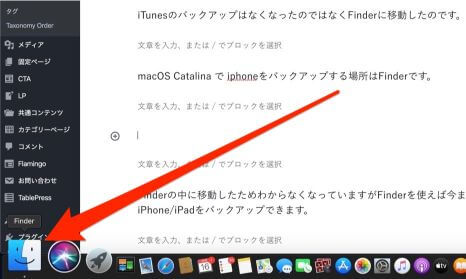
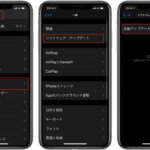


![iPhone12の大きさはiPhone11とどう違うか徹底比較と買うべき理由![Pro/ProMax/mini]](https://baniramans.com/wp-content/uploads/2020/01/958AD4CE-1918-4E88-A0E3-72217F11CA1B_1_201_a-150x150.jpg)












