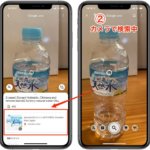いつもiPhoneを使っていれば写真が溜まってきます。そして無料の5GBのiCloud容量がいっぱいになりデータを削除するか有料プランに変更するか決めなければいけない時期がきます。
そこで有料プランには加入したくないけどデータを消しても写真の一部は消したくない人もいますよね。
大事な写真もあるため全部は消したくない場合もあると思います。
そんな人のためにiCloudの写真を消しても大丈夫なのか?残したい写真はどうするのかを解説します。
このコンテンツはiPhoneのiCloud写真を消して容量を増やすのに写真を残したい人に向けた記事です。
目次
iCloudの写真は全てのデバイスで同期されている
まず結論から言えばiPhoneの設定でiCloud写真をONにしている場合はiCloudの写真を削除すればあなたの持っている全てのデバイスから削除されます。
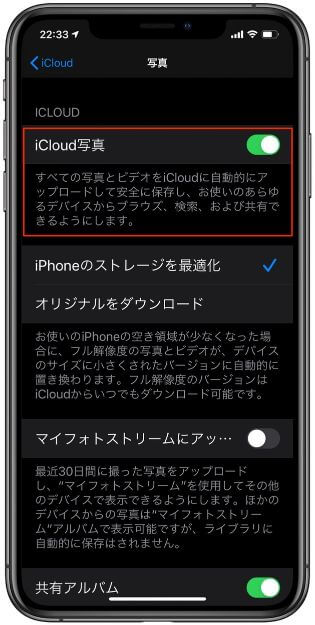
この設定をOFFにしていればiPhoneで撮影した写真はiCloudにアップロードされないためiPhoneの中だけに写真がある状態です。
しかしiCloud写真がONであれば写真はiCloudに同期されるためiCloudの使用量が増えます。
理由はiCloudは写真を保存しているのではなく同期しているのです。例えばあなたがMacやiPadを持っている場合にiPhoneで撮影した写真を同じAppleIDでサインインしているデバイスの写真アプリを開けば先ほどiPhoneで撮影した写真はすぐに同期されています。
逆も同じでiPhoneで撮影した写真を削除すれば他のデバイスの写真からも削除されます。これは同期されているからです。常に同じAppleIDでつながっているため他のデバイスでも同じ状態に同期されます。
そのためiCloudのストレージ不足で写真を削除すれば同じAppleIDでサインインしたデバイスからも同時に削除されるのです。
しかし中には大事な写真もいくつかあり、その写真は消したくないけどiCloudのストレージ容量は確保したい場合があるかもしれません。
その場合は写真だけを別に保存してiCloudの写真を削除すれば問題は解決します。
現在はiCloud写真といいますが今まではiCloudフォトライブラリと言っていました。古い記事などではiCloudフォトライブラリとなっている場合がありますが現在は同じものがiCloud写真と表記されています。
これでiCloudの容量が少し増えますのでまた使うことができるようになります。しかし5GBと言うのはやはり少ない容量です。
これから先もiPhoneを使い続けるのであれば有料のストレージも検討することをお勧めします。
なぜなら大事なデータや写真はなくしたくないですよね。写真などは2度と戻ってきません。だからiCloudで同期して、さらに別にバックアップもとっていれば安心です。
iCloudから写真だけを削除するのは?
下記のスクショのようにすればiCloudの写真を削除できます。
まずiPhoneの設定を開いて1番上の自分の名前をタップします。
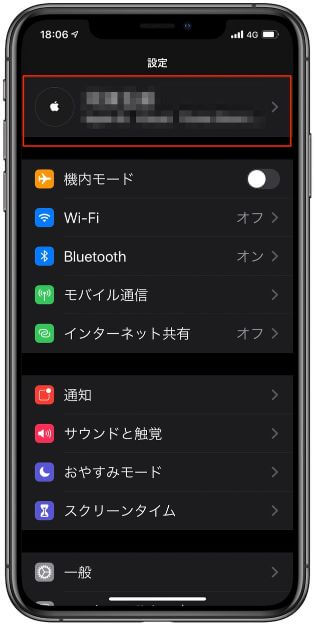
次にApple IDのページになります。そこでiCloudをタップします。
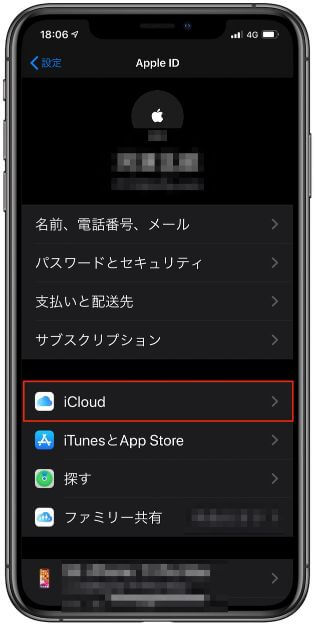
iCloudをタップするとiCloudのページが開きます。
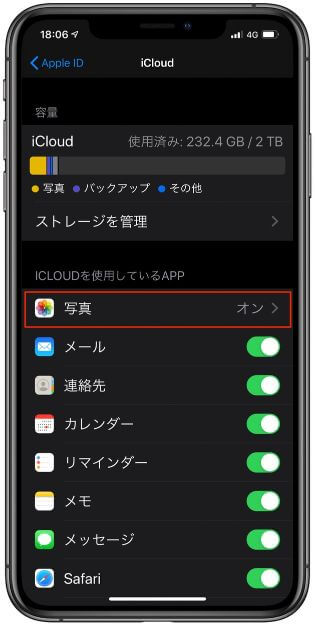
iCloudのページの中にある写真をタップすると写真のページが開きますのでここで1番上のiCloud写真をオフにすれば写真が一括消去されます。ちなみにここで削除しても30日いないであれば復活できます。
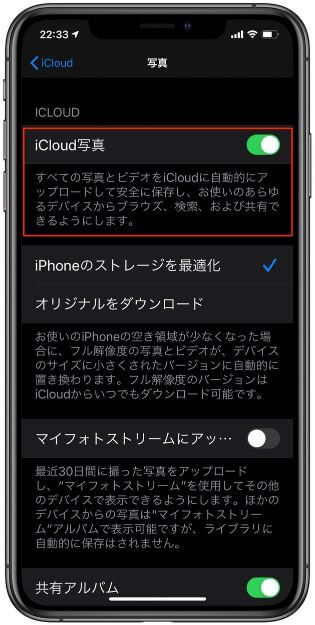
上記スクショでiCloud写真をOFFにすると下記のように「無効化して削除」と表示されます。
これをタップすれば写真は全て一括消去されます。iPhoneからもiCloudからも写真が消えます。
残したい写真がある場合はここで削除する前にMacやパソコンに写真を保存しておく必要があります。
iCloud写真を保存するのはどうするの?
Macやパソコンにバックアップする
iCloudのストレージ容量を増やすために写真を削除するには写真を他のデバイスに保存します。あなたがMacやPCを持っている場合はMacのFinderもしくはPCのiTunesにバックアップをしてください。
そうすれば写真はFinderでバックアップされるため写真は保存できます。お使いのパソコンがWindowsの場合はiTunesにバックアップを取れば大丈夫です。
iCloudとFinderとはiTunesで写真をバックアップするのは全く別のものです。iCloudはAppleのサーバー上に保存されますがFinderはMacで、iTuneはPCの中で保存されます。
お互いにメリットデメリットとしてはiCloudはデバイスから写真を削除すればiCloudからも削除されますがFinderやiTuneはデバイスから写真を削除しても消えません。
理由は同期していないからです。これも同期すれば削除されますがバックアップだけをとって同期しなければ大丈夫です。
そしてバックアップの写真を写真アプリなどに読み込めば大丈夫です。
iOS 13以降の機能としてiPhoneの写真を直接USBに保存する方法
iOS 13から写真や書類などをiPhoneから直接USBに取り込めるようになりました。
そのためiCloudの容量がいっぱいだけど有料にはしたくない人はUSBに直接写真を保存すればiCloudの容量を増やす事が出来ます。
iPhoneの写真を直接USBに取り込む方法に必要なものはUSBが必要になります。これは当たり前ですが。
そしてもう一つ必要なものはLightningとUSB3とがセットになったケーブルが必要ですこれはApple純正品ですがどのようなものかと言えばiPhoneの充電差込み口に差込み反対側がUSBとLightningの充電差込みがついたものです。
これを使えばiPhoneの写真をUSBに書き出してコピーが出来るのでiCloudの写真を削除してもUSBの方に写真は残ります。
ただしLightning USB付きのケーブルほApple純正で4,500円です。(税抜き)
人によってはiCloudの50GBにアップグレードした方が良いと思う人も出てくると思います。
ずっと5GBで容量がいっぱいで不安な人は大事な写真があればUSBに書き出して保存するかiCloudのアップグレードをした方が安心です。どちらにしても費用がかかりますが写真が大事であればしたかありません。消えてしまったらどうしようもありませんから、、
まとめ
iCloudの容量を増やすために写真を消したいけど大事な写真は残しておきたい場合にはこの方法で大事な写真だけを残せます。
あとは全部削除してiCloudの容量を確保しましょう。

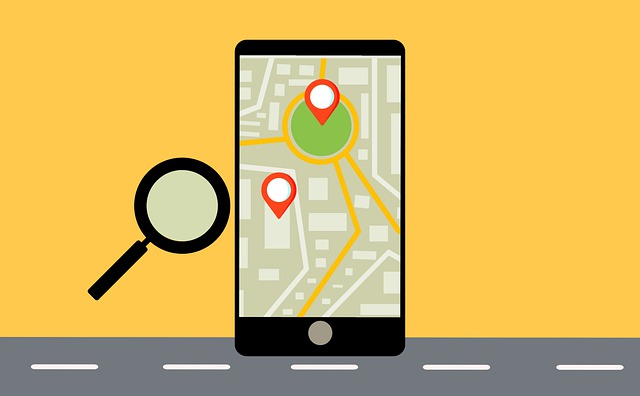
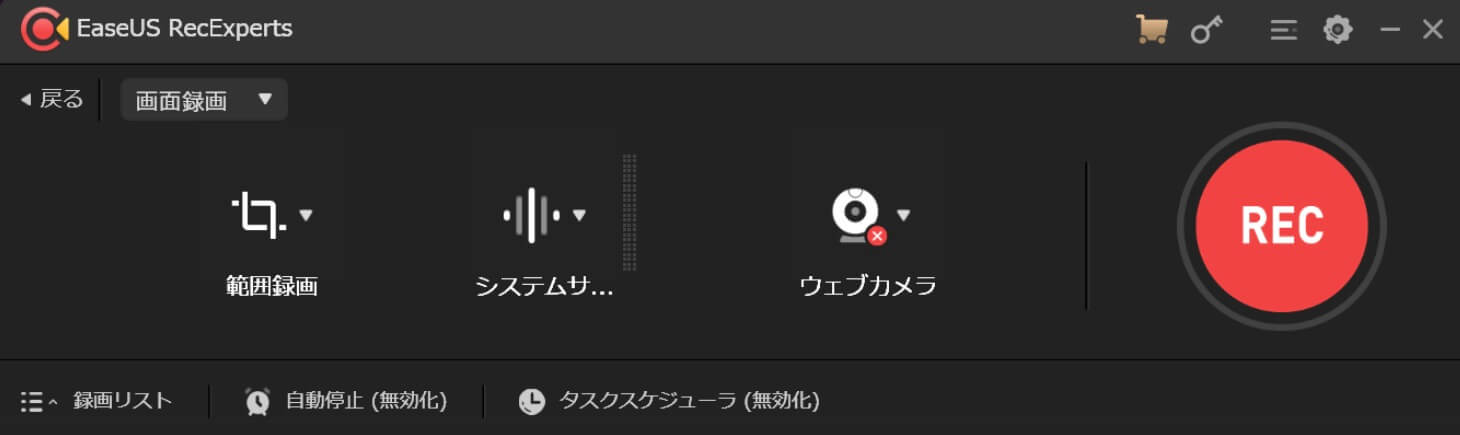
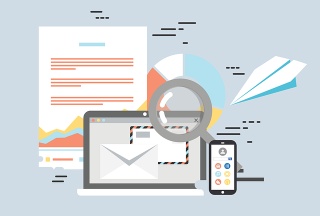



![[iPhoneメモアプリ]超簡単!仕事で使える便利な活用法10選](https://baniramans.com/wp-content/uploads/2019/02/internet-3113279_640.jpg)

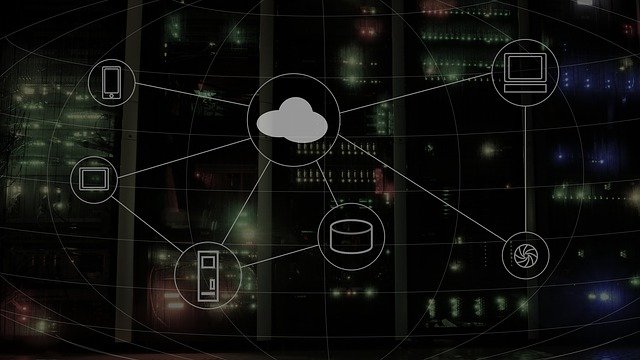
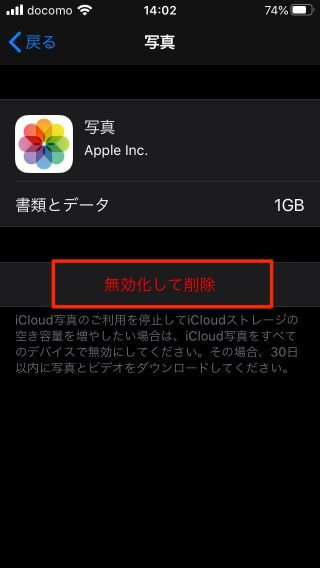





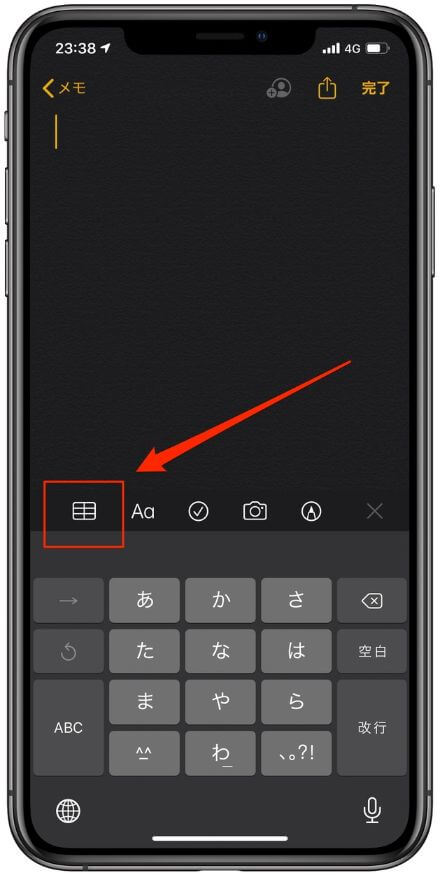

![iPhoneのメモを元に戻したい!間違って消した場合の復元方法[iOS13]](https://baniramans.com/wp-content/uploads/2020/04/AD659529-1882-41DD-812D-940A8CE94476_1_105_c-150x150.jpg)