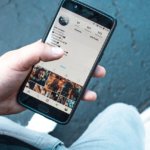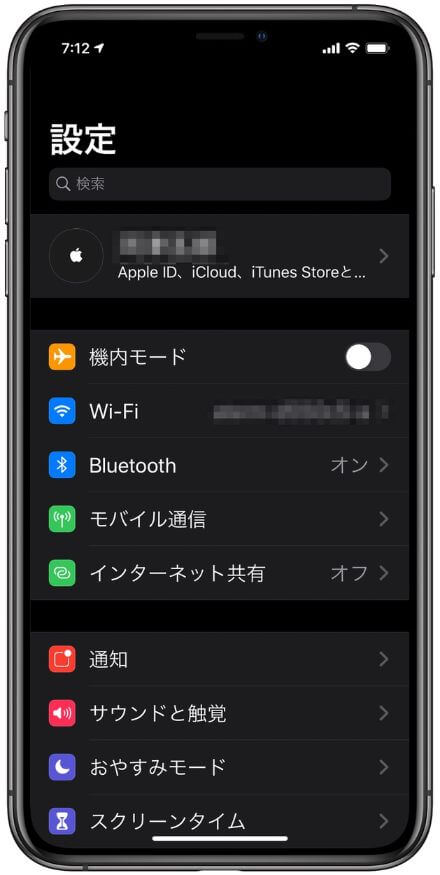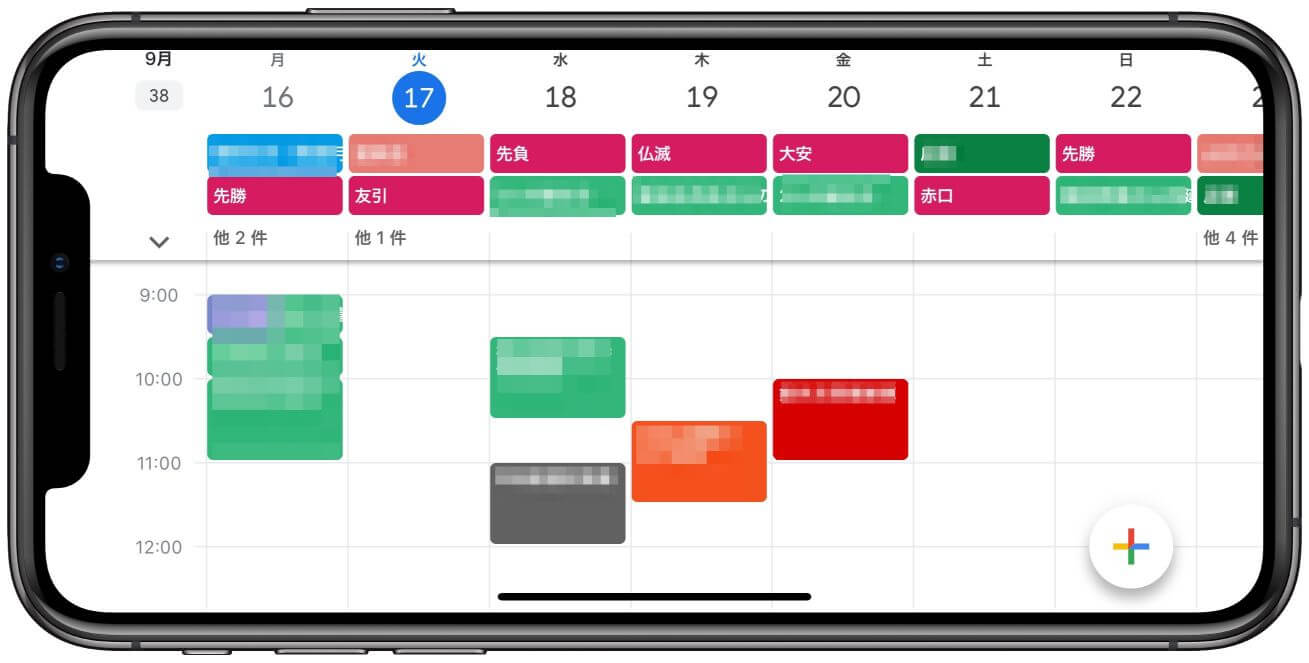
いつも持ってるiPhoneでGoogleカレンダーを使いこなせば他と差がつく便利な使い方をレビュー!スケジュール管理だけじゃない仕事でも役立つ自分だけの最強アイテムにするためのポイントを解説します!
Googleカレンダーアプリの使い方を解説しているコンテンツは数多くありますが若干アプリなどが古くなっている記事も多く2019年版のGoogleカレンダーアプリを使ったレビューを紹介しています。
あなたもiPhoneでGoogleカレンダーを使いこなして仕事も遊びも効率UPしましょう!
目次
iPhoneでGoogleカレンダーの設定をしよう!
Googleカレンダーアプリをまずはインストールしょう
Googleカレンダーアプリをインストールしていない人はまずインストールしましょう。インストールはいつものようにApp Storeからできます。


GoogleカレンダーとiPhone純正カレンダーを同期する
① iPhoneの設定アプリを開き「パスワードとアカウント」を開きましょう。
② 次に「アカウントを追加をタップ」してGoogleをタップします。そしてGoogleアカウントでログインするためにGメールアドレスまたは電話番号を入力してログインしましょう。
③ Googleをタップします。
④ Gメールのアドレスまたは電話番号を入力してログインします。
iOSの許可を承認したらGoogleアカウントのログインが完了します。
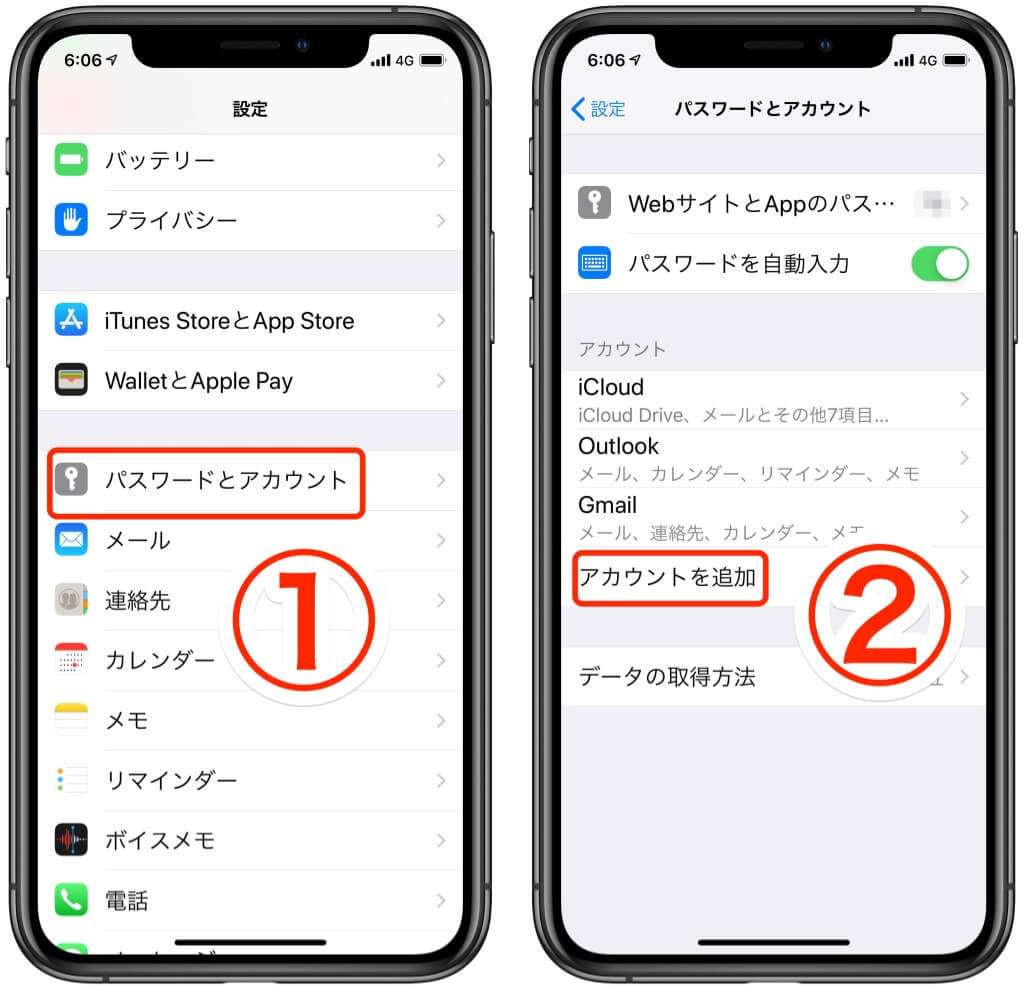
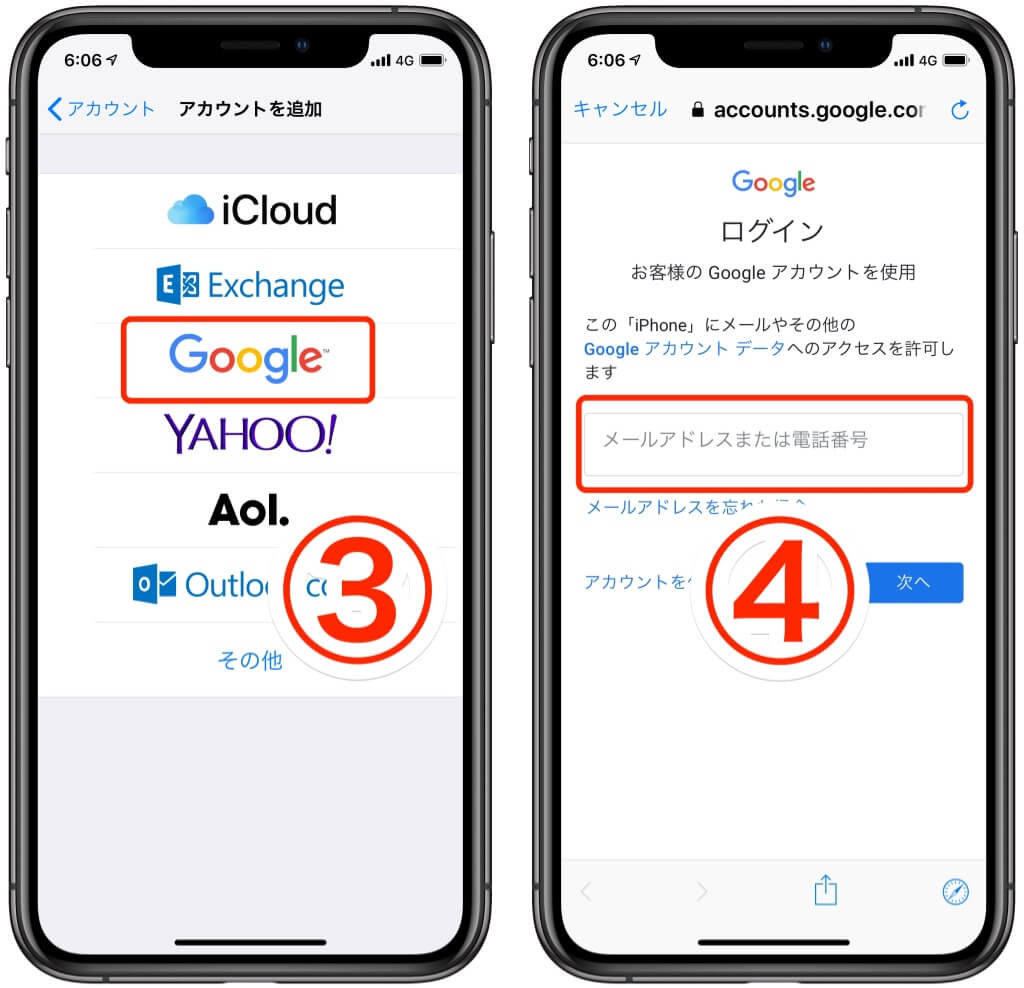

ここではGmailと連携されています。メール、連絡先、カレンダー、メモとの連携が可能です。連携は全てONにすると便利です。
これでGoogleカレンダーと純正カレンダーが同期されます。
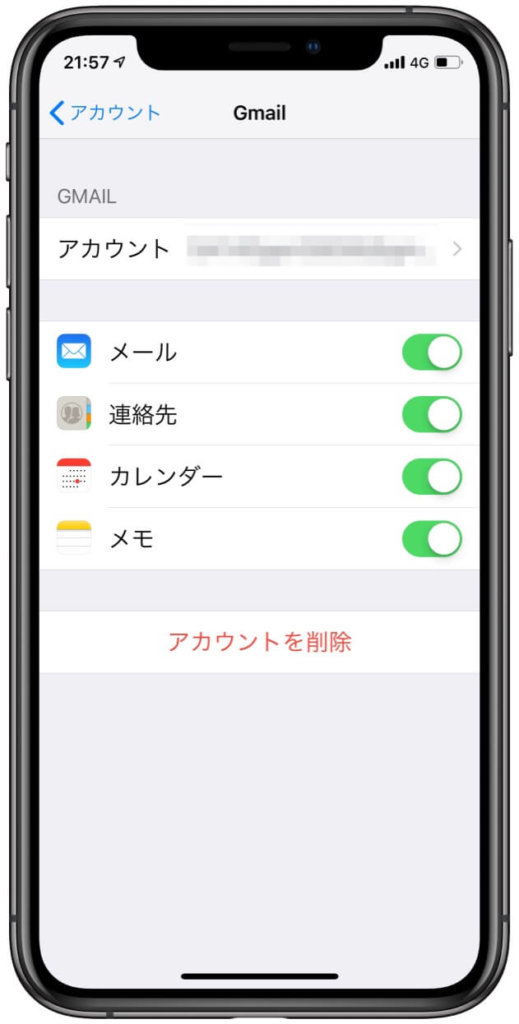

iPhoneと同期したらGoogleカレンダーを設定アプリで設定しよう
インストールが終わったらGoogleカレンダーの設定をしましょう。設定は簡単です。iPhoneの設定アプリを開いて下にスクロールします。スクロールしていくとGoogleカレンダーアプリがありますのでタップしましょう。
タップしたら「GOOGLEカレンダーにアクセスを許可」という画面が現れますので、そこで設定ができます。
連絡先はiPhoneの連絡先やiPhoneのカレンダーなど数項目の設定ができます。便利に使うのであれば全部ONにしましょう。
ただし、その中に通知と言う項目があります。通知は自分の好きなスタイルを選びましょう。通知は予定などの時間がくればロック画面やバナー表示なのかを選んで一時的な表示なのか持続させるのかは自分の好みに合わせましょう。
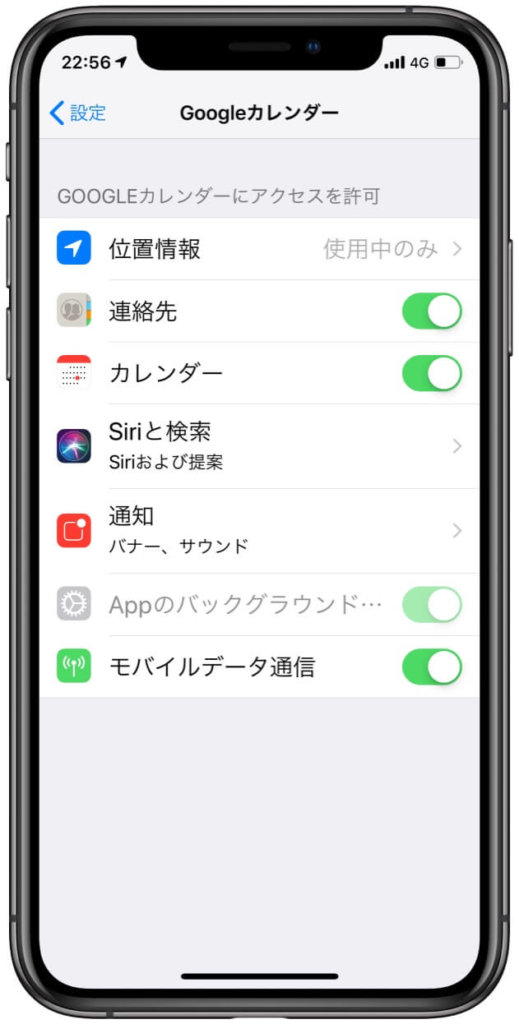
またサウンドやバッジなども自分の使い方で表示させるかどうか決めましょう。ちなみに私はバナースタイルを一時的表示に設定しています。サウンドはONですがバッジは非表示に設定しています。
理由はバッジが多く表示されると目障りになってしまうからです。

Googleカレンダーアプリの設定をしよう
iPhoneの設定が終わったら次にGoogleカレンダーアプリを開いてアプリの設定をしましょう。設定方法は左上のアイコンをタップして下へスクロールすると設定が出てきます。
設定を開いたら全般をタップ、すると上から「週の開始日」〜「既定の予定の長さ」まで表示されるためそれぞれ設定しましょう。私の場合は上から3番目の代替えカレンダー以外は全て設定しています。
代替えカレンダーは日本ではあまり使うことがないため設定はしていません。
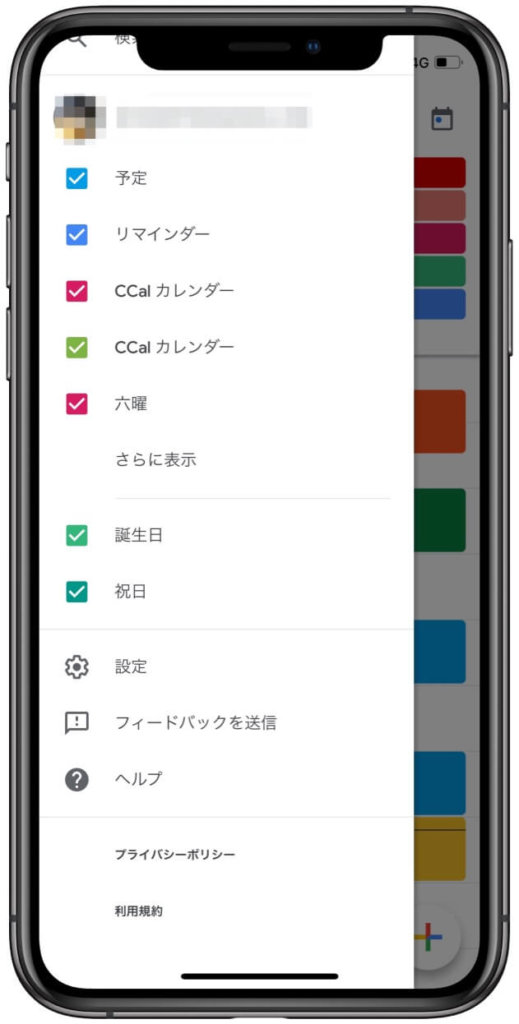

Googleカレンダーのスケジュールはパッと見で直感的にわかる
カレンダーのスケジュールをタップすると今日の予定がすぐにわかる
Googleカレンダーの中のスケジュールは今日の予定が一覧で表示される。カレンダーに入力している予定とリマインダーが一覧で表示されるため今日どんな予定があるかすぐにわかります。
スケジュールでは予定を画像表示も可能
カレンダーではタップして開かなければ画像は表示できないがスケジュールでは画像設定していれば画像も表示されるため見やすいです。
ただしスケジュールでは時間がわかりにくいため、時間管理にはカレンダーの方がよくわかります。
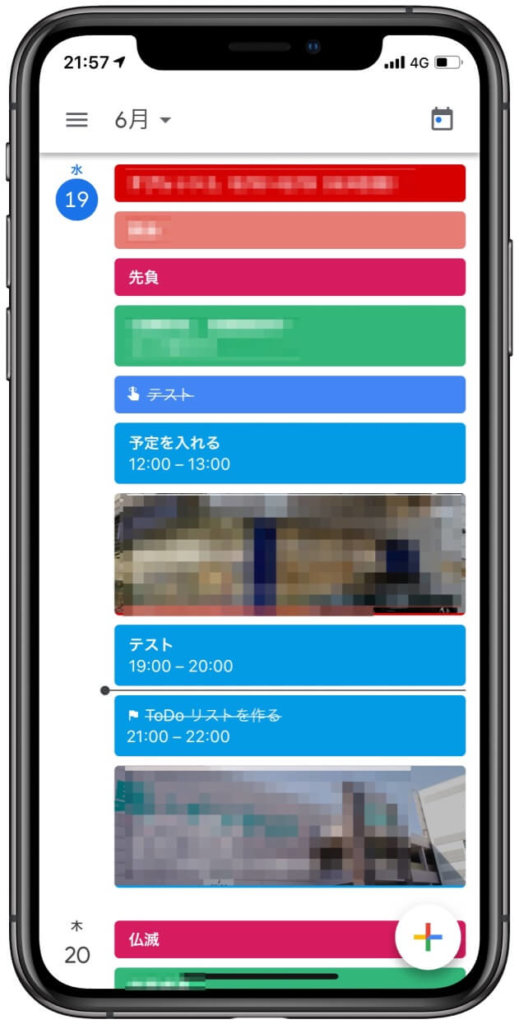

カレンダー1日表示はベーシックで時間管理には使いやすい
1日表示のカレンダーでは上部に本日の予定(時間設定なし)を入力する
1日表示のカレンダーでは一番上の部分に時間設定なしの予定が入力可能です。これは時間は決まっていない予定、例えば「休み、会議、出張、旅行」など時間よりもその日の大きな予定を入力しておくことで、その日に何があるのかを知ることができて便利です。
時間を指定して予定を入力する
1日表示のカレンダーで時間を指定して予定を入れる場合は指定したい時間を指先でタップします。
例えば10時に予定を入れたい場合は10時のところをタップすれば予定入力が開きます。そこにタイトルを入れて保存をタップすれば予定入力の完了です。
今日が何周目かすぐに知りたい場合は左上に表示されている◯月の横の▼をタップすれば月間カレンダーが上部に表示されます。
予定は右下の➕アイコンで入力可能
先ほどの時間を指定すればすぐに予定が入力できますが、通常はこの➕アイコンをタップして予定を入力します。
アイコンをタップすると(ゴール、リマインダー、予定)が表示されるため予定をタップすれば予定を入力できます。時間を調整して入力したい場合はここで予定を入力します。
この➕アイコンはGメールやGoogleドライブでも同じようなアイコンがあるため使い慣れれば他のアプリも快適に使えるようになります。


意外に便利な3日表示のカレンダーはどう使う?
Googleカレンダーには3日間のカレンダーが表示されます。
3日間の表示は意外に便利です。週間カレンダーでは表示が小さく全体は見れますが予定は若干見にくくなります。
しかし3日しか表示されなければ予定も大きく明日と明後日が見れるということが便利です。
1日表示だと横にスライドしなければ明日の予定が見れません。スライドしたら今日の予定が同時には見れません。そんな時に便利なのが3日表示のカレンダーです。
3日表示のカレンダーはどう使う?
予定を入れる際に多いのが明日か明後日の空き時間があるのかと言うことが多いと思います。
1週間先よりも明日か明後日の方が見る確率が高いため3日表示のカレンダーは結構便利なのです。
明日がダメなら明後日は?と同じ画面で見ながら確認できてすぐに空き時間も確認可能です。
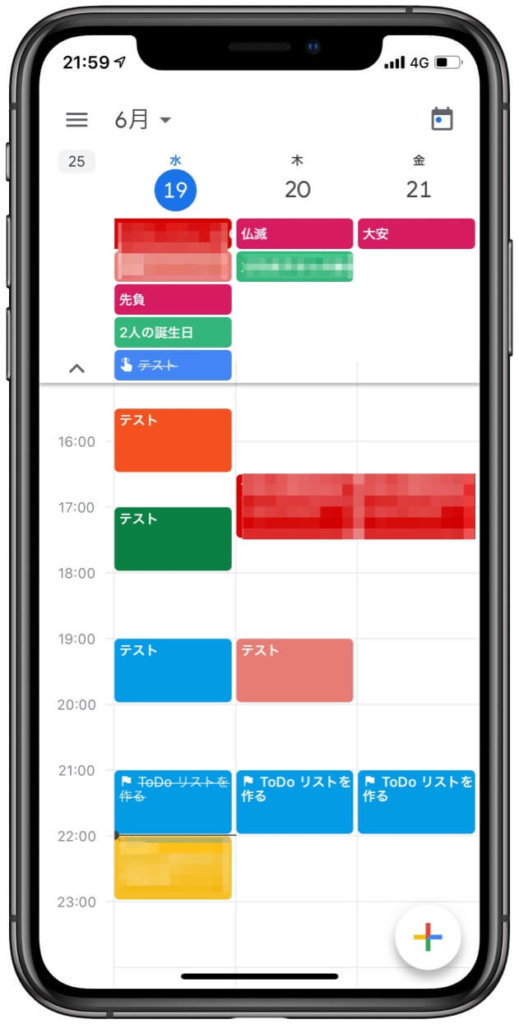

週間カレンダーの便利な使い方はどうする?
週間カレンダーは縦表示より横向きに持とう
週間カレンダーについては横向きに持って使うのが一番良いです。なぜなら1週間が見やすくなるからです。
縦に表示させると予定は縦長に表示されますが横向きの場合は予定は通常表示で月曜日から日曜日まできっちりと表示されます。
これは週の始まりを月曜日に設定しているため月曜日からですが変更も可能です。
ただし横向き表示は時間の表示が4時間ほどになるため時間はスクロールが必要です。
横向き表示は月間カレンダーと同じ?
週間カレンダーの横向き表示は月間カレンダーの横向き表示と同じです。
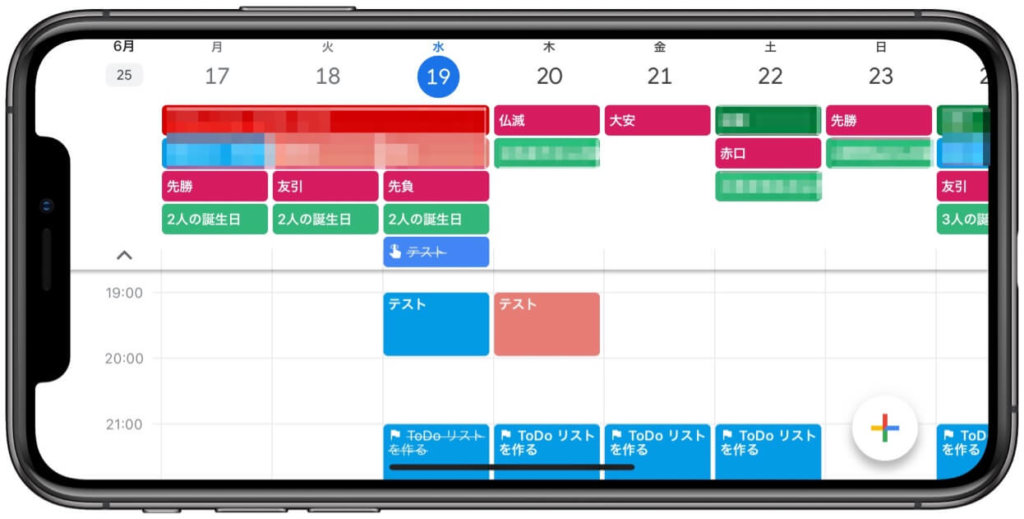

月間カレンダーで全体を把握しよう
月間カレンダーは予定は見にくいが全体が見渡せる
月間カレンダーは予定が多ければ全体は見えにくいがタップすれば1日表示ですぐに入力可能です。
月間カレンダーの左端は週の数が表示される
週数を設定していれば左端には週数が表示されるため、今週が何週目かがすぐにわかる。
また月間カレンダーからは週間、1日のカレンダーをすぐに表示可能です。これは月間カレンダーを中心に週間と1日の予定を管理できるようになっているからです。
月間カレンダーで全体を把握して週間もしくは1日表示カレンダーで詳しく日程調整ができるようになっているためです。
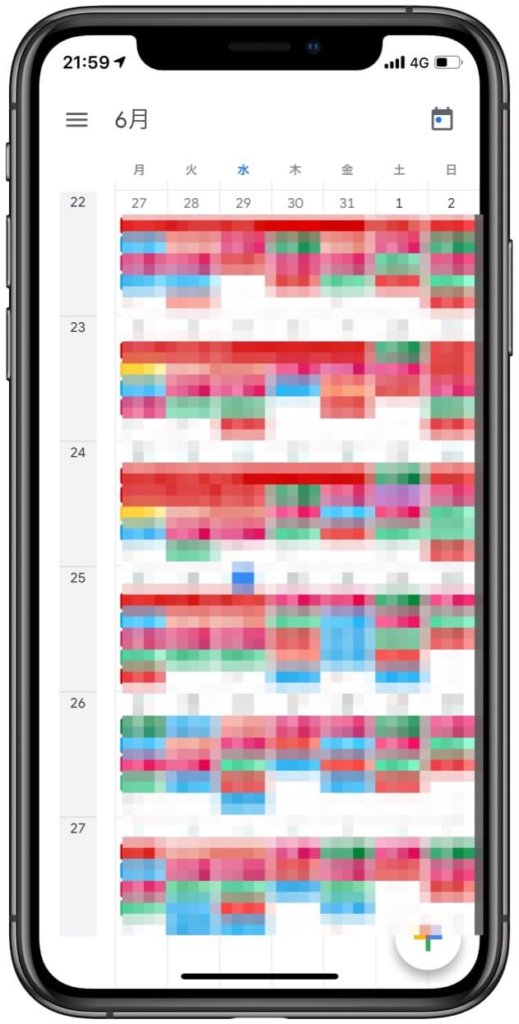

リマインダーを活用すれば忘れていても大丈夫?
Googleカレンダーのリマインダー機能を活用しよう
リマインダーを使えばカレンダー上に表示されるため忘れ防止になります。リマインダーが通知でも知らせてくれるため便利です。
リマインダーはGoogleキープとも連携できるためさらに便利になります。Googleキープの使い方についてはGooglekeepの使い方をマスターしてフル活用しよう! に詳しい解説があります。
リマインダーの設定はどうすれば良いのか?
リマインダーは終日設定と日時の設定が可能です。さらに繰り返しの設定もできるためリマインダー通知に気がつかなくても再度通知してくれます。
忘れそうな方は繰り返し設定をしていれば何度でも思い出せます。
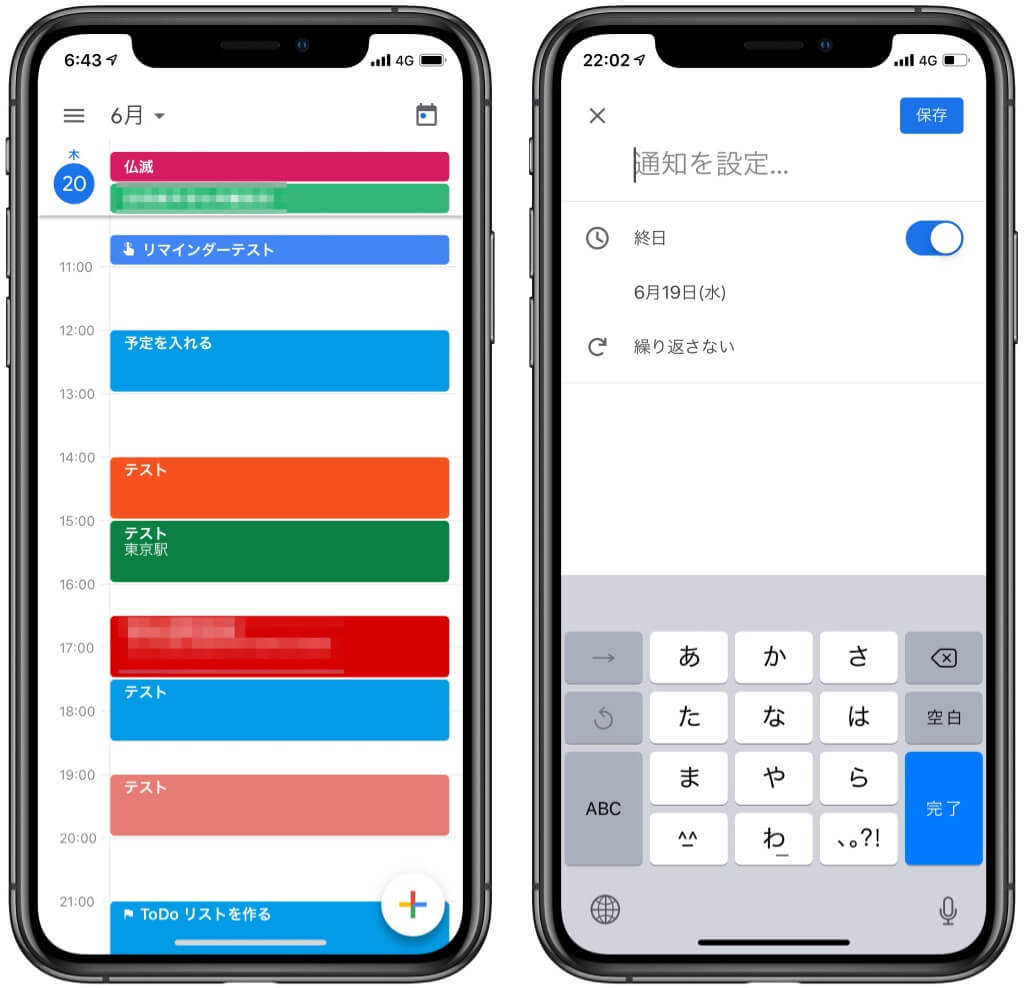

iPhoneのリマインダーはGoogleカレンダーには同期されません!
iPhoneのリマインダーをGoogleカレンダーと同期したいと思っている方もいるのではないでしょうか?
私も何度も思って調べましたがカレンダーは同期できてもリマインダーは同期できません。
なぜならGoogleカレンダーにリマインダー機能があるからです。
GoogleカレンダーのリマインダーがあるためiPhoneリマインダーとは同期することは出来ません。
そこで私が紹介するのはGoogleカレンダーとiPhoneリマインダーの両方と同期して使えるアプリがあります。
正確にはGoogleカレンダーと同期されたiOSカレンダーとiOSリマインダーを両方同期した状態で使えるアプリです。
それはFantastical 2と言うアプリです。別途コンテンツでも詳しく解説していますが使いやすいアプリです。気になる方は下記からどうぞ。
ゴールの選択で決めた目標をカレンダーが予定を組んで最適化
ゴール機能とは決めた目標をルーティン化してゴールするまで自動で予定を組んでくれる?
自分のしたいことを目標にしても用事ができたり忙しかったりすればなかなかできないようなこともありますよね。そんなことをゴール機能が案内してくれます。
自分でできない目標はゴール設定して強制的にリードしてもらおう
自分では意思が弱くなかなかできない目標などはゴールを設定して強制的に時間を作ってもらいましょう。
あとはルーティン化するまで頑張れば良いのです。カレンダーの予定を忠実に守れるように活用すれば目標も達成できるはずです。
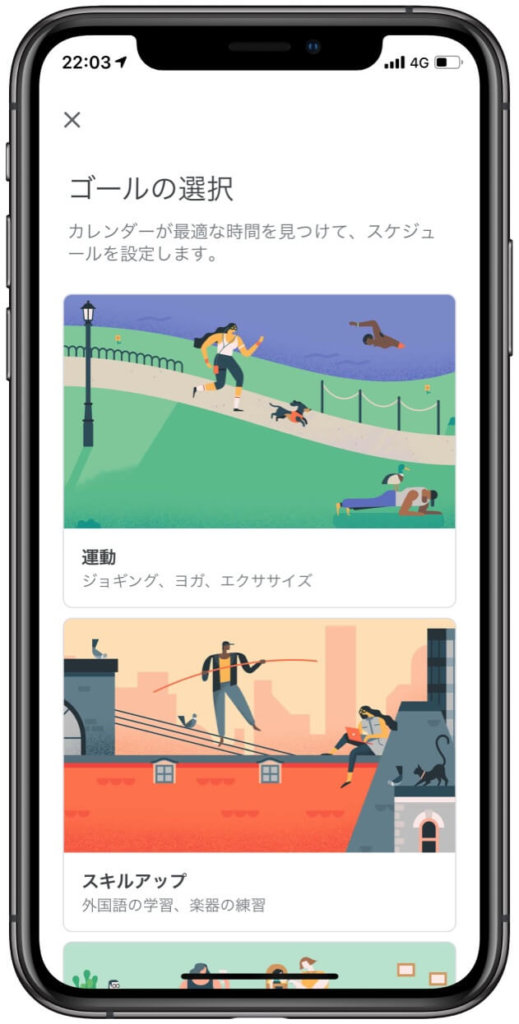

カレンダー入力は音声入力で効率的に
カレンダーの入力はフリックだけではなく音声で入力すれば小さな画面での入力ミスも防げます。ただし音声入力をする場合は気をつける必要があります。
例えば満員電車や公共の場所などで大声で他の人には訳のわからないことを音声入力してると通報されてしまうので気をつけましょう。

予定の入力はどのようにすれば良いのか?
予定を入力するには終日か時間指定かを選ぼう
終日予定はカレンダー上部に表示される項目です。時間を指定したい場合は時間をタップして予定の時間に合わせましょう。
場所の通知と通知を追加する
予定に場所の通知を設定する場合はGoogleマップで検索できる施設であれば画像が表示されるようになります。その場所に行った時に通知されます。
その他メモ機能や添付ファイルの追加も可能
Googleドライブのファイルをカレンダーからもチェックしましょう。ドライブのファイルにあるスプレットシートを呼び出してすぐに確認できます。
これでGoogleカレンダーを使えばGoogleドライブまでスムーズに使えて仕事の効率UPできます。
メモ機能は予定に詳しい内容を記入できます。忘れてはいけなことなどを入力しておくと便利です。
その他六曜カレンダーと連携させれば大安、友引などもわかり便利です。
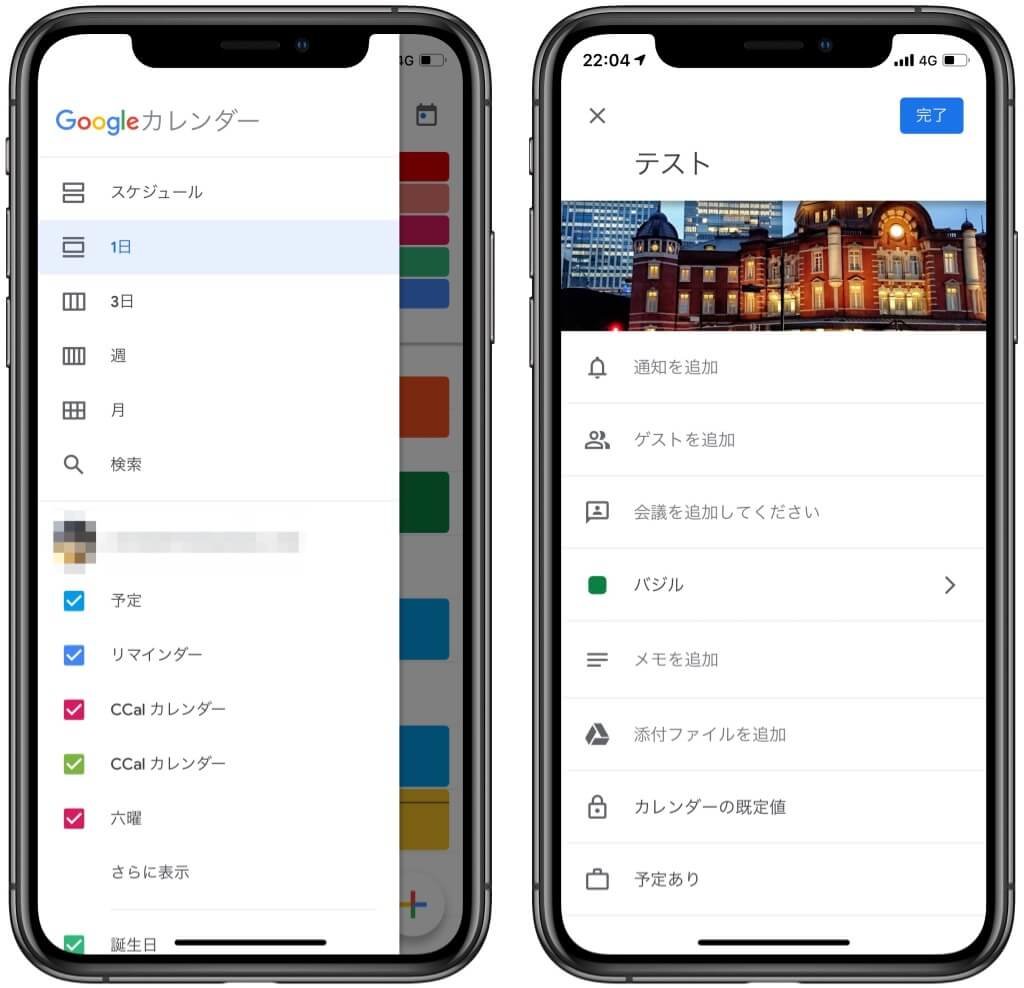

まとめ
Googleカレンダーは便利なアイテムです。数あるカレンダーの中でも何が良いかと言うとカレンダーの色が抜群に良いと思います。
なぜ色かと言うとカレンダーの予定の色分けが濃い原色に近い色になっているため、カレンダーを見たときにはっきりと認識できカラーは12色から選べます。
特にスケジュールにした場合のくっきりしたカラーリングは最高です。
ただ、予定が多くリマインダーやゴールなど多く予定があればゴチャゴチャしてしまい見にくくなってしまうので気をつける必要があります。
それから色以外では豊富な機能があるため全部を使いこなすのは大変ですが慣れれば仕事でもフル活用できます。また他のカレンダーと連携しているため純正カレンダーにも同じ予定が表示されるため万が一Googleカレンダーが使えない場合でも予定を忘れることはありません。

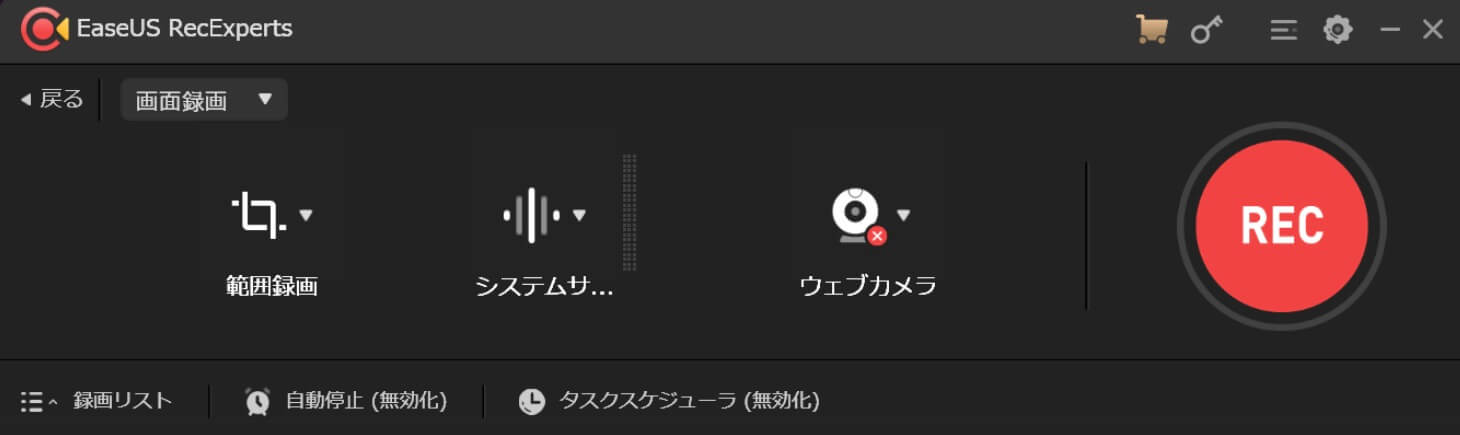
![[iPhoneメモアプリ]超簡単!仕事で使える便利な活用法10選](https://baniramans.com/wp-content/uploads/2019/02/internet-3113279_640.jpg)
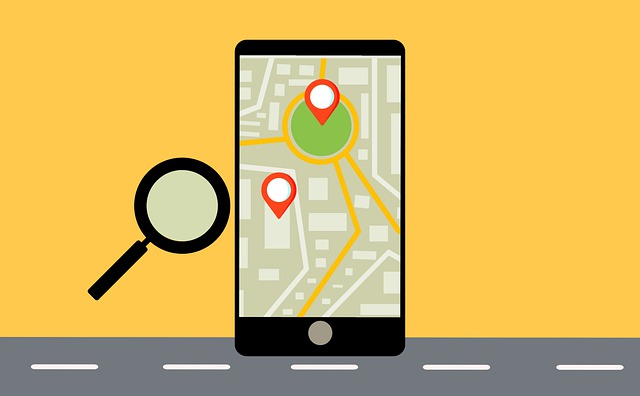



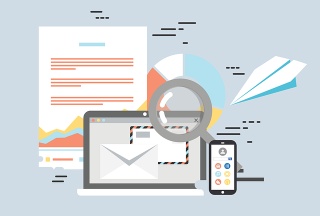

![Fantastical 2の使い方をレビュー![iPhone&iPad&Mac]](https://baniramans.com/wp-content/uploads/2019/05/df0FMz0NSZCovEEojKbYVQ_thumb_1015a.jpg)






![[iPhone] iOS13.7のアップデート新機能は何?不具合/バグ報告](https://baniramans.com/wp-content/uploads/2020/09/290CE972-ABA0-49F9-9980-FBCC01B9E640_1_105_c-2-150x150.jpeg)
![[iPhoneメモアプリ]超簡単!仕事で使える便利な活用法10選](https://baniramans.com/wp-content/uploads/2019/02/internet-3113279_640-150x150.jpg)