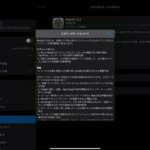![Fantastical 2の使い方をレビュー![iPhone&iPad&Mac]](https://baniramans.com/wp-content/uploads/2019/05/df0FMz0NSZCovEEojKbYVQ_thumb_1015a.jpg)
カレンダーアプリを使って時間と予定の管理をしている方も多いと思います。今回ご紹介するのはFantastical2と言うカレンダーアプリの使い方をレビューします!
管理人も利用している使いやすいカレンダーです。このページではFantastical2についてメリットやデメリットなどをレビューしています。
カレンダーアプリを探している方やビジネスでもっと便利なカレンダーを検討している方の参考になれば幸いです。
この記事ではfantastical2の使い方をiphoneを中心にipadとMacでも同時にレビューしています。基本的な使い方は同じです。
macアプリではiOSとは違うため別途アプリを購入する必要があります。
fantasticai 2はfantasticai の進化版です。使いやすくなって進化しています。

目次
Fantastical 2 はどんなカレンダーアプリ?
Fantastical 2 カレンダーはiPhone、iPad、Mac、Apple Watchに対応したアプリ
Fantastical 2 はAppleの製品に対応したアプリです。イギリスのflexibitsと言うデベロッパーが開発している有料のカレンダーです。
Fantastical 2は元々Fantasticalというカレンダーがバージョンアップしたものです。
私が使い始めた当初、使い方がよく分からないところがあったためメールで問い合わせをしていましたが早い対応で助かりました。
またカレンダー以外にもCardhopと言う連絡先アプリも有料で最近発売されています。主にMacとiOSに対応しています。こちらは別記事でご紹介します。

Fantastical 2 のメリットとデメリット
Fantastical 2はどんなメリットがありどのようなデメリットがあるのでしょうか?
表にまとめていますのでそれぞれ見ていきましょう。
| Fantastical 2 カレンダーのメリットとデメリット | |
| メリット | デメリット |
| カレンダーとリマインダーを一覧表示出来る | カレンダーとリマインダーが同時に表示されているためゴチャゴチャ感がある |
| iPhoneを横向きにするとカレンダーのみ表示可能 | iPhoneでカレンダーのみを確認したい場合は横向きにする必要がある |
| 他のカレンダーアプリとの連携が豊富 | 連携が多く設定が煩わしいと思う人もいる |
| 明るいテーマと暗いテーマが選択出来る。ブラックにすると見やすい | iPhoneXsなどは予定が下側のベゼルギリギリまであるため指が邪魔な時がある |
| iPhone、iPad、Macとシームレスに使える | リマインダーが勝手に繰り返し表示になる不具合がたまにある(管理人の場合) |
| 今日の日付の色が違うため見やすい | 表示される項目が多くiPhoneの画面にびっしりと予定が表示される |
| リマインダー入力は予測して日時などを設定してくれるため簡単 | 明るい表示を選ぶとチェック済みの項目と未対応の項目がわかりにくい |
| 設定が豊富 | 設定が多すぎてめんどくさいと思う人もいる |

Fantastical 2 の使い方
Fantastical2カレンダーを使うには
Fantastical 2のアプリを開きましょう。
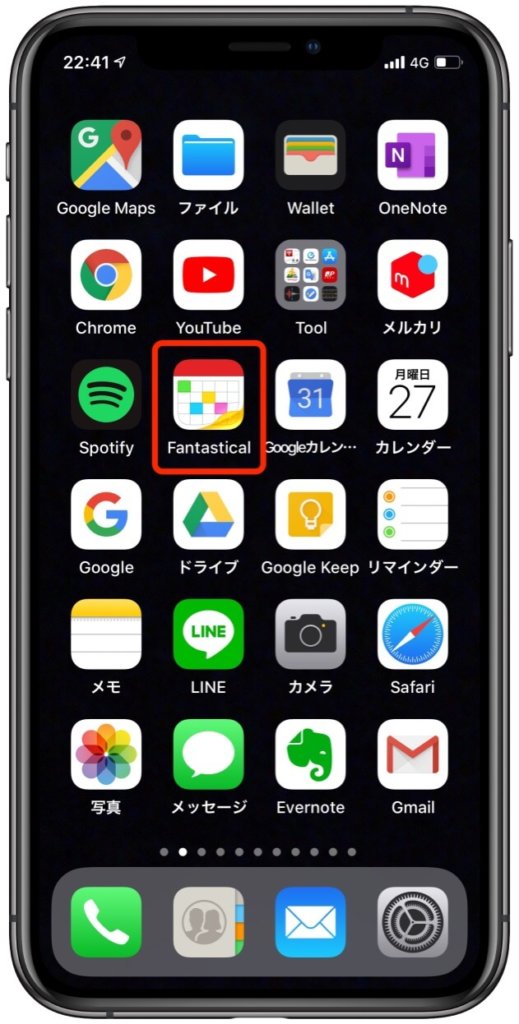
開くとこのようなカレンダーとリマインダーがずらりと表示されます。モザイクで見えにくいと思いますがカレンダーとリマインダーが時間ごとに並んでいます。
明るいテーマと暗いテーマが選べます。下のスクショ画像は暗いテーマです。ブラックで見やすくかっこいいです。
下のスクショの白い矢印部分がカレンダーで黄色い矢印部分がリマインダー です。
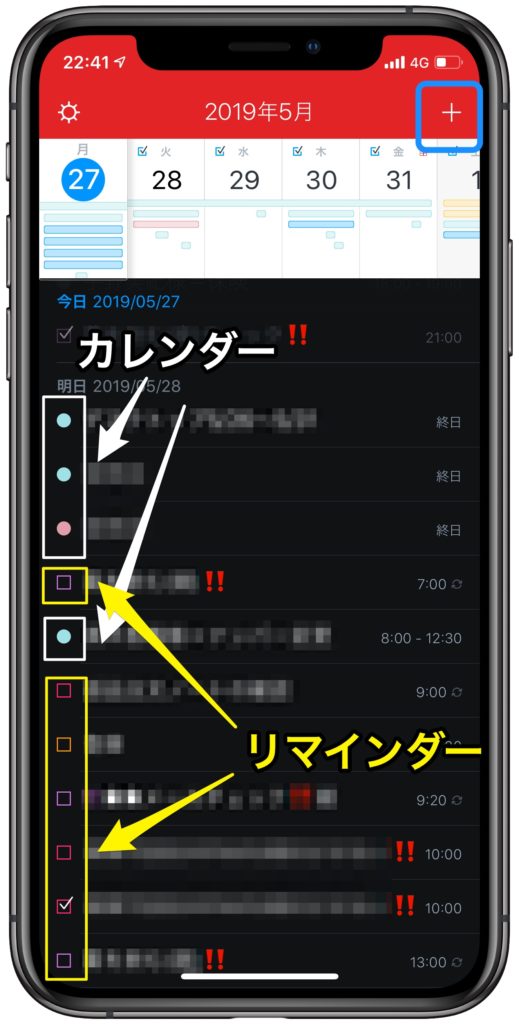
このように入力で設定下時間でカレンダーとリマインダー が表示されるためカレンダーアプリとリマインダー を切り替えなくても使えます。
右上の青い枠で囲んだ+をタップしてカレンダーまたはリマインダー を入力可能です。入力するときに新規イベント(カレンダー)と新規リマインダー を選びます。
このスクショ画像はカレンダー部分をGoogleカレンダーで入力しています。リマインダー 部分は純正リマインダー で入力しています。このように別のアプリから入力しても同期していればきちんと表示されます。
他のアプリと同期して連携すればかなり使い勝手も向上します。
下のスクショ画像はカレンダーのみを表示した場合です。横向きにするとカレンダーのみが表示されます。縦表示と横表示がかなり違うことがわかります。
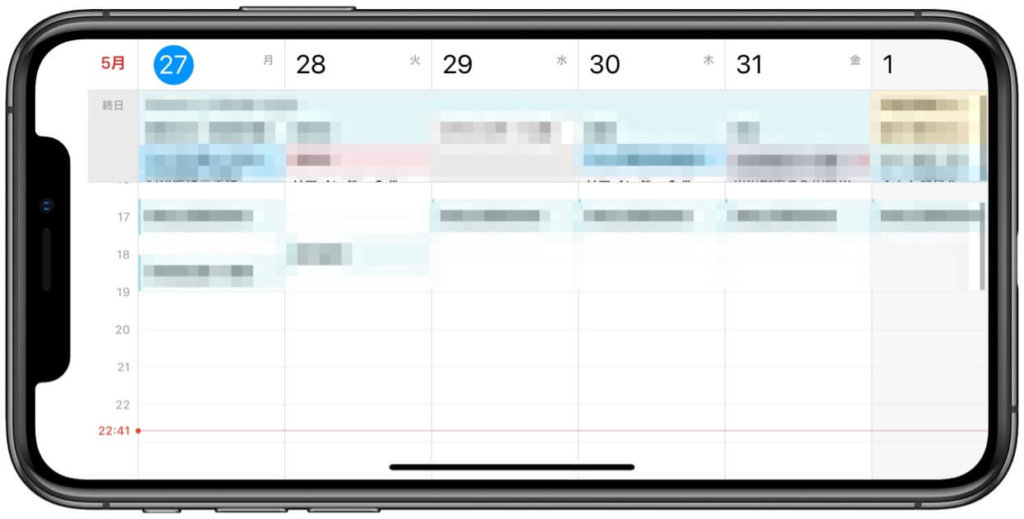

設定項目が多く詳細な設定が可能!
Fantastical 2はカレンダーアプリの中でも設定項目が多く色んな設定が可能です。ホーム画面の左上の設定アイコンをタップして開きます。同期するカレンダー設定からリマインダー の詳細設定、リンク設定に場所の設定など多くの設定が可能です。
場所を設定する場合には、例えばアップル純正カレンダーだと地図が必ずアップル純正のマップで表示されますが、地図だけGoogleマップに設定したい場合にGoogleマップに設定可能です。
設定画面はこのようにスクショ2枚分あります。設定を開くと右側のスクショから表示されます。下へスクロールしていくと左側のスクショの画面が表示されます。
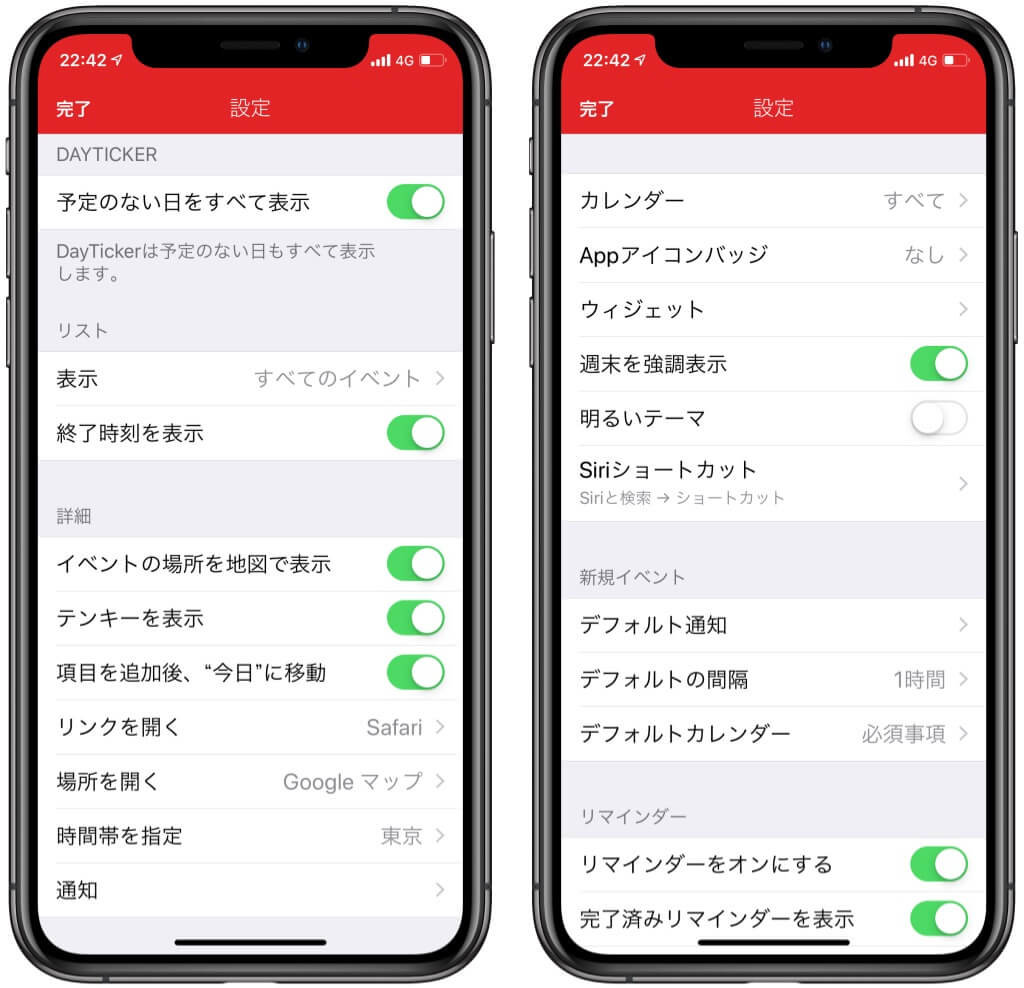

上のスクショを見ていただけばわかりますが多くの設定項目が並んでいるのがわかると思います。使いやすいカレンダーに設定すれば使い勝手もよくなります。
Fantastical 2はiPadやMacでも使える
iPadで使う場合はiOSでアプリをインストールしよう
iPhoneで既にアプリを購入している場合は同じiCloudであればすぐにインストールできます。一度購入していればiPhoneでもiPadでも使えます。
iPadの場合は大きな画面でFantastical2を使えるた大きくて視認性が高いのが特徴です。iPhoneとの違いはカレンダーメインで使えることです。
リマインダー は別で開けるようになっているためアプリを開くとカレンダーが表示されます。左上のチェックアイコンをタップするとリマインダー を開くことが可能です。画面上にはカレンダーとリマインダー が同時に表示されるため同時に見れます。
下のスクショ画像はiPad Pro12.9のものですが9日間表示されています。これはカレンダーのみが表示されています。

下のスクショ画像は左上のチェックアイコンをタップしてリマインダーを開いた場合です。リマインダーはブラックで表示されています。これは元々のテーマを「暗い」に設定しているためブラック表示されています。
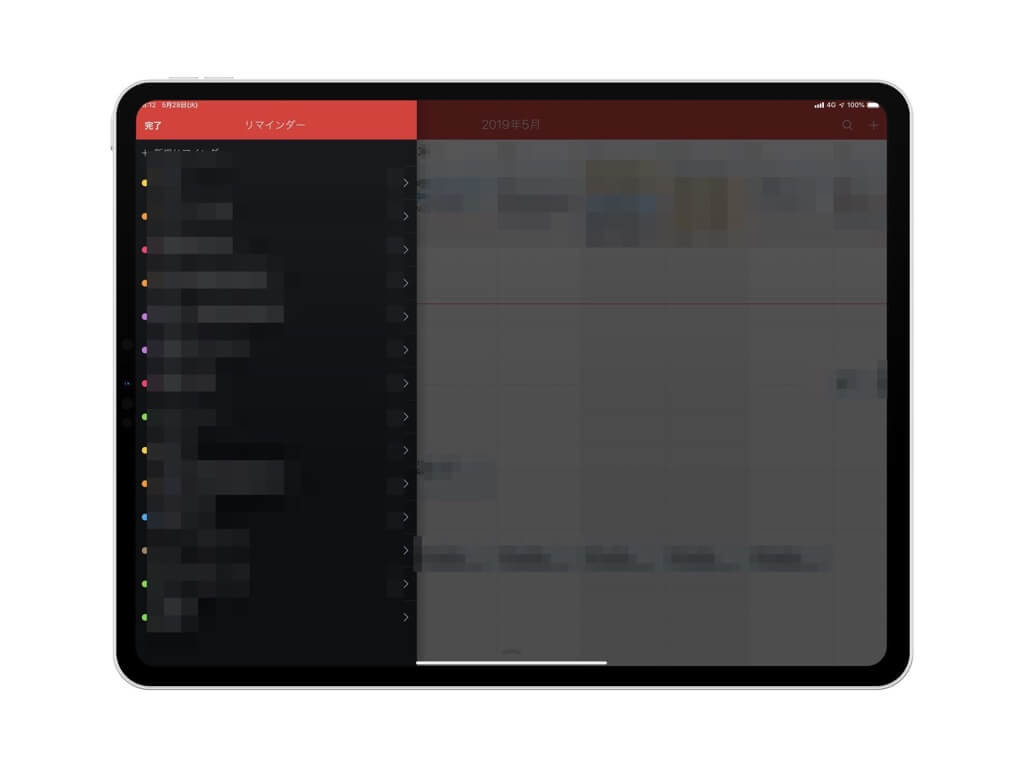
Macで使う場合はAPP Storeでアプリを購入する必要がある
iOSではアプリを一度購入してダウンロードすればiPhoneでもiPadでも使えますがMacは別途AppStoreから購入する必要があります。
使い方は基本的にiPadと同じように使えます。MacもiPadと同じようなカレンダーが表示されます。
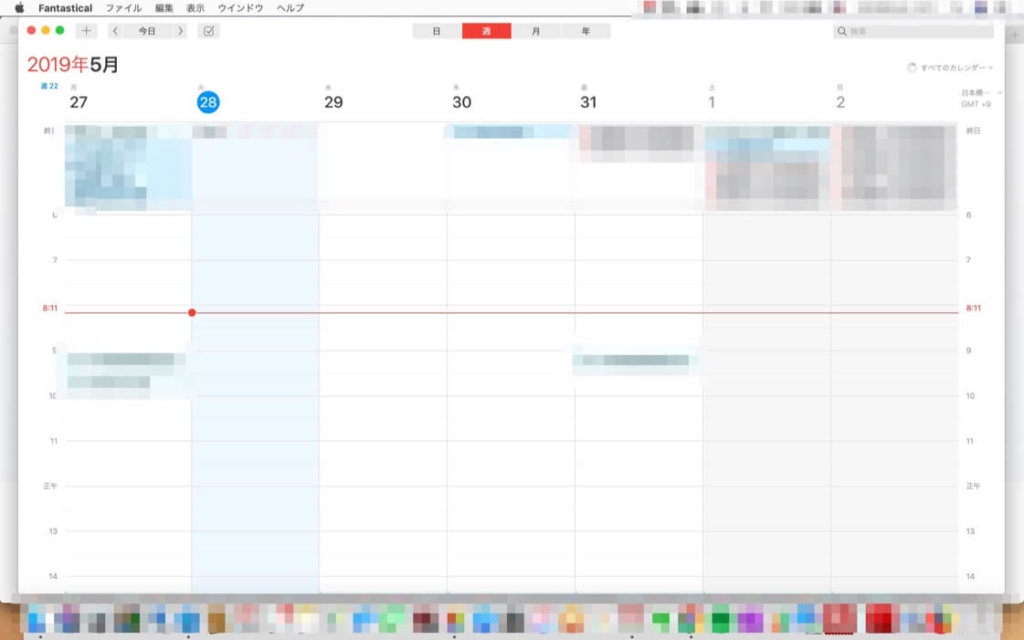
Macもチェックアイコンをタップすればリマインダーが表示されます。


まとめ
Fantastical 2は豊富な設定で他のアプリとも同期可能で使い勝手が向上します。iPhoneではカレンダーとリマインダー が同時に表示されるため、カレンダーアプリとリマインダー アプリを別々に利用することなく便利です。
iPadやMacで使う方は基本的にカレンダーアプリとして利用して、カレンダー内でリマインダー を設定出来るためこちらも使い勝手が良いと思います。
ただ表示が多くゴチャゴチャ感がると感じる方もいると思います。多機能なカレンダーなので仕方ないと思いますがひつとのカレンダーで色々と使えると言うメリットを生かしたい方には使えるカレンダーだと思います。


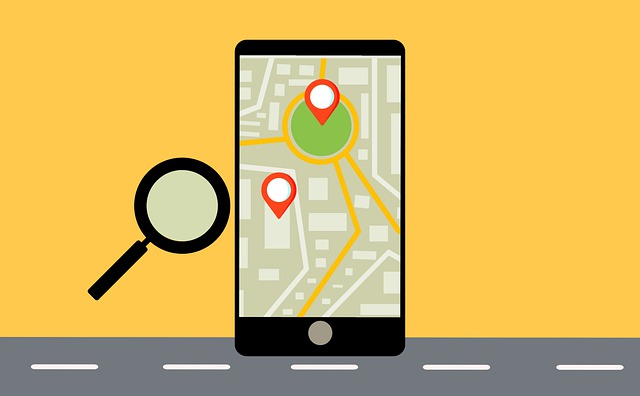

![[iPhoneメモアプリ]超簡単!仕事で使える便利な活用法10選](https://baniramans.com/wp-content/uploads/2019/02/internet-3113279_640.jpg)
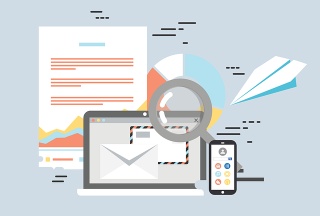








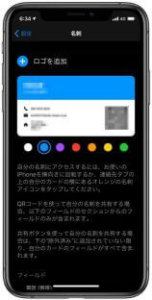

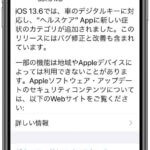


![iPhone11/Pro/ProMaxのアプリの終了や再起動の方法はどうするの?[iOS13]](https://baniramans.com/wp-content/uploads/2020/04/D086F2E6-79E2-4C00-BB18-DE93FFC48019_1_105_c-1-150x150.jpg)