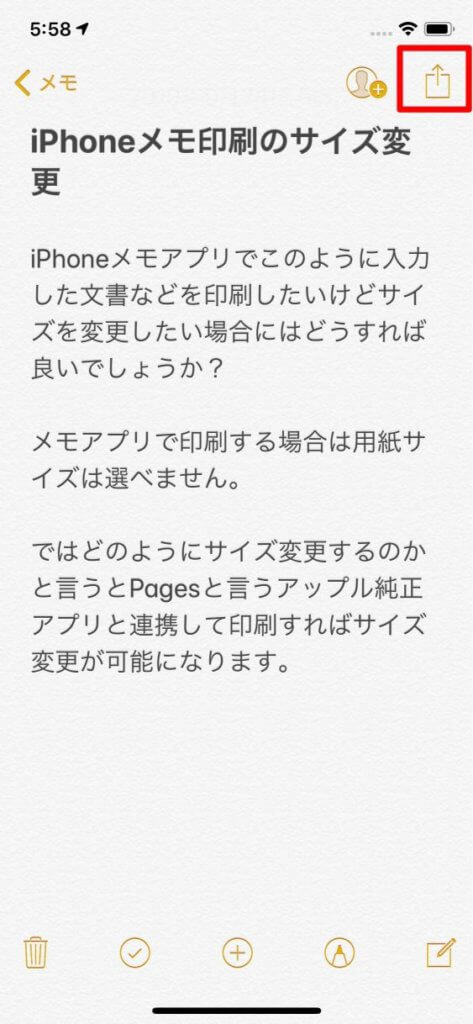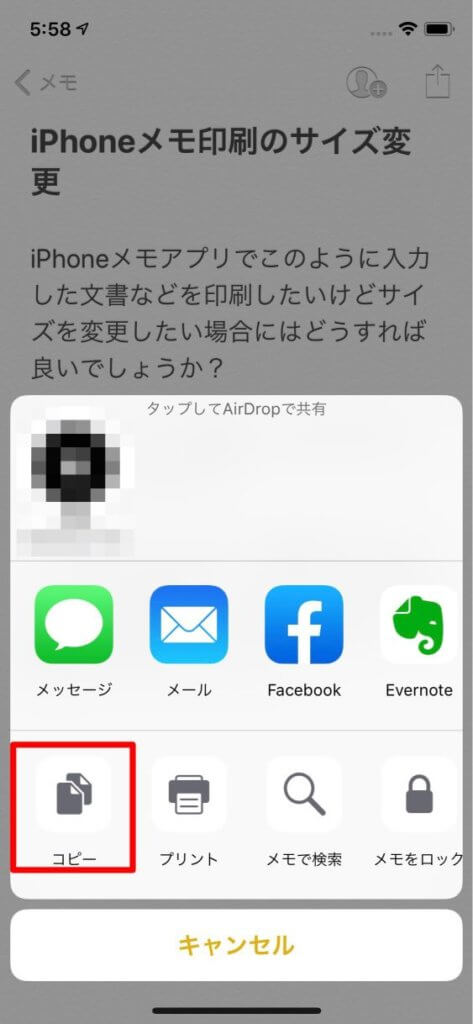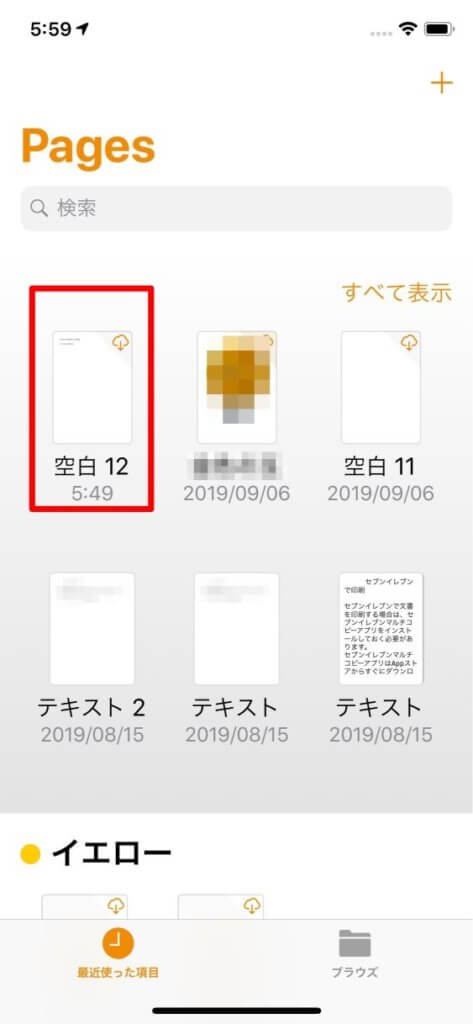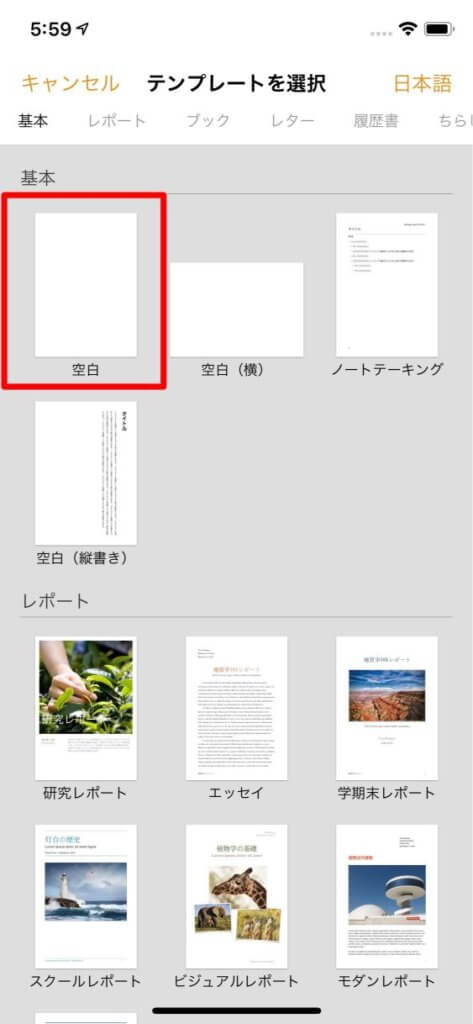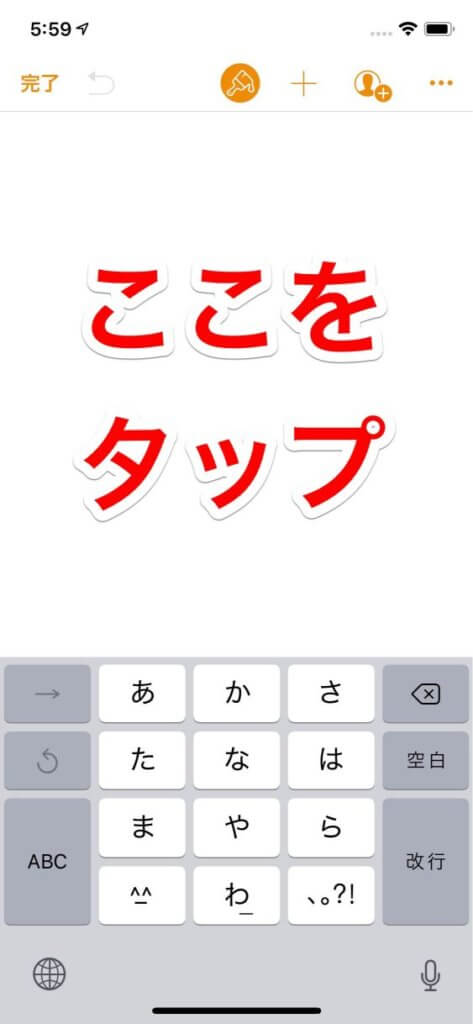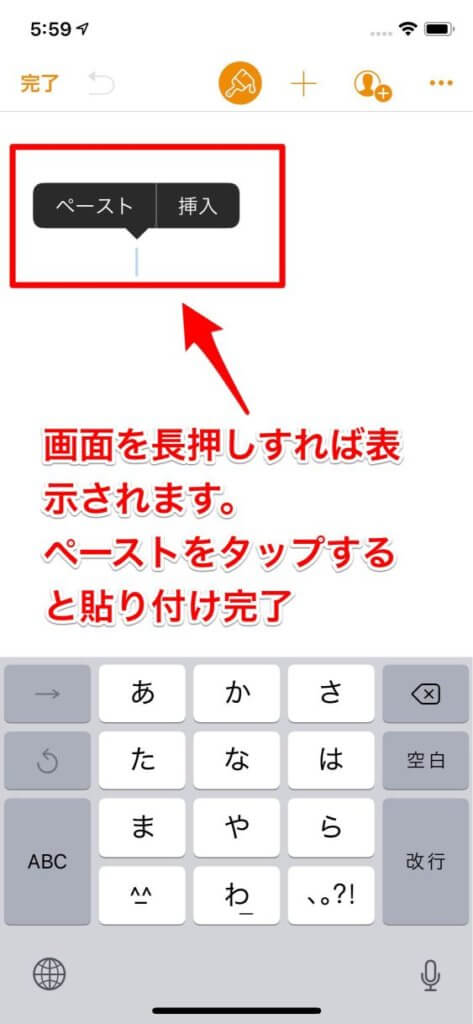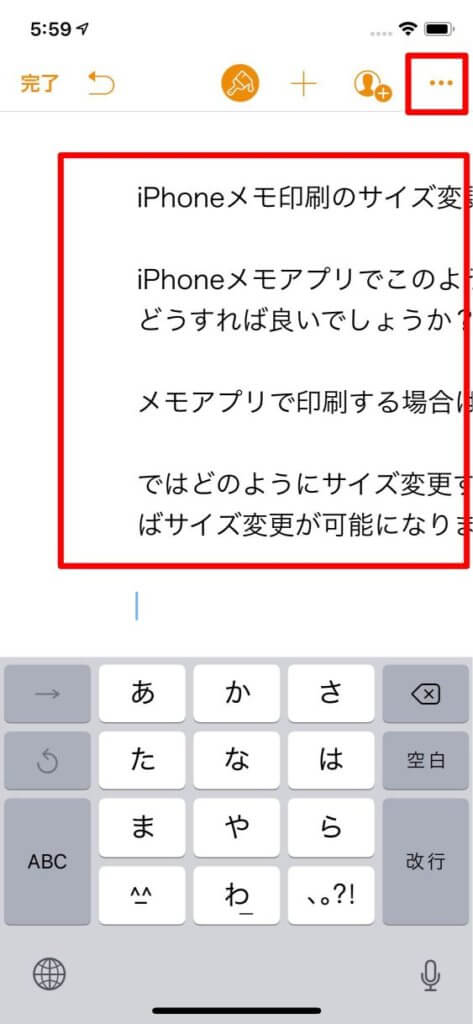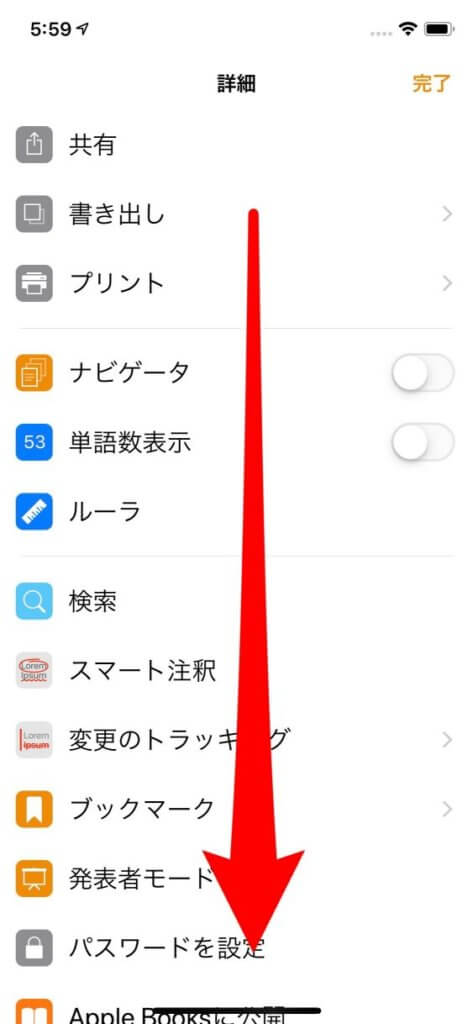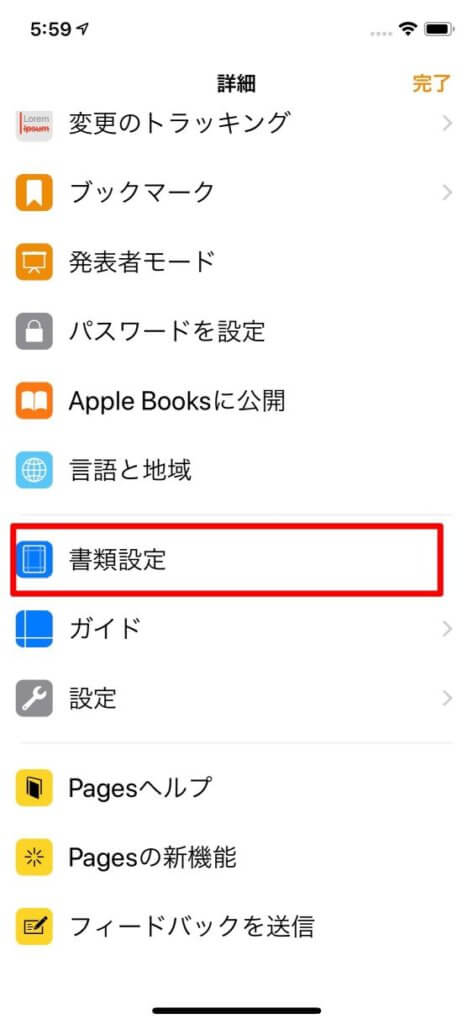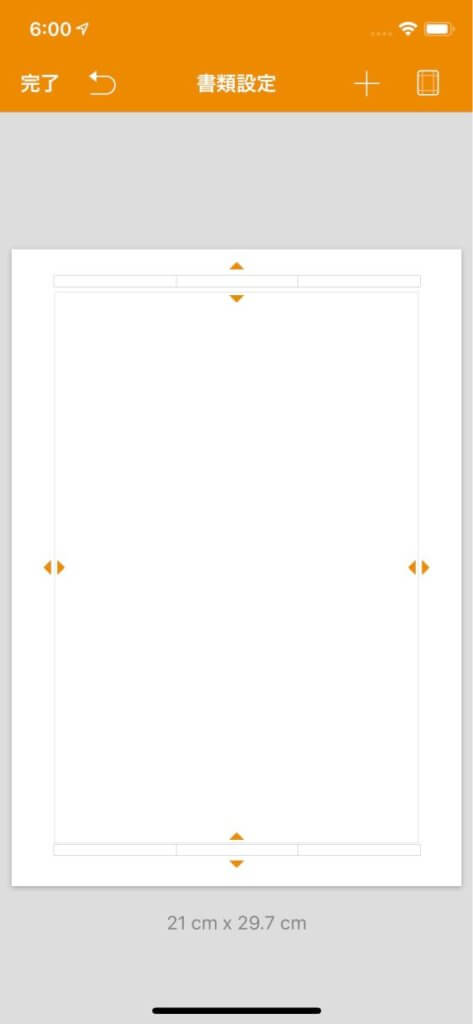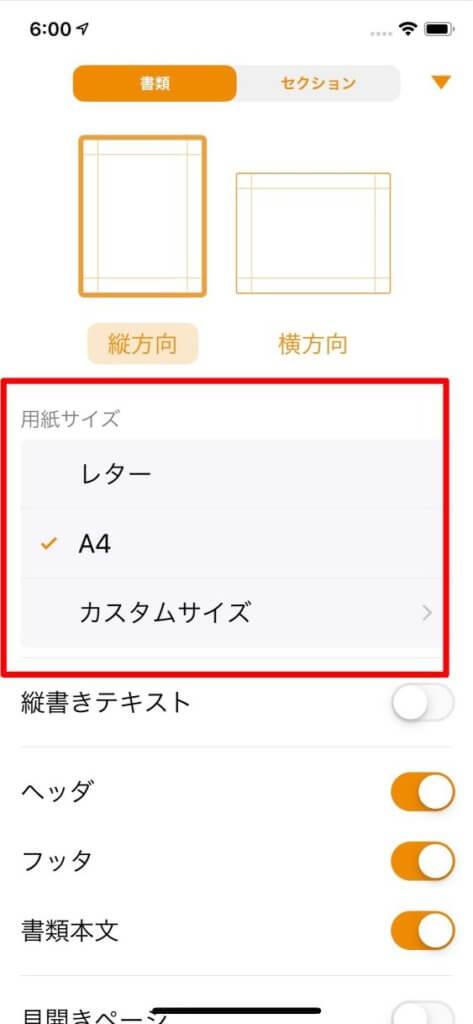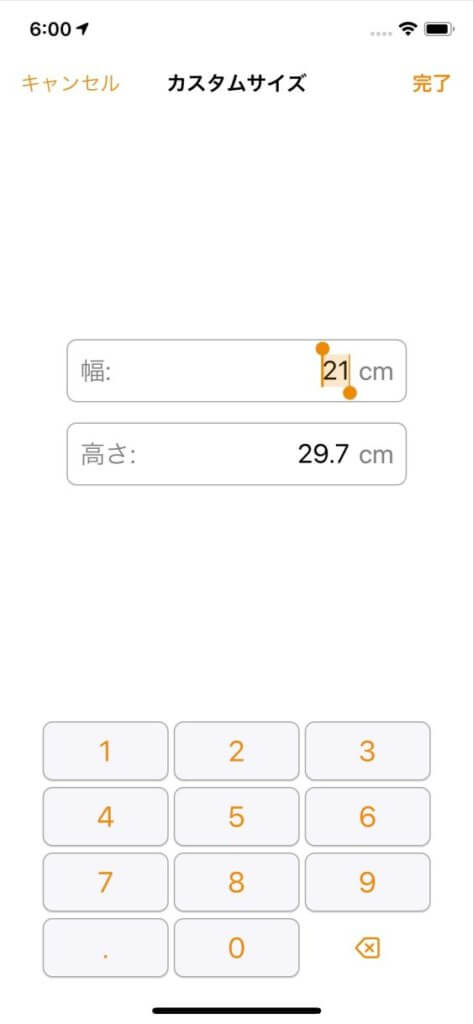色んなことで書類をすぐに誰かに送らないといけない時はあなたはどうしていますか?書類の画像を撮影して送信しますか?
iPhoneで書類の画像を撮影してそのまま送るのは画像に影が出来たり周りが映ったりと汚いですよね。
そんな時に便利なiPhone純正のメモアプリを使って書類を綺麗にPDF化してすぐにメールで送信する方法やiphoneメモを印刷する方法をレビューします。
iPhoneメモアプリはとても便利です。メモに入力した文書などをすぐにPDF化して印刷したりメールで送ることが出来ます。
iPhoneのメモを印刷「iphoneメモ帳」印刷と言う方もいるかもしれませんがメモをプリントアウトしたい時に今すぐ出来る便利な使い方をマスターしてiPhoneを活用しましょう。
iPhoneメモを活用する方法を大まかに5つに分けてご案内します。
今すぐ知りたい項目がある方は目次を確認して目次を確認してタップすればすぐに確認することが出来ます。

目次
iphone メモ 印刷をして便利に使うにはいくつもの方法があります。
iPhoneを使った印刷方法はいくつかあります。メモに文章を書いて印刷することや書類をスキャンして印刷する方法など便利に使う事が出来ます。
書類を綺麗にスキャン出来ればFAXよりも綺麗な状態で送ることも可能です。
iPhoneのメモをすぐに印刷したい方は下記よりすぐにジャンプできます。
メモアプリでPDF書類をLINEで共有するには?
作成した書類をFAXではなくPDFで送信してほしいと言われたことはありませんか?PDFだと綺麗な状態で送信できるので最近はPDFで送ることが多いと思います。
そんな時に相手のメールアドレスが分からないのでLINEで共有する方法をご紹介します。
まずiPhoneでメモアプリを開いて書類をスキャンします。
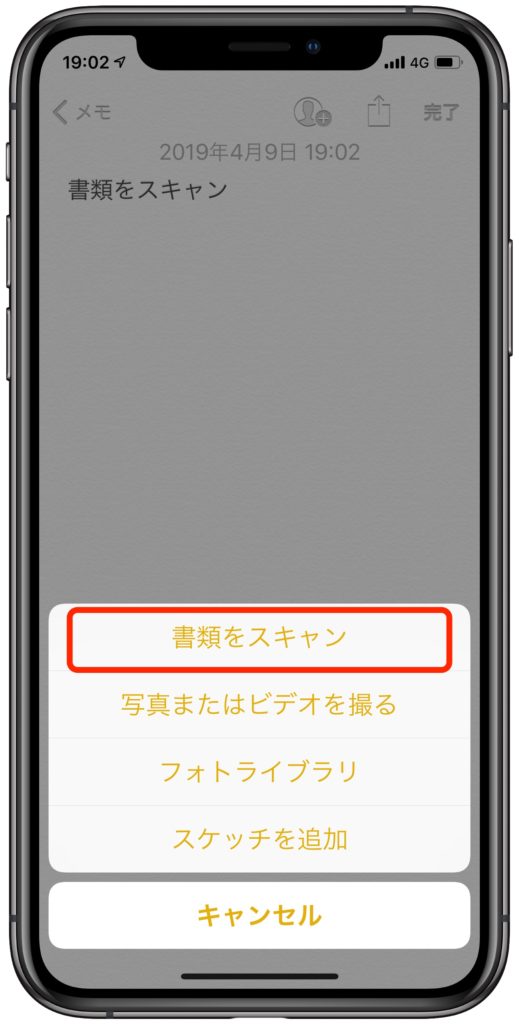
書類をスキャンをクリックしてスキャン開始

を上からかざすと黄色くなった部分が書類をスキャンしているんだね!
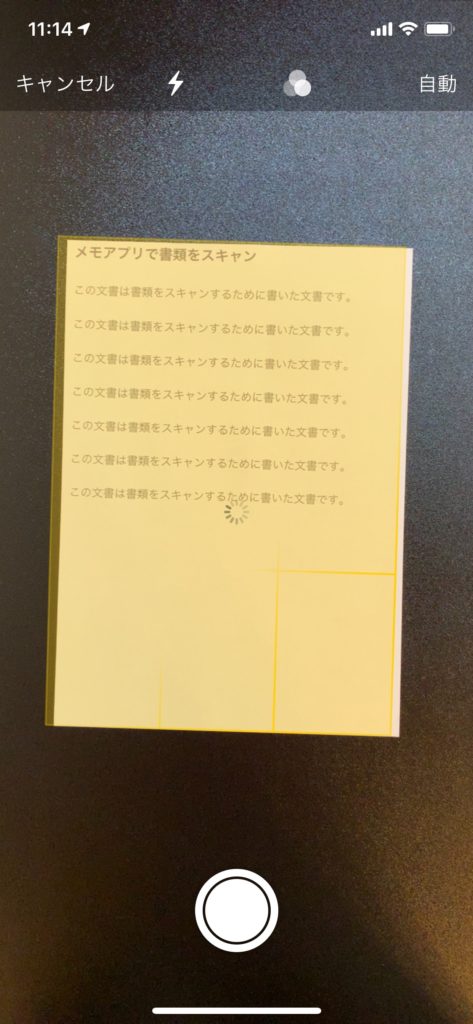
これで書類のスキャンは完了します。次に共有ボタンをクリックすると下から共有可能なアプリが出てくるのでLINEをクリック!そうするとLINEに切り替わるのであとは共有したい相手を選んで送信すれば完了です。
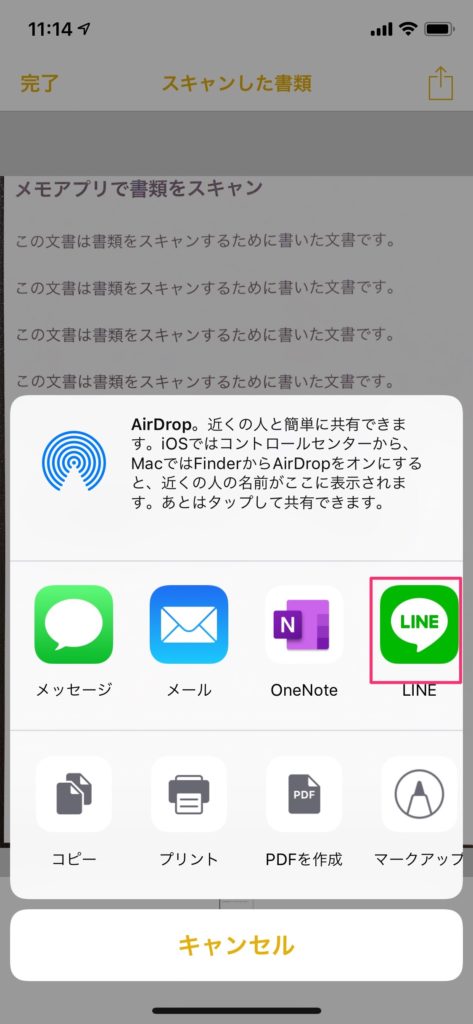
次に送信したい人を選んで送信するだけでPDFになった書類は送れます。
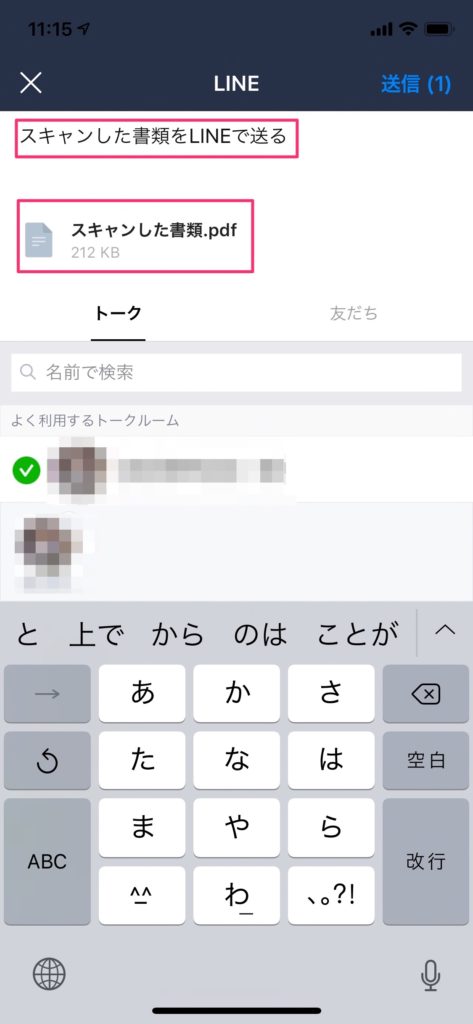

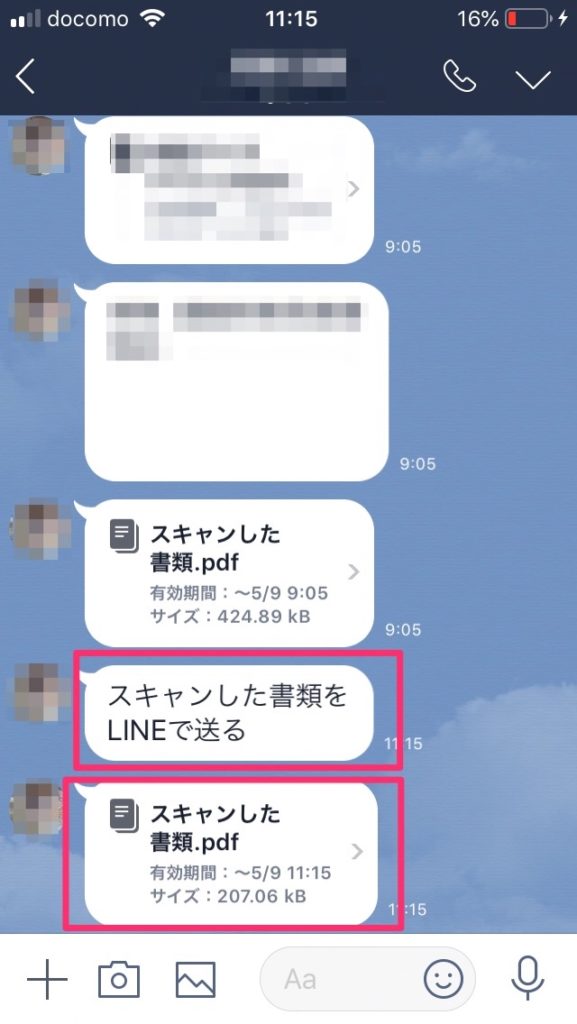
これはiPhoneXSからSEに送信した画像ですが相手にはこんな風に見えます。
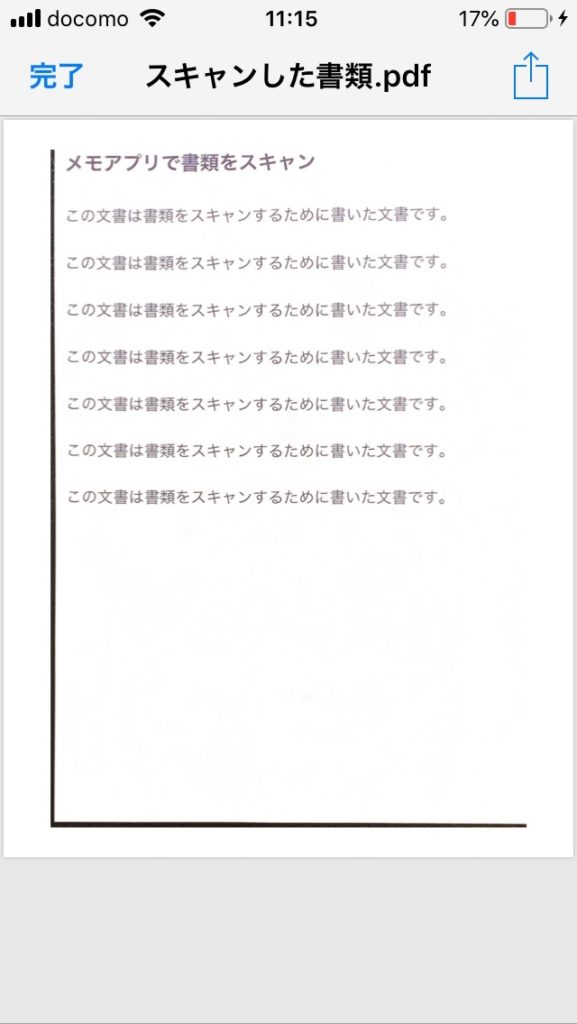
これで相手に送信完了。相手の人はこれをプリントアウトすれば綺麗な書類を手に入れることが可能です。

メモアプリを会社にPDF化してメールで送るように言われた。どうすれば良い?
出先で書類をもらったけど会社にすぐにメール送信するように言われた!どうすれば良いのか分からなくなってしまった時はiPhoneメモアプリをサクッと共有しよう!
まずメモアプリを開いて書類をスキャンします。LINEの方法と同じです。できれば書類をスキャンする場所は黒っぽいテーブルなどの上でスキャンしましょう。紙の書類と色の違いがはっきりしている方が綺麗にスキャンできます。

メールを選びメールアドレスを入力して送信します。
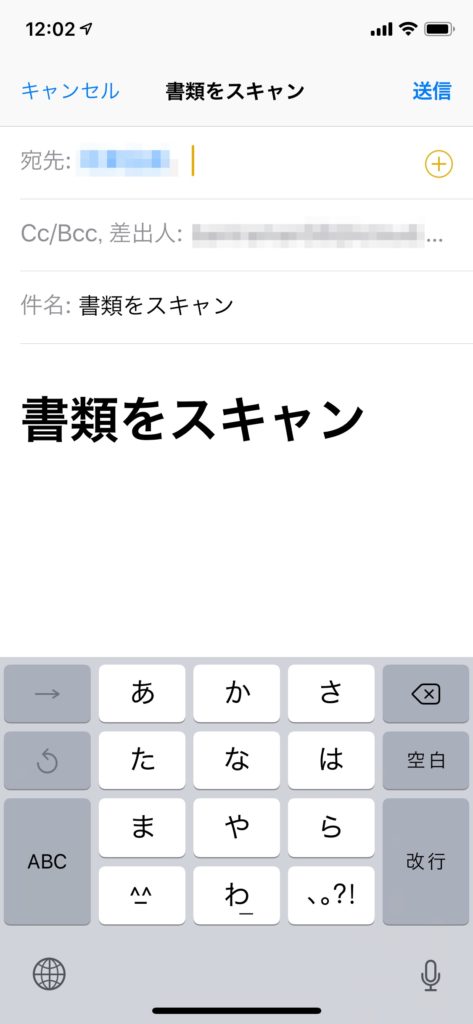
送信された側は下記のスクショ画像のように見えます。
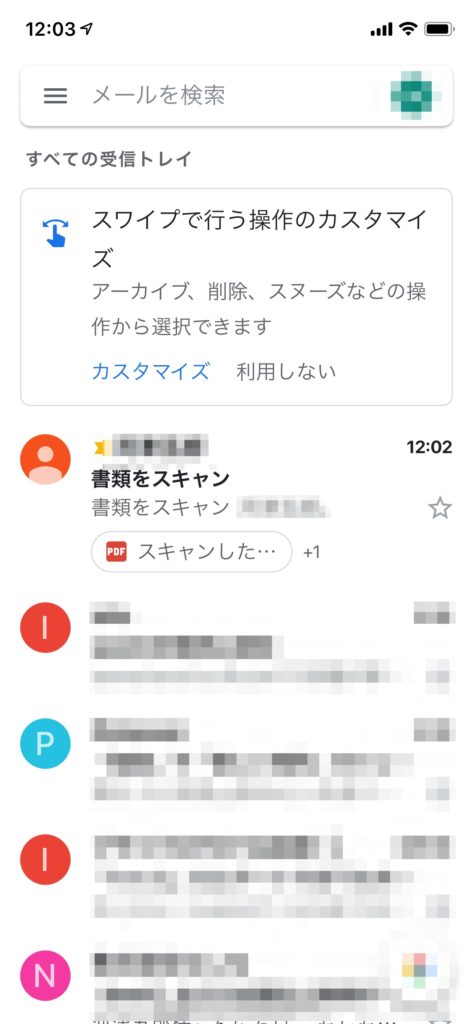
メールを受けた相手には下記のスクショ画像のように見えます。あとは相手がPDFをタップすれば送信したPDF書類を見ることが出来ます。
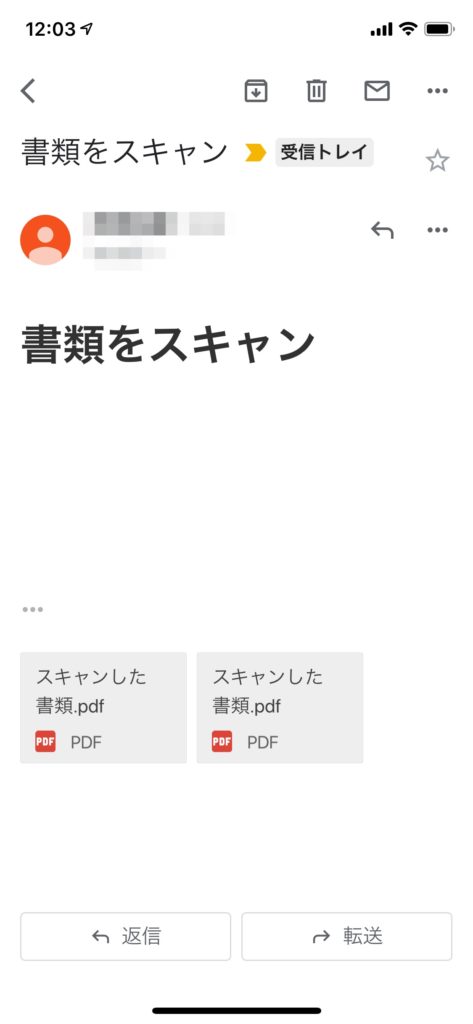
今までわざわざFAXを探して紙の書類をFAXしていた方はこのようにすればFAXも必要なくすぐに綺麗なPDFを送れるのでかなりの時短になります。
簡単ですね。これで会社のメールには先ほど入手した書類をサクッと送信できました。

メモアプリは他にも色んなアプリと共有出来るので使い方も色々

アップル純正アプリ以外にもこれだけ共有出来るメモアプリ。自分がよく使うアプリと共有すると便利な使い方が広がります。
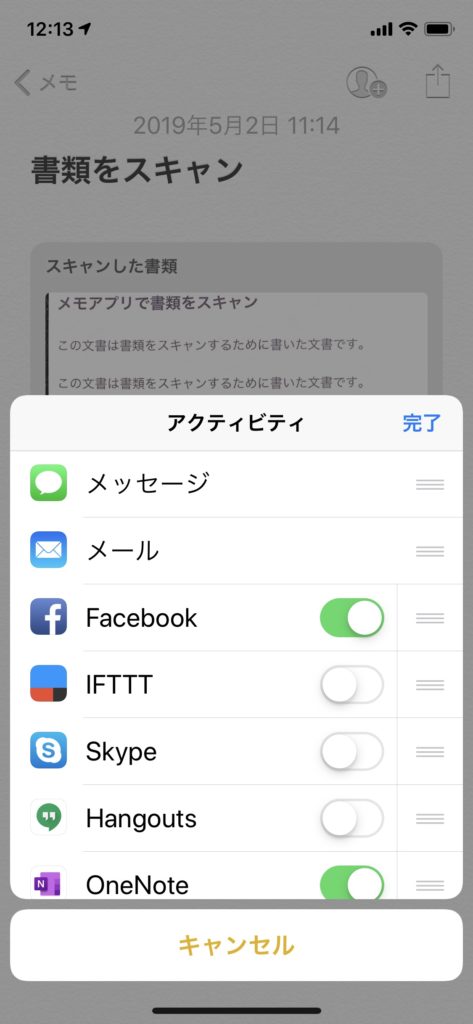
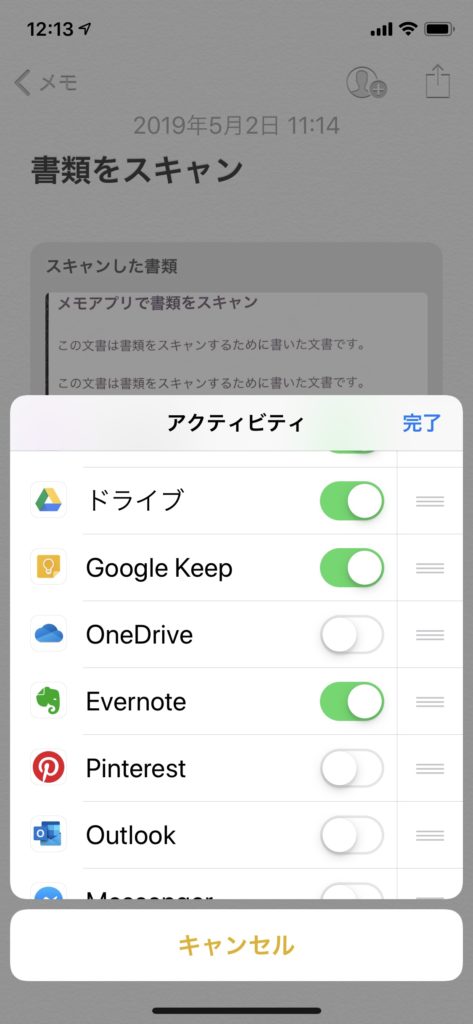

これ以外にもまだたくさんのアプリと共有可能です。
自分がよく使うアプリと共有させておけばいつでもサクッと使えて便利です。
ちなみに管理人はグーグルドライブを良く使います。結構便利な使い方が可能でPDF化した書類なども項目ごとに分けて管理出来ます。

iPhoneのメモを印刷したい!
iPhoneメモを会社や自宅のプリンターでプリントアウトする
iPhoneのメモアプリで作成したメモをプリントして紙の書類として誰かに渡したい場合にはプリンターとも共有できます。
iPhoneメモで他の書類をiPhoneメモでスキャンしてPDF化して印刷する場合などに便利です。
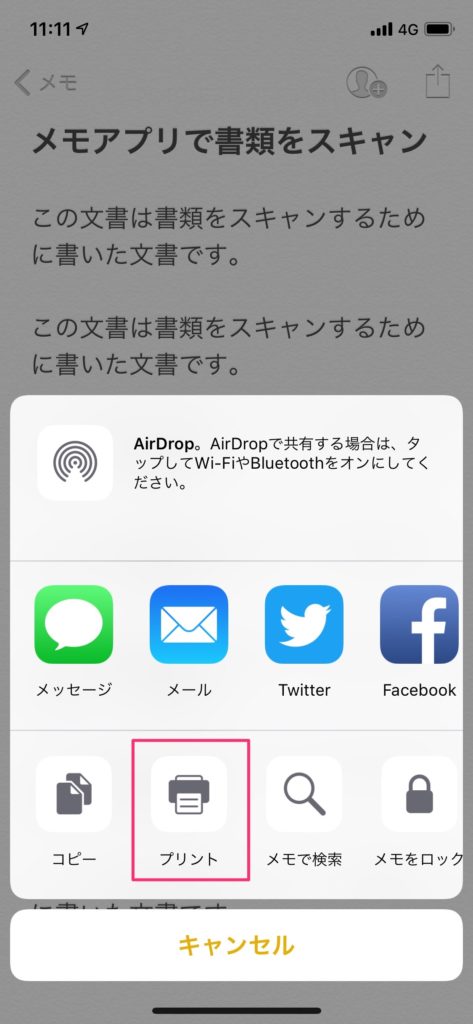
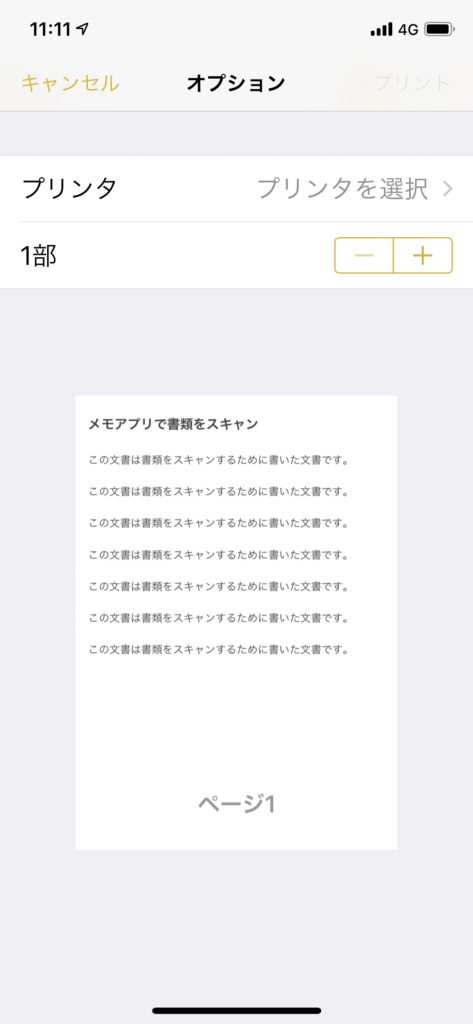
プリントした書類はこの通りです。
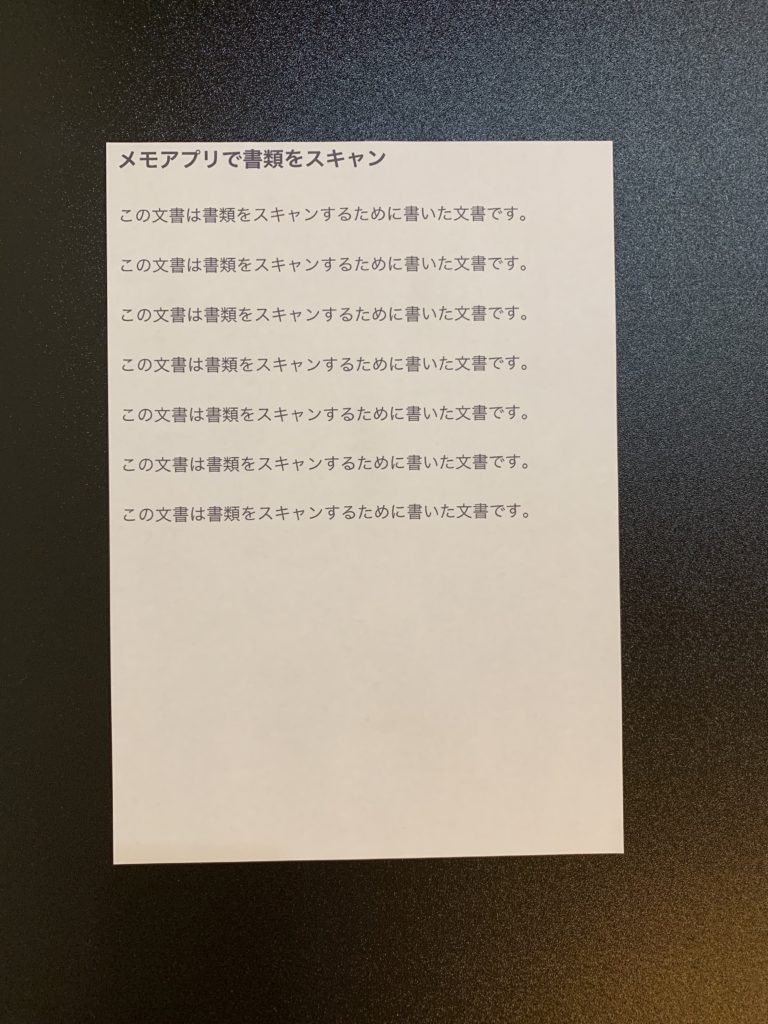

出先でiPhoneメモを印刷する方法
出先でメモを使って書類をPDF化して書類としてすぐに誰かに渡す必要がある場合なども使えます。
例えば出先で書類をコピー出来ない場合にはiPhoneメモでその書類をスキャンしてPDF化しておいて近くのコンビニでPDF印刷なども可能です。
iPhoneメモのスキャン方法が分からない方は下記のコンテンツを参考にしてください
使い方はいたって簡単です。近くにセブンイレブンなどがあればセブンイレブンのマルチコピーというアプリをインストールすればすぐにPDFをプリントアウト可能です。
まず最初にセブンイレブンのマルチコピーアプリをインストールしてください。
インストール後にスキャンした書類を右上の↑アイコンで開きます。次にマルチコピーを選びプリント方法を選択すればあとはセブンイレブンのマルチコピー機でプリントするだけです。
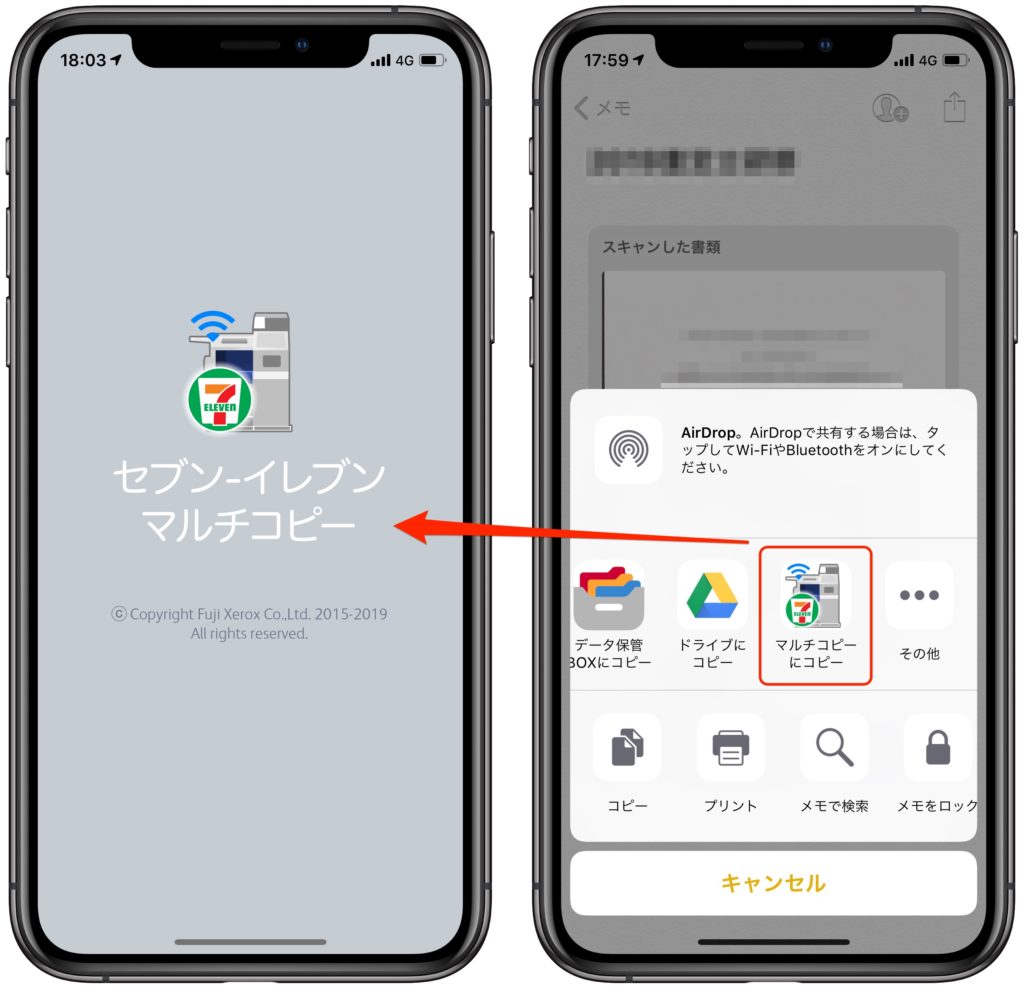
これでセブンイレブンさえあればいつでもどこでもiPhoneメモ印刷をセブンでできますね。
iPhoneメモを印刷する時の用紙サイズを変更したい
iPhoneメモでスキャンした書類などを印刷する時に通常はA4サイズの紙に印刷されますが、それ以外のサイズに印刷したい場合は純正アプリのPagesと言うアプリを使えば可能です。
iPhoneメモアプリとPagesアプリを使って違う用紙サイズに印刷する方法をスクショ画像でご案内します。
他の人とメモアプリを共有して共同で書類が作成できる!

iPhoneのメモアプリは他のiPhoneメモアプリを使っている人と共同で書類作成や絵を書いたりできます。
あまり使うことはないと思いますがメモアプリを使いメッセージアプリのように会話するようにやりとりも出来ます。
下の画像はiPhoneXSから入力した後に共有先のiPhoneSEで再度入力した画像です。
黄色くなっているところはiPhoneXSで入力。水色のところは共有先のiPhoneSEで入力したところです。こちらが入力後、相手が入力すればすぐに表示されます。
この使い方の何が便利なのかと言うと私の場合は仕事で運転中のことが多いため、他の人に頼んで書類に文書の追加などを頼みます。運転中でもBluetoothで電話しながらどのような文書を入れてもらうのか説明しながら入力してもらいます。
目的地に到着したらある程度は文書も出来上がっているため時短になります。iPhone メモを共有してメモアプリをフル活用させて最大限の文明の力を利用しましょう。


まとめ
iPhone純正メモアプリはサクッと使えることが最大のメリットです。他にもたくさん便利なアプリはあります。
共有に関しては他のアプリからでも便利な機能が揃ったものもたくさんあります。iPhoneメモアプリのメリットはiPhoneを使っている場合、iCloudで同期されているためMacやiPadでもすぐに同じものが開けて、どのデバイスからも編集可能なことです。
またメモアプリはアプリ自体も軽く動いてくれるのでとにかくサクッと簡単に使えます。
またメモアプリのデメリットはメモが増えた場合に過去のメモのタイトルや書いた時期が分からなければ膨大に増えたメモの中から探し出すのが難しい事です。他のアプリではタグ分けしたりカテゴリー分けして管理できるものもありますが純正メモアプリはフォルダを作り分ける事がメインなので少しわかりずらいです。
またPCはWindowsを使っていると言う方はブラウザからiCloudにログインすればメモを同期した状態で使えるためiPhoneで入力してPCで編集する事も可能です。
Windowsの方はこちらからiCloudにログインすればすぐにPCでメモ編集可能です。
Macを使用している場合はメモアプリもありますしブラウザでもメモ編集可能です。いずれもiCloudへログインすれば使えるので便利です。
最後にこの記事はiOS12.2のメモアプリで作動するメモアプリ記事になっています。iOSがアップデートされた場合や古いiOSを使用している場合は動作が違いますのでご了承下さい。

メモアプリの共有の詳細はアップルの公式サポートをご覧ください。公式サポートはこちらへ




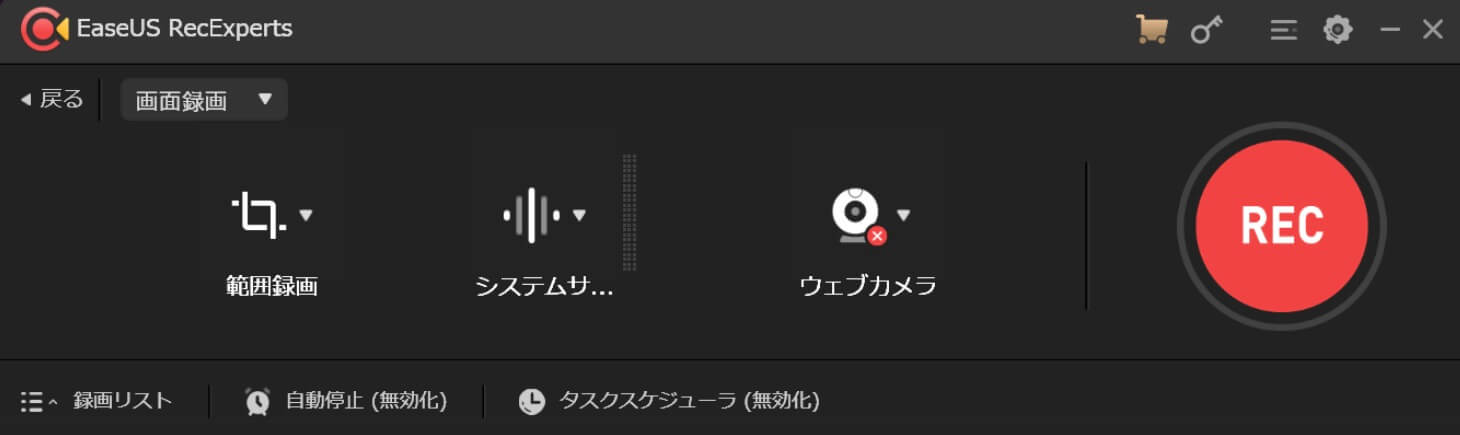


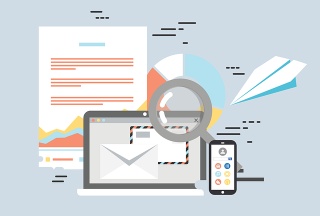

![iPhoneメモの文書を印刷したい![Epson]プリンター編](https://baniramans.com/wp-content/uploads/2019/08/fullsizeoutput_7480.jpg)
![今すぐセブンイレブンで印刷したい!netprintアプリで印刷する方法![iOS 13]](https://baniramans.com/wp-content/uploads/2019/10/fullsizeoutput_7b3d.jpg)