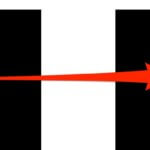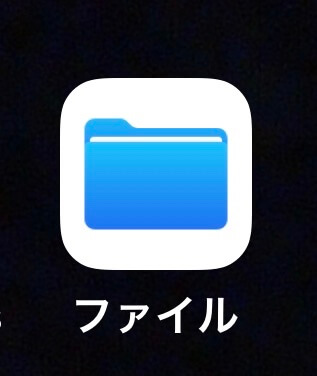
毎日iPhoneを触っていればわからないところがいっぱい出てきます。今までなんとなく使っていたiCloudってあるけどiCloud driveってなんなのでしょうか?
iCloudとiCloud driveの違いや使うことによるメリットは何があるのかレビューします。
このコンテンツはiCloud driveが何か知りたい人に向けた記事です。
目次
iCloudとiCloud driveの違いは何?
結論から言えばiCloud driveとはiCloudの中にある機能です。iCloudとiCloud Driveは別のものではなくiCloudの機能の一部としてiCloud Driveが存在します。
そして同じApple IDでサインインしているデバイスであればiPhone、iPad、Macなどどのデバイスからも同じものが同期されている場所でファイルや書類の編集も行えるものがiCloud Driveです。
例えばあなたのMacで作成した書類を保存しておいてあとで出先で続きの作業をしたい場合にすぐにiPhoneからiCloud Driveを開いて作業の続きをすることが可能です。
iCloudはバックアップをするためのオンラインサービスです。iPhoneの写真やカレンダー、音楽、Appなどのバックアップをアップルが提供するクラウドに保存するためのものです。
そのオンライン上のサービスの中にiCloud DriveがありApple以外の書類やファイルなど多くのデータを保存編集できるサービスがiCloud Driveです。
NumbersやPagesで書類を作成した場合にiCloud driveに保存されているため他のデバイスからすぐにアクセスできて便利ですよね。
iCloud driveとはこのように書類やファイルなどiCloudの一部の機能として使えます。そしてApple純正のアプリや書類以外でも保存できるためパソコンやMacとの連携が簡単です。
iCloud Driveの使い方はどうするの?
iCloud Driveに書類を保存して編集するにはApple純正アプリでも純正以外でも保存することが可能です。
今回はApple純正のPagesのニュースレターテンプレートをMacで作成してiPhoneで編集した場合の使い方の流れを解説します。
まずMacのPagesを開いてニューステンプレートを作成します。作成したらそのまま保存しましょう。ちなみに赤枠で囲ったニュースレターの題名を「NEWS」にしています。後ほどここを編集します。
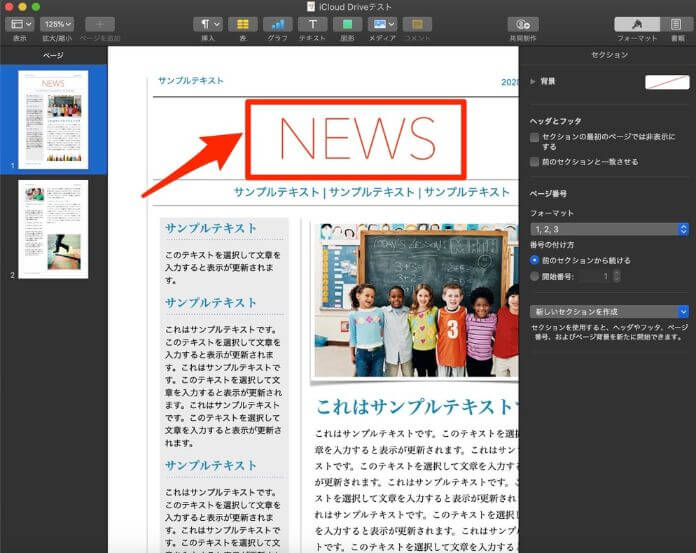
ここでポイントなのが書類の名前の編集がポイントです。
作成した書類の名前を編集すると、名前、タグ、場所が表示されますが、その中の場所はiCloudライブラリとなっています。これはiCloudの中に保存されるということです。
下記スクショ画像はPagesで作成した書類の1番上にある名前を編集しているところです。
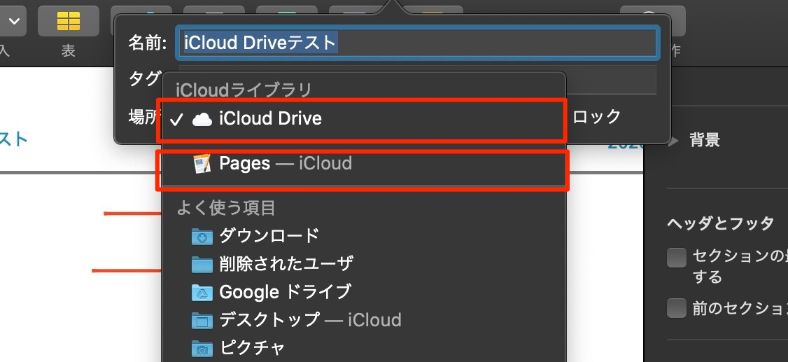
これはiCloudの中に保存されるのですがPagesに保存するのかiCloud Driveに保存するのか選べます。
ここでiCloud Driveに保存すればそのままiCloud Driveに表示されPagesに保存すればiCloud Drive内のPagesに保存することができます。
書類が多くきちんと整理して保存したい場合はPagesに保存することで整理できます。
今回はMacで作成した書類をiCloud Driveにそのまま書類を保存してiPhoneで編集します。
まずMacのPagesで新規書類を選び新規で書類を作成します。その後書類に「iCloud Driveテスト」という名前をつけて保存しました。
すると下記のスクショ画像のようになります。これはMacのFinderを開いたところですがFinderの左側の項目にあるiCloudの中にiCloud Driveが表示されています。そこをクリックすると右側のiCloud Driveの内訳が表示されます。その中に赤枠で囲んだ「iCloud Driveテスト」が確認できます。
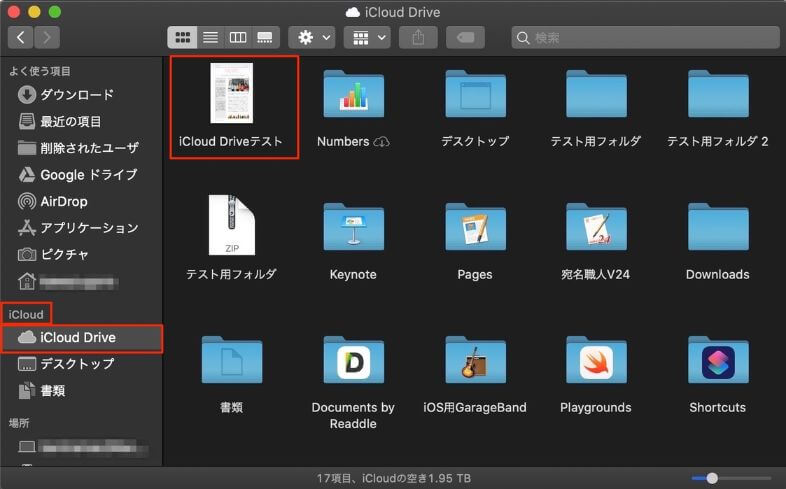
これでiCloud Driveに保存されていることが確認できましたので次にiPhoneのファイルアプリを開きます。
ファイルアプリを開くと先ほど保存した書類が確認できます。ここで最近使った項目の中に先ほど保存した書類が表示されます。
これをタップすれば先ほどMacで作成したニュースレターの編集が可能です。
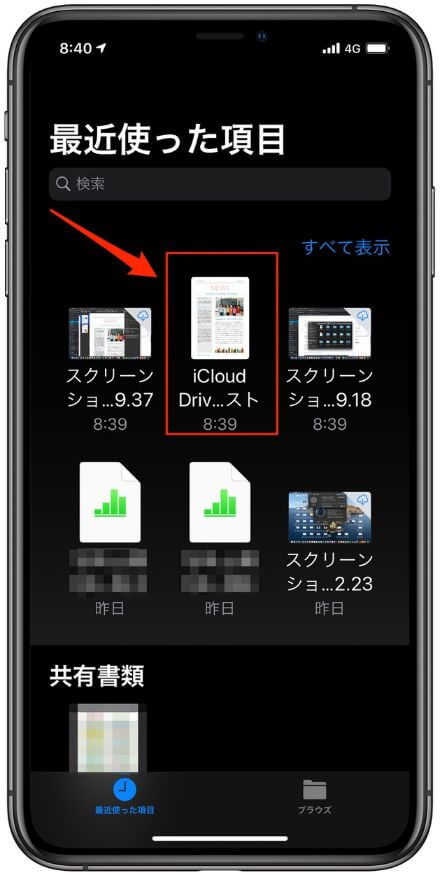
下記のスクショ画像は先ほどのニュースレターをタップして開いたものです
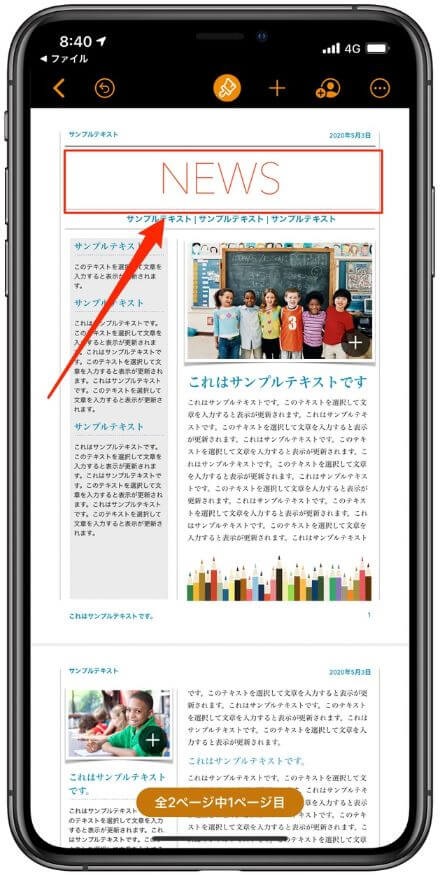
iPhoneで開いたニュースレターをこれから編集します。先ほどMacで作成したニュースレターの題名を「NEWS」から「ニュース」に変更します。題名をタップして長押しすれば編集が可能になるためそのままNEWSを削除してニュースに変更します。
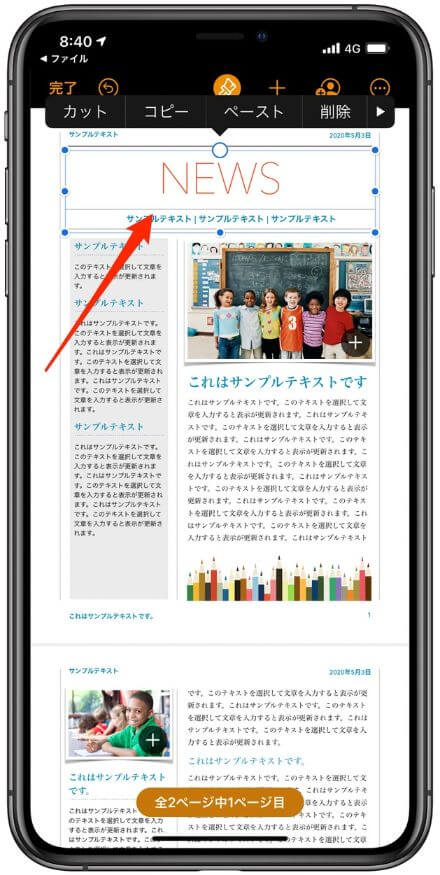
NEWSからニュースに編集ができました。Macで作成した文書がiPhoneで簡単に編集できますね。
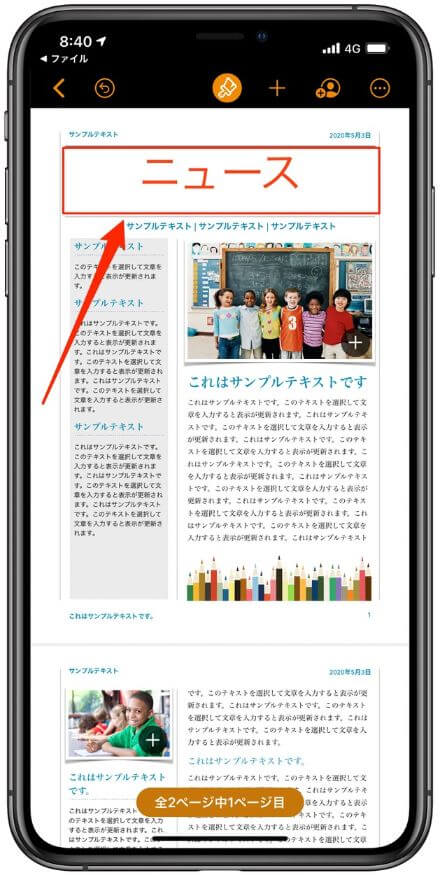
今回はApple純正のPagesで編集しましたが今までもPagesを開けば編集はできていました。しかしiCloud Driveの中で作業できるようになったため純正アプリ以外でも編集が可能になるのがiCloud Driveです。
このようにiCloud Driveの使い方は純正アプリ以外の書類でも保存編集ができるようになっているため便利に使えます。クラウドサービスなのでWindowsPCでもサインインすれば使えます。
iCloud driveの8つのメリットって何?
iCloud driveのメリットはデータのバックアップとファイルの同期や共有ができることです。
シームレスに共有できるため時間帯やシチュエーションによってiPhoneからアクセスしたり、Macからアクセスしたり勤務先でアクセスしたりと時間や場所、デバイスによって様々なアクセスが可能です。
これだけ場所やデバイスを選ばなければ便利ですよね。いつでもどこでも使えると書類の編集も捗ります。
iCloud Driveのメリット
| iCloud Driveの8つのメリット | |
|---|---|
| 1. | iPhoneユーザーであればすぐに利用できる |
| 2. | Apple製品を他にも使っていれば便利に使える |
| 3. | iOS、iPadOSなどバックアップが簡単にできる |
| 4. | Apple製品以外のファイルも保存ができる |
| 5. | 基本的には無料で使えるが有料にすれば大容量の保存も可能 |
| 6. | 他のオンラインストレージが使えない人でもiPhoneユーザーなら簡単に使える |
| 7. | Apple製品以外でも使うことができる |
| 8. | Apple IDひとつでどんなデバイスからでもアクセスできる |
これだけのメリットがあります。簡単にいうとiPhoneユーザーで書類を作成して編集したいけどGoogle driveやOneDriveなどが使えなくてもすぐに使えることです。
iCloud Driveを使う上でもっと大容量で使いたい場合は下記の記事が参考になります。
まとめ
iCloud driveはiCloudの中の機能です。iPhone、iPad、Mac、WindowsPCなどあらゆるデバイスから安全にアクセスすることが可能です。
ファイルやフォルダをどんなデバイスでも同期できてApple純正以外のファイルも同期できます。
iPhoneユーザーであれば最も使いやすいオンラインストレージと言えます。ちなみに管理人は使っていますがGoogle driveやOneDriveも使います。その中でもiCloud Driveは使いやすいオンラインストレージです。


![[iPhoneメモアプリ]超簡単!仕事で使える便利な活用法10選](https://baniramans.com/wp-content/uploads/2019/02/internet-3113279_640.jpg)
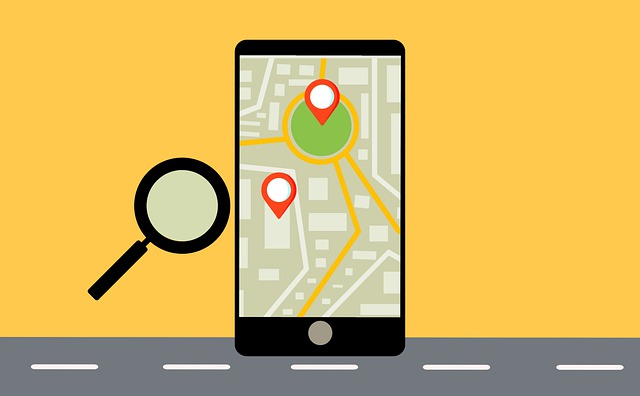


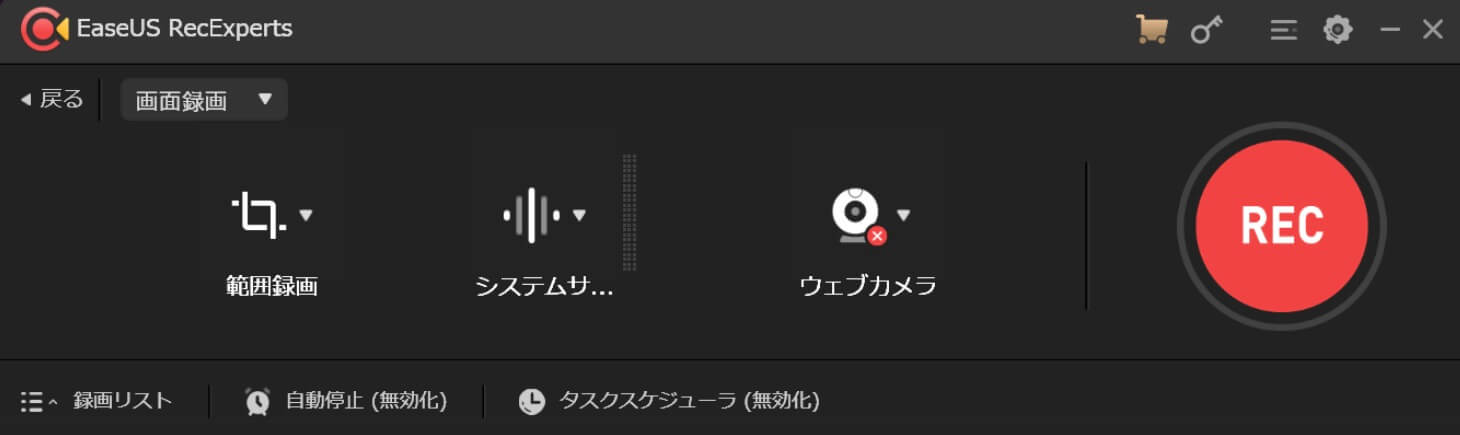
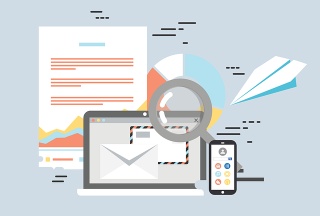

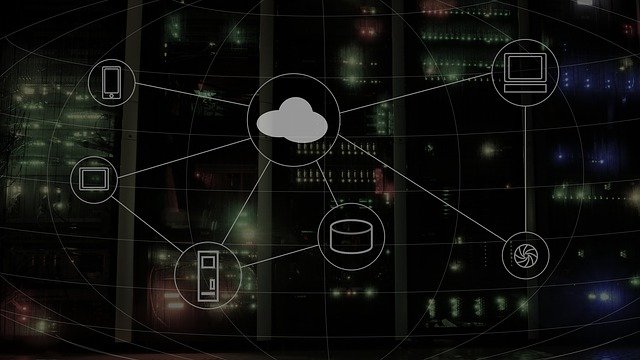







![Googleマップ15周年記念で進化した新アイコン[iOS版]をレビュー!](https://baniramans.com/wp-content/uploads/2020/02/A1AC8A96-8B8A-4516-AC13-780972929517_1_201_a-150x150.jpeg)