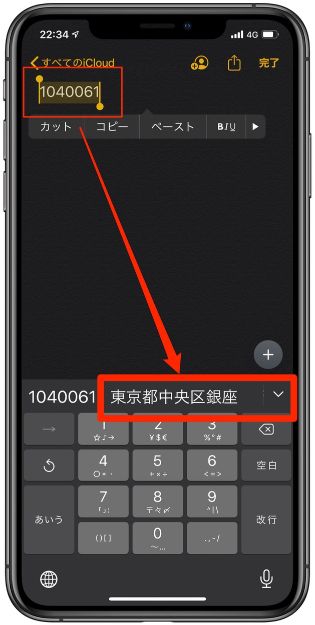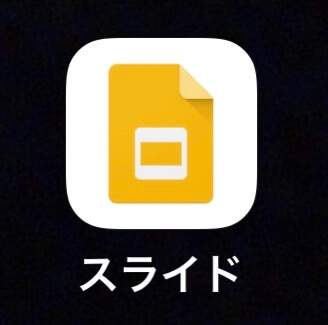
パソコンやMacでGoogleスライドを使っている方は多いと思います。デスクで資料を作っていたけど時間がなく移動中や通勤途中でも編集したい時もあると思います。
今回はそんなあなたにGoogleスライドのiPhoneでの使い方をご案内します。
デスクの前だけではなくいつでもどこでも作業ができるiPhoneを使い倒して効率よく仕事をこなして時間短縮する方法をレビューします。
目次
GoogleスライドをiPhoneで編集する
iPhoneでGoogleスライドを使ってプレゼンの編集をしたいと思っている人にとっては、いつでもどこでも作業できることはメリットですよね。
PCやMacで編集していたGoogleスライドをiPhoneのスライドアプリで確認すると下記のようになります。今回はテンプレートでレビューします。
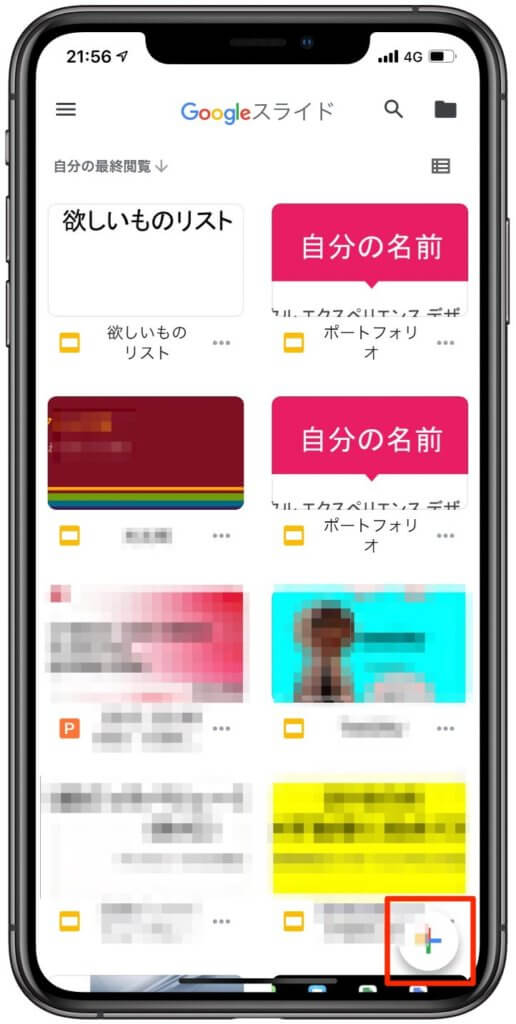
iPhoneだとこんな感じで表示されます。新規プレゼンを作成する場合は右下の+をタップします。
iPhoneのメリットは先ほどまで会社で書類を作っていて急な仕事で急いで電車に乗って移動しなければならない場合もすぐに作業できるところです。
移動中にiPhoneのGoogleスライドアプリを使えば引き続き編集が出来ます。iPhoneで編集をする事でいつでもどこでもプレゼン書類を編集できます。
ポートフォリオは右上の(・・・)をタップすれば表示されます。
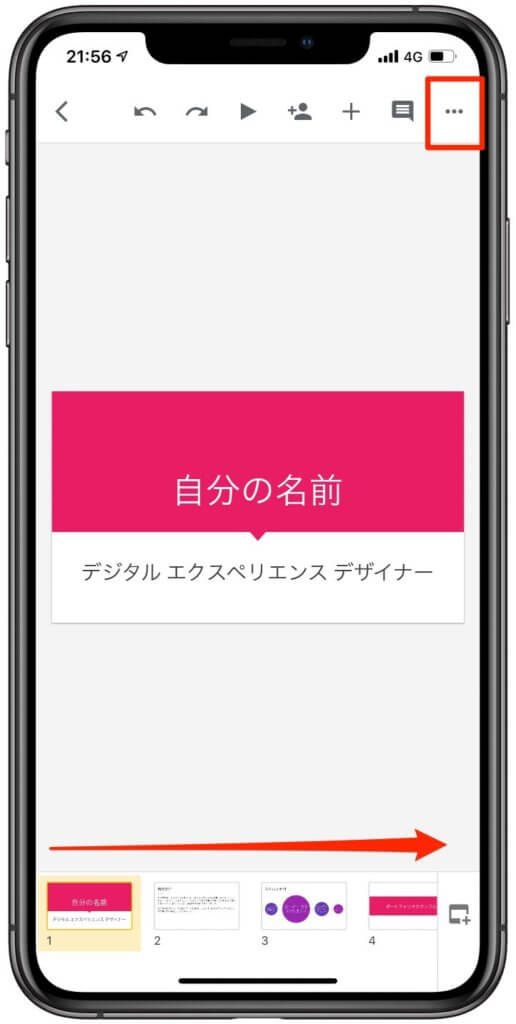
ポートフォリオでは下記のスクショのように表示されます。PCやMacとは若干違い設定項目も限られますがかなり使えます。
スピーカーノートはここで設定可能です。
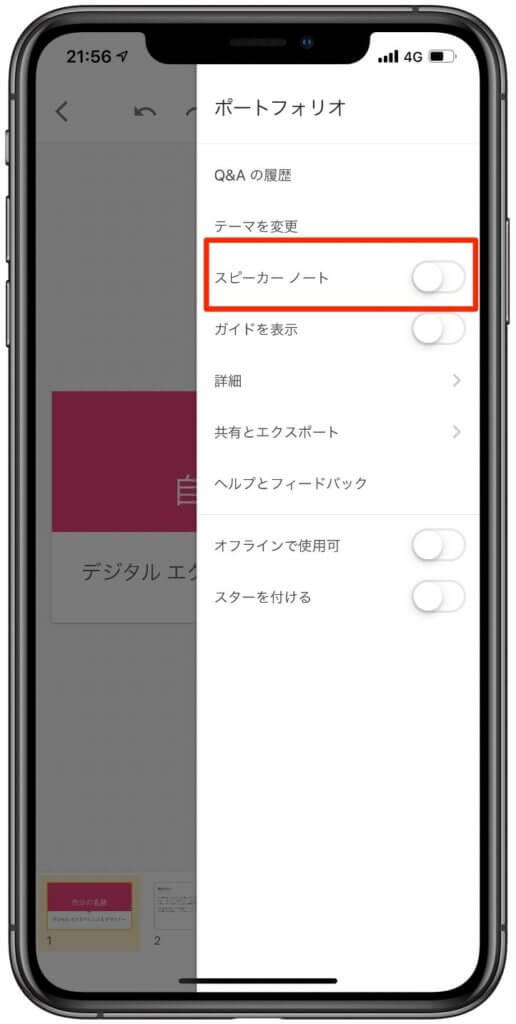
下記のスクショの①から④は①コメント、②挿入、③共有、④このデバイスで表示のアイコンです。
スクショ画像下部の赤枠部分はポートフォリオでスピーカーノートをONにすると表示されます。
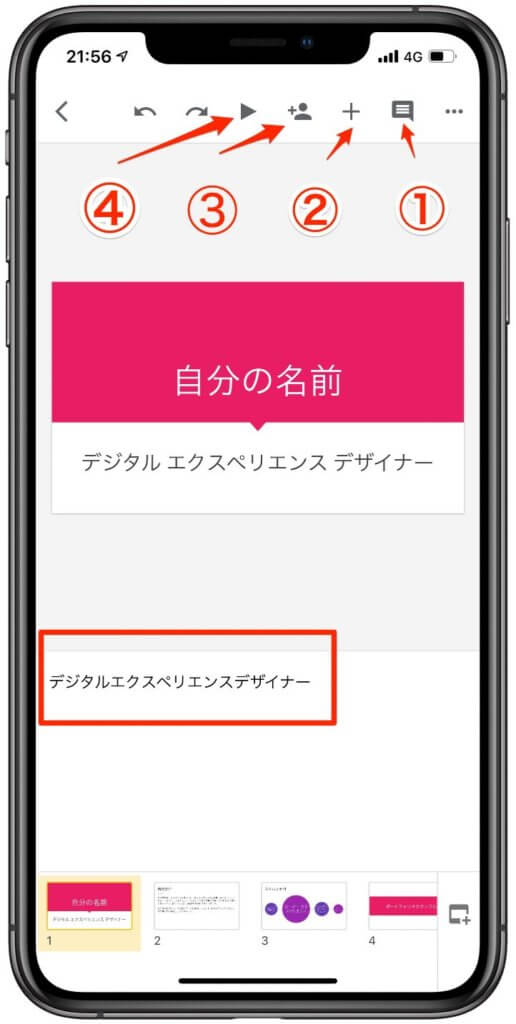
③の共有では他者と共有してスライドの編集ができます。例えば自分は出先でiPhoneから編集して共有相手は会社のデスクトップなどで共同で編集可能です。
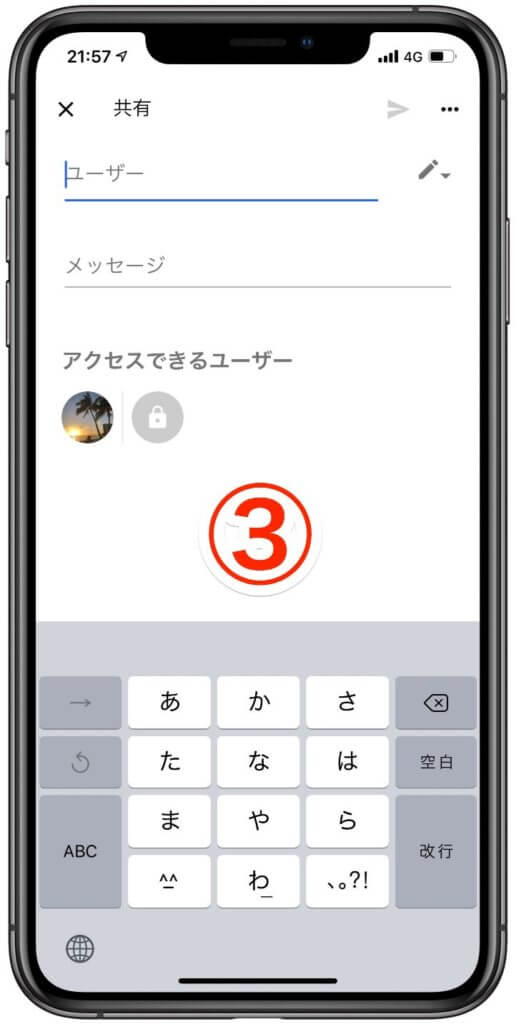
Googleスライドを出先と会社で共有してリアル編集する
Googleスライドのプレゼン資料を他の人と共有して自分がすぐに編集できなくても他の人に編集を頼む事が可能です。
自分がプレゼン書類を編集出来ない間に資料を編集してもらって自分が編集出来る様になればリアルに共有してお互いにスライドを話し合いながら編集出来ます。
あなたがもしAirPodsを持っていれば電話で話しながらiPhoneのGoogleスライドを開いてリアルに他の人と同時に編集出来て便利です。
iPhoneのGoogleスライドアプリでスピーカーノートを使う
ポートフォリオのスピーカーノートを設定すれば簡単にメモを入力できます。
スピーカーノートとはプレゼンで発表者が活用するためのものなので便利です。
ただiPhoneでは画面が小さいためここは若干見にくいところでもあります。PC/MacやiPadなど画面が大きい方が見やすいです。
しかし編集をするのは問題なく出来ます。ここは自分が見えれば大丈夫なので使う人によっては使いやすいか使いにくいかは別れます。
Googleスライドで編集した資料はそのままドライブに保存されています。GoogleドライブをiPhoneで使いこなす方法も下記にリンクを貼っています。
まとめ
GoogleスライドをMacやPCだけでなくiPhoneで使うメリットはいつでもどこでも簡単に編集が出来る点です。
使いやすいのはMacやPCですが喫茶店や図書館などでない限りノマド的に使うことは難しいのですぐに取り出せて作業出来るiPhoneを使うのは便利です。
iPhoneでスライドを使うメインの使い方はプレゼンを全部作成するのではなく追加や編集で所々使う事がメインの使い方になると思います。




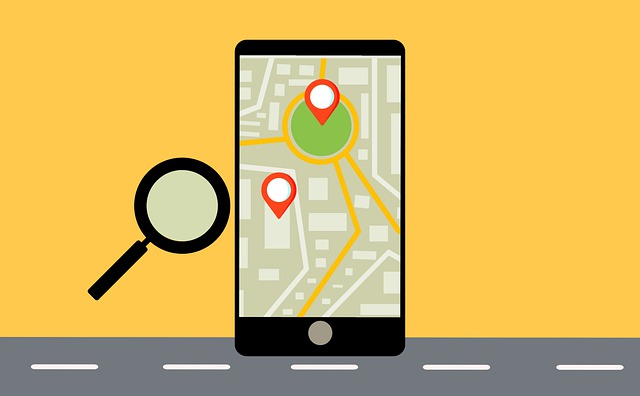

![[iPhoneメモアプリ]超簡単!仕事で使える便利な活用法10選](https://baniramans.com/wp-content/uploads/2019/02/internet-3113279_640.jpg)
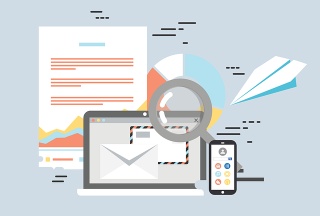

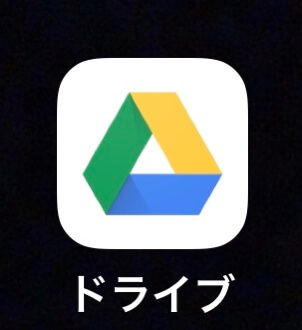




![Google document[ドキュメント]をiPhoneの音声入力で文字起こしする方法!](https://baniramans.com/wp-content/uploads/2019/11/4BFD3467-D89E-4F2C-9123-A303E38BB3C1_4_5005_c-300x300.jpeg)
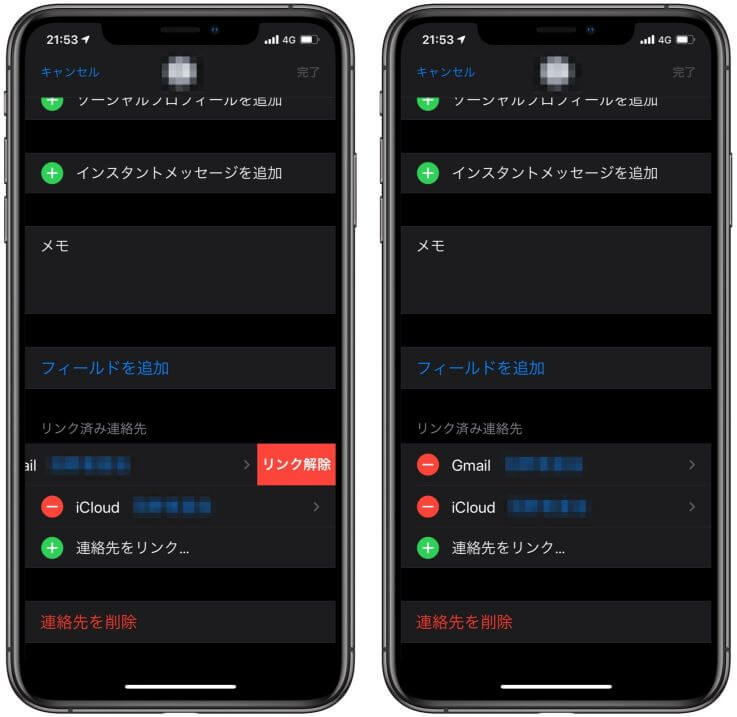

![dポイント40倍って何?ファミマで始まるのはいつから?[2020]](https://baniramans.com/wp-content/uploads/2020/01/F0A54BF7-F504-4681-965E-556B2931E619_1_105_c-150x150.jpg)