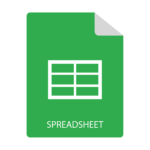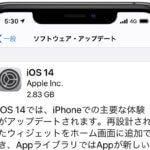Googleアドセンスに合格してブログやサイトにアドセンス広告を貼り付けて運営し始めると誤クリックの危険性が気になります。
この記事ではGoogleアドセンスで運営する誤クリック対策でChrome拡張機能のGoogle Publishher Toolbarをインストールしたけどログインできずに「このコードをコピーし、アプリケーションに切り替えて貼り付けてください」と表示されて困っている方に向けた対策方法のご案内です。
たくさん対策方法の記事はありますがGoogle Chromeをアンインストールせずに解決できた方法をレビューします。
目次
このコードをコピーし、アプリケーションを切り替えて貼り付けてください。
この記事を見ている方の多くは「このコードをコピーし、アプリケーションを」といきなり表示されて、言われるままコピーして貼り付けようとする時に初めて「えっ、どこに貼り付ければいいの?」となったのではないでしょうか?
私もインストールしてGoogleアドセンスまたはGoogleアナリティクスを「有効にする」をクリックしてGoogleアカウントでログインしようとすると「このコードをコピーし、アプリケーションを切り替えて貼り付けてください」と表示されました。
この解決方法はGoogle Chrome拡張機能を一旦オフにしてGoogle Publisher Toolbar をアンインストール、再インストールして拡張機能をオンにした後Google Chromeを一度終了して再度Google Publisher Toolbar を開けば解決しました。
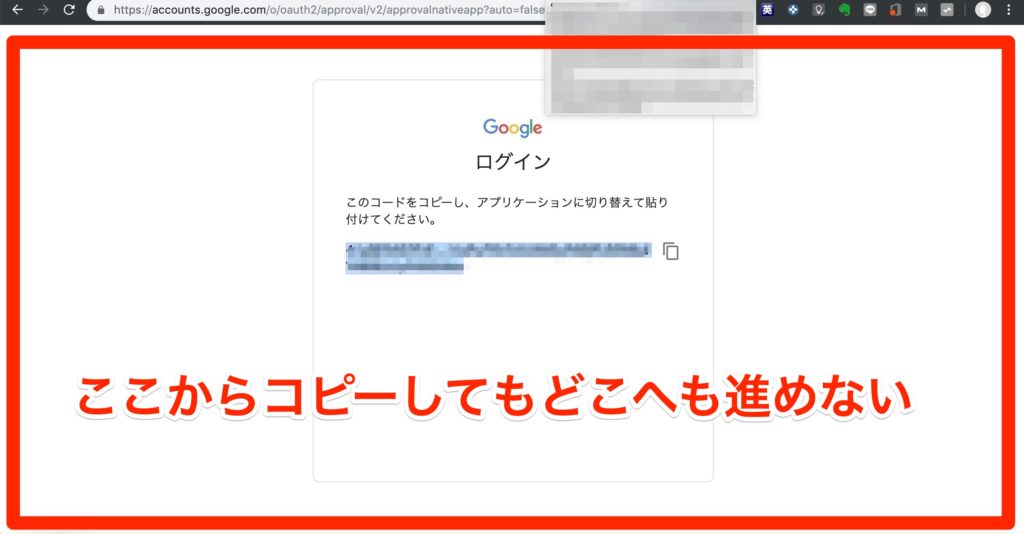
上記のスクショ画像のように表示された為、コピーしましたがアプリケーションってどこだ?と思いGoogle Publisher Toolbar をクリックしペーストしようとしてもペーストできません。
最初は場所が違うのだろうと思い最初からやり直してGoogle Publisher Toolbar を開いて再度ペーストしようとしましたがペースト自体ありません。
そこで初めてこれはなんかおかしいぞ?と思いすぐにGoogle Publisher Toolber 「このコードをコピーし、アプリケーションを切り替えて張り付けてください」で検索しました。
そしたらかなりの方がこの事象に困っているではありませんか!結構頻繁に起こるようなので解決策の記事もたくさんありました。
私も最初にWordPressで難しいことや困ったことがたくさんありました。
| Google Chromeの使用環境スペック | |
|---|---|
| 1. | MacBookPro&MacBook |
| 2. | Google Chrome拡張機能数=23 |
| 3. | Googleアカウント=4アカウント併用 |
| 4. | バージョン=75.0.3770.100 |

Google Chromeのアンインストールはしなくても良いのか?
このGoogle Publisher Toolbar の「このコードをコピーし、アプリケーションを切り替えて張り付けてください」の解決するための記事は多くあります。
そして、その中で多くの記事で言われている解決策に拡張機能をオフにする事。それで解決できない場合はGoogle Chromeを一度アンインストールして再度Google Chromeをインストールすると言う記事が多いです。
私も最初は解決できないために最終的にGoogle Chromeをアンインストールするしかないのかと思いましたが、再インストール後にログインすればGoogle Chromeは復元できますがサムネイルが10個表示されなかったら嫌なので出来ればアンインストールは避けたく他の方法を試しました。
WordPressでブログを始めて毎日使うのはGoogle Chromeです。使いやすくブログ更新できるので捗ります。だからアンインストールはしたくないのです。

Google Publisher Toolbar 問題は簡単に解決!
いろんな記事を読んで解決策を調べましたが結局、Google Chromeをアンインストールしたくなかったため他の拡張機能を一旦オフにしてGoogle Publisher Toobar をアンインストールして再度インストール後に他の拡張機能を再びオンにしてGoogle Chromeを一旦終了。
Google Chromeを終了後に再度開いてGoogle Publisher Toolbar を開いてアドセンスまたはアナリティクスのボタンを有効にしたら全く問題なくログインしました。
今までのはなんだったのかと言うくらい簡単に有効化でき問題なく使えるようになりました。
結局Google Chromeを終了して再度Google Chromeを開いたら治ったのです。最初はいろいろ試してもダメだったため終了して他のことをしようと思いましたが、もう一度Google Chromeを開いてみたら解決していたと言うのが正解です。
まとめ
Google Chromeの拡張機能Google Publisher Toolbar は通常問題なくGoogleアドセンスまたはGoogleアナリティクスで有効化できるが、たまに有効化できずそこから先へ進めなくなる問題があります。
しかし難しい操作ではなくGoogle Chromeを終了して再度Google Chromeを開けば問題解決している可能性が高くめんどくさい対処は必要ないと言うことです。
ただし、これは全てのGoogle Chromeユーザーに当てはまるかどうかはわかりません。私の場合はMacBookProでGoogle Chromeを使っています。
いつもの使い方はMacBookProとMacBookを並べて使っているため同時に作業していたためおかしくなった可能性もあります。
Windowsなどでは違う場合もあるかもしれませんので参考としてGoogle Chromeを終了して再度Google Chromeアプリを開けば問題解決した記事として参考にしていただければと思います。


![[iPhoneメモアプリ]超簡単!仕事で使える便利な活用法10選](https://baniramans.com/wp-content/uploads/2019/02/internet-3113279_640.jpg)




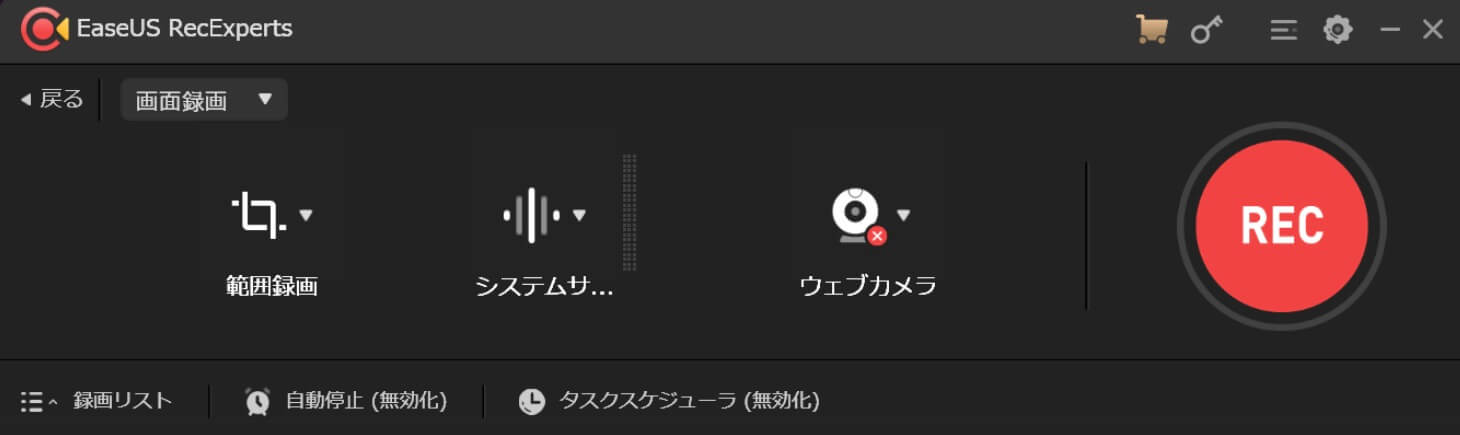
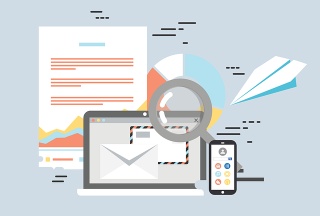





![iPhoneメモの文書を印刷したい![Epson]プリンター編](https://baniramans.com/wp-content/uploads/2019/08/fullsizeoutput_7480-300x291.jpg)