
iPhoneのリマインダーは知ってるけど使ったことはないあなたにリマインダーの便利な使い方をご紹介。
リマインダーを使いこなせば仕事も遊びも捗る便利機能が満載です。iOS13から進化して今まで以上に便利になったリマインダーをリマインダー歴7年の管理人がメリットデメリットの両方を解説します。
目次
リマインダーは知ってるけど実際どう使うの?
リマインダーは知ってるけど実際にどのように使うのか結論からお話しします。
リマインダーとは簡単に言うと「思い出させてくれる」機能です。
例えば1週間後に友達とどこかで待ち合わせする約束をしたとしますよね。
でも仕事が忙しくて手帳に書いていても忘れてしまったら大変ですよね。
そんな時にiPhoneで通知して思い出させてくれるのがリマインダーです。
リマインダーの使い方は簡単で忘れてしまっても設定した日時がきたら通知して思い出させてくれるため予定を忘れない機能です。忘れっぽい人には超便利な機能です。
iOS13でリマインダーのどこが変わった?
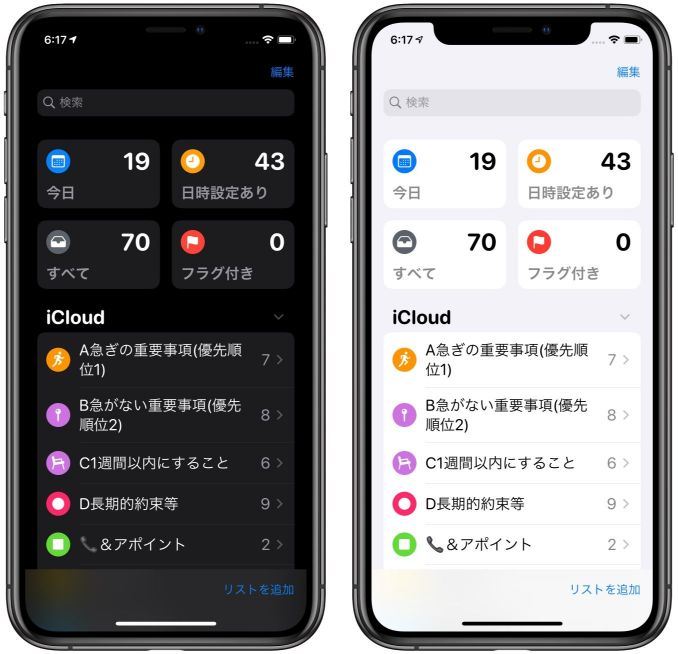
iPhoneのリマインダーは昔からありますがiOS13で大幅にアップデートされて便利になりました。主に変わったところはスマートリストが表示されるようになったところとリマインダーにサブタスクや画像が追加されるようになったところです。
詳細が追加されたことで、より詳しくリマインドの内容を入力することができます。
例えば電話で約束したことなどを手帳にすぐに書ければ良いのですが、もし手帳が手元になくすぐに書く事ができない時にiPhoneのリマインダーで入力しましょう。
iPhoneにはメモアプリもあるためメモに書く方も多いと思います。
しかしメモでは忘れた頃に通知で知らせてくれる機能はありません。
リマインダーは思い出させてくれるよう通知で知らせてくれます。ここが最大の違いです。
リマインダーは完全に忘れてしまっていても約束の前日などにリマインダー通知が来るように設定していれば予定前に通知がきます。
これで予定の前にiPhoneに通知される事で約束を思い出します。
カレンダーに予定を入れていても忘れてしまい見ないこともあるかもしれません。
そんな時にリマインダーがあれば助かります。
リマインダーとは忘れていてもちゃんと教えてくれる秘書みたいなものです。
こんな便利な機能を使わないのは、使い方がわからないからです。
リマインダーを知らなければ使う事すら出来ません。
でもこのコンテンツを見た方は今ここでリマインダーが何をするものか分かったと思います。
何かが理解出来れば後は使うだけです。
iPhone(iOS13) リマインダーの使い方と仕事の効率化
リマインダーの一番上に表示されているスマートリストとは何?
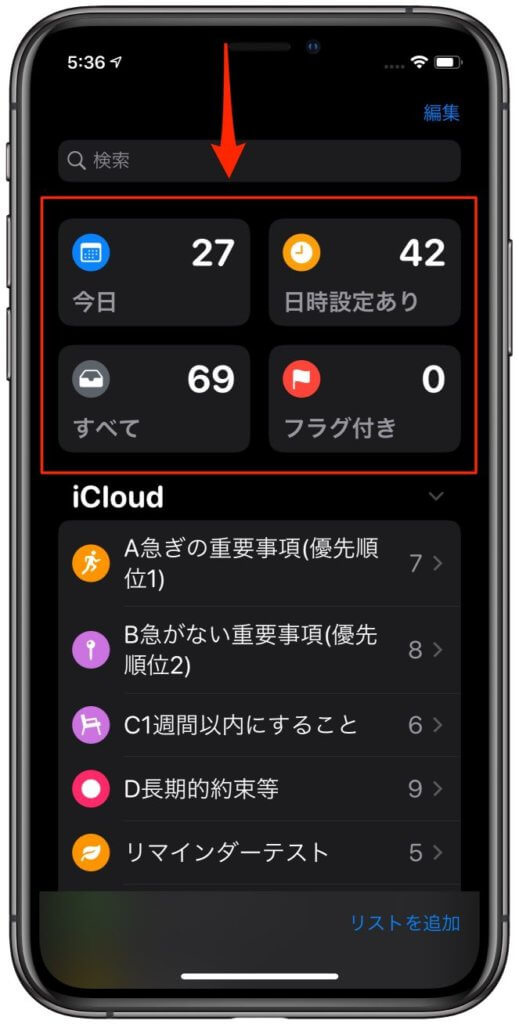
リマインダーアプリを開くと1番上に表示されている「今日」「日時設定あり」「すべて」「フラグ付き」と表示されているのがスマートリストです。
「今日」をタップすると今日が期限のリマインダーの一覧が表示されます。
「日時設定あり」カレンダーのようにリマインダーが日時ごとに表示されます。
「すべて」をタップすると全てのリマインダーが表示されます。
「フラグ付き」をタップすればフラグを付けたリマインダーのフラグ付きのみが表示されます。
これらはスマートにまとめられたリマインダーを分かりやすく振り分けした物です。
リストで入力したリマインダーが表示されます。
iCloudと記載されたところでリストの作成から始めましょう
iPhoneのリマインダーは1番使う確率が高いと思います。
MacやiPadよりも常に持ち運びいつも持っていると言う方も多いことでしょう
リマインダーが何なのか分かったら次は使い方が知りたいと思いますので早速使ってみましょう!
使い方はリストの作成から始まります。
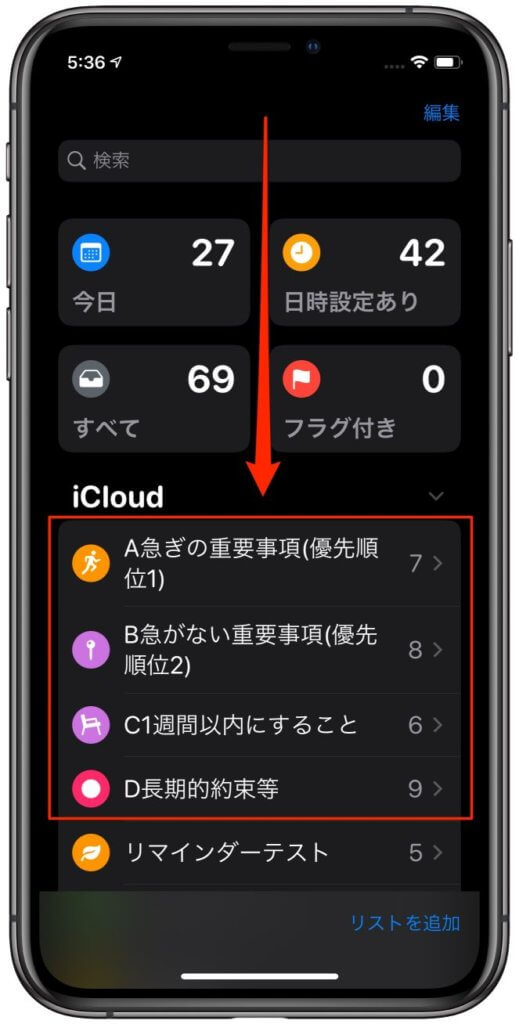
スクショ画像を見ていただいて分かる通りリマインダーはいくつかのリストに分けておくと使いやすくなります。
因みに私の場合はリストを13項目に分けています。
これは仕事で使う事が多いため使っていくうちにリストが増えました。
日頃使い易いようにするにはまずは試さなければわかりません。
そのため最初からこのように沢山のリストを作成する必要はありません。
使っていくうちに徐々に自分なりのリストが出来上がります。
私はリストを何度も作り直しましたが現在はこの13項目になりました。
これからもリマインダーが使い易くなるので有れば変更します。
初めてiPhoneを購入してリマインダーを使う方はどのように使うのが良いのかわからないと思います。
リマインダーの使い方で私のご提案は最初に4項目に分けると使い易くなるのでご案内します。
リストを4つに分ければ重要な事がはっきりする
最初は、急ぎの重要事項。これは急いでしなければならない自分にとって重要な項目です。
絶対に忘れないように早くする事です。
例えば仕事で上司に今日中に書類を提出するように指示された。などです。
これはまず、(今日)と言うキーワードが入っています。そして(書類を提出)と言うキーワードが入っています。
と言うことは、今日必ず書類を提出しなければなりません。
でも今現在、他の仕事をしていれば忘れてしまう可能性があります。
そこでリマインダーの登場です。
指示されたらすぐにiPhoneのリマインダーを開き、急ぎの重要事項、に入力しておきます。
まず日時を設定しましょう。本日の何時までに何をするのかを入力します。
例えば今日の午後17時までに上司に書類を提出すると決めたので有ればリマインダーの入力はこうしましょう。
急ぎの重要事項リストをタップして新規リマインダーをタップして下さい。
新規リマインダーを開いて1番上の新規の所に内容を入力します。
必要事項やメモなどを入力したら日時を設定しましょう。
ポイントはこの日時の設定です。
この場合、リマインダーで通知する時間を17時にしてはいけません。
なぜなら17時に設定すれば提出時間のためもし忘れていたら間に合わない可能性があります。
時間の設定はもし忘れていた場合でもリマインダーが知らせてくれて間に合うくらいの時間を設定しましょう。
この場合2時間前にリマインダーの通知設定をしました。
これで他の仕事が入り、完全に忘れていた場合に15時にリマインダーが通知してくれます。
15時にリマインダーの通知が来たら忘れていても、その15時から書類を作る事が可能です。
このようにリマインダーは大事な項目の前に思い出させてくれて修正が可能な時間を設定する事がポイントです。
これで上司からの指示を忘れていてもリマインダーが思い出させてくれるため怒られずに済みます。
このようにリマインダーを使えば自分の事を助けてくれる最強の秘書になりますよね。
リストはこのA急ぎの重要事項以外に、B急がない重要事項、C1週間以内にする事。D長期約束。の全部で4つに分けています。
急がない重要事項は期限は決まっていないけど忘れられない重要な事。
1週間以内にする事は期限が1週間以内のもので忘れてはいけないけど今日明日にすることではない事。
最後に長期約束とは、はっきりした期限は無いけど覚えておきたい事です。
この4つのリストを作っておけば大体のリマインダーを分ける事が可能になります。
リマインダーのメリットとデメリットとは
iPhoneのリマインダーで最大のメリットとは忘れないことです。通知で思い出させてくれるため自分で忘れていてもリマインダーが教えてくれることです。
今まで管理人がリマインダー を使ってきたのは仕事が忙しくなれば忘れてしまうことです。リマインダーを設定することで忘れない習慣ができてきます。
この忘れない習慣こそがリマインダーの最大のメリットです。
そしてメリットがあればデメリットもあります。管理人が長年リマインダーを使ってきてデメリットだと思うことはリマインドしすぎて通知がうざくなりリマインダーを確認しなくなっていることがデメリットです。
リマインダーの設定が多すぎても使わないまま時がすぎているリマインドも多くなってきます。また通知の数が多くなりめんどくさくなってしまいます。これは完全にデメリットですよね。
まとめ
リマインダーは自分が忘れていても思い出させてくれる便利な機能です。予定日時の少し前に通知させれば忘れなくて済みます。
使い方によっては自分にとって大変メリットがありますよね。でもリマインダーの数が多すぎて通知が頻繁に来るのもウザくなるため考えて使うことをお勧めします。
私はリマインダーにバッジを表示を表示するようにしています。iPhoneの設定ではバッジ(アプリの右上の数字)を表示させることで期限が過ぎた数が分かります。
また通知をさせればロック画面でもリマインダーの通知が届くようにできますが多すぎると見なくなります。
まずは使ってみて自分にあった使い方をマスターしましょう。




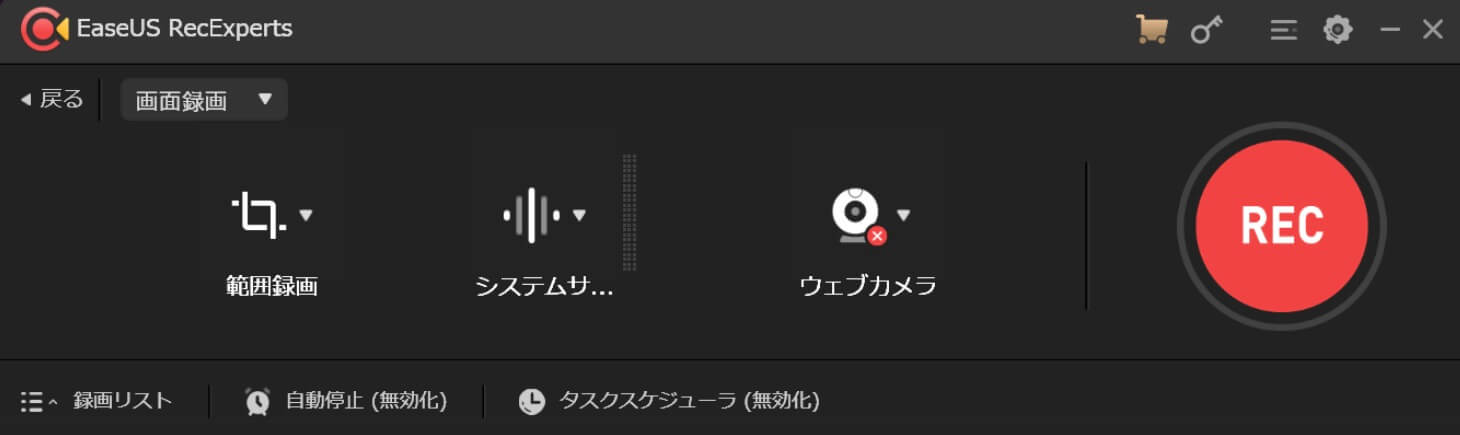

![[iPhoneメモアプリ]超簡単!仕事で使える便利な活用法10選](https://baniramans.com/wp-content/uploads/2019/02/internet-3113279_640.jpg)

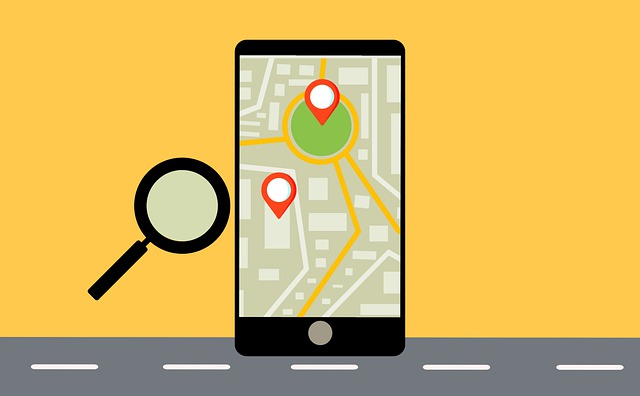
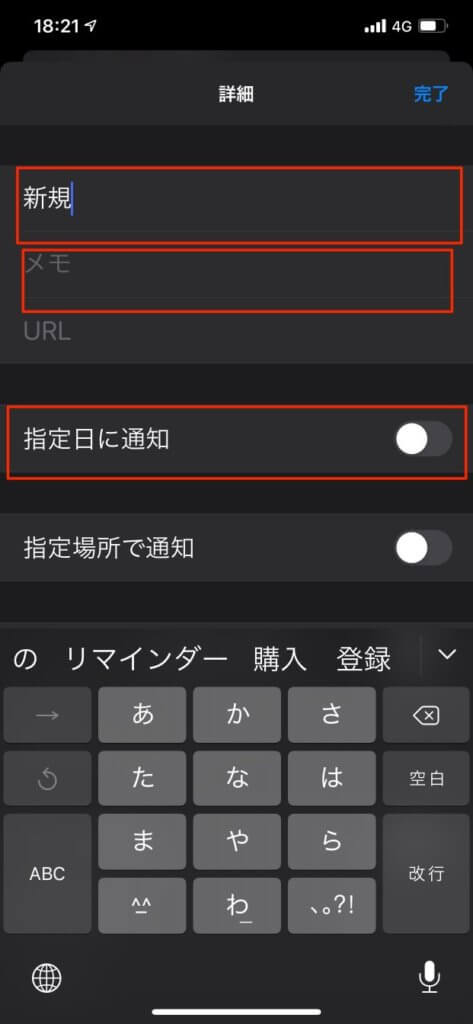
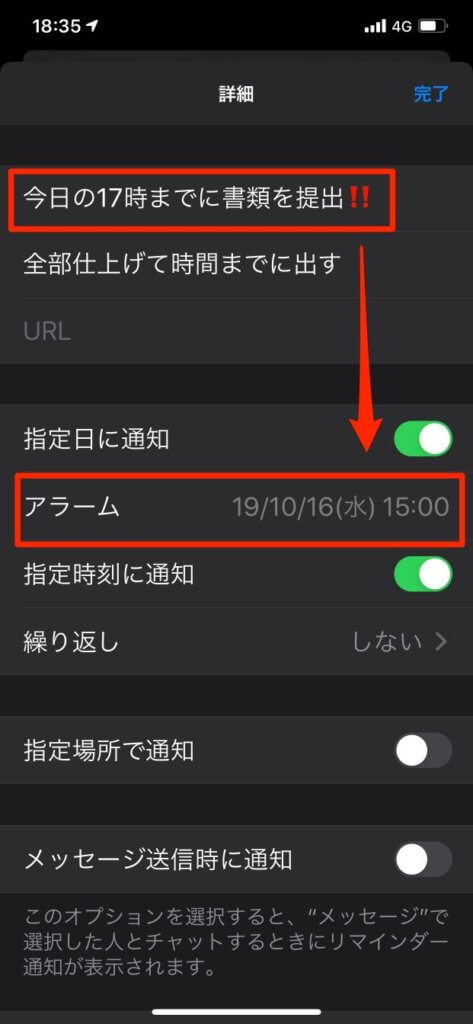
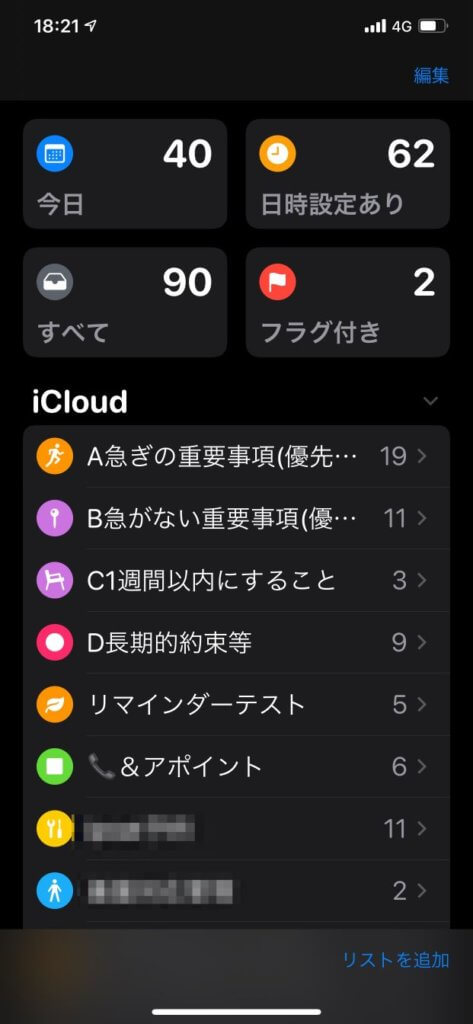






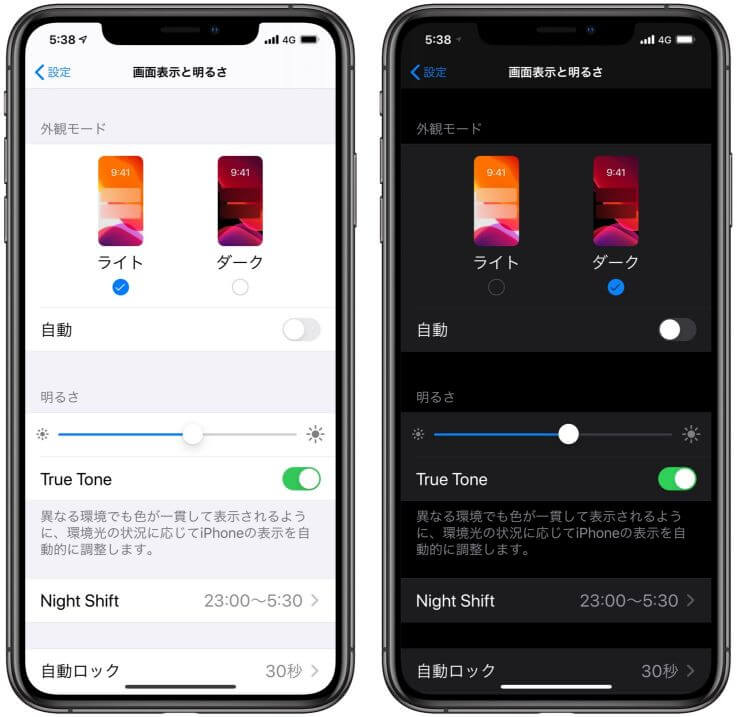

![[iPhone] iOS13.7のアップデート新機能は何?不具合/バグ報告](https://baniramans.com/wp-content/uploads/2020/09/290CE972-ABA0-49F9-9980-FBCC01B9E640_1_105_c-2-150x150.jpeg)


![iPhoneメモアプリで作成した表の幅を変更することはできる?[iOS15]](https://baniramans.com/wp-content/uploads/2020/05/3E81E2D1-D3F4-4C33-8F8E-CBC99D117982_1_105_c-150x150.jpg)

![MacのSafariが終了できないのはなぜ?Safariを強制終了する方法[MacOS Catalina編]](https://baniramans.com/wp-content/uploads/2020/01/BDC2EEA7-EFE7-4912-9816-E0F92E84A61B_4_5005_c-150x150.jpeg)











