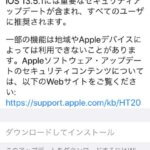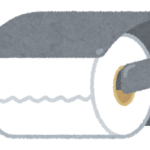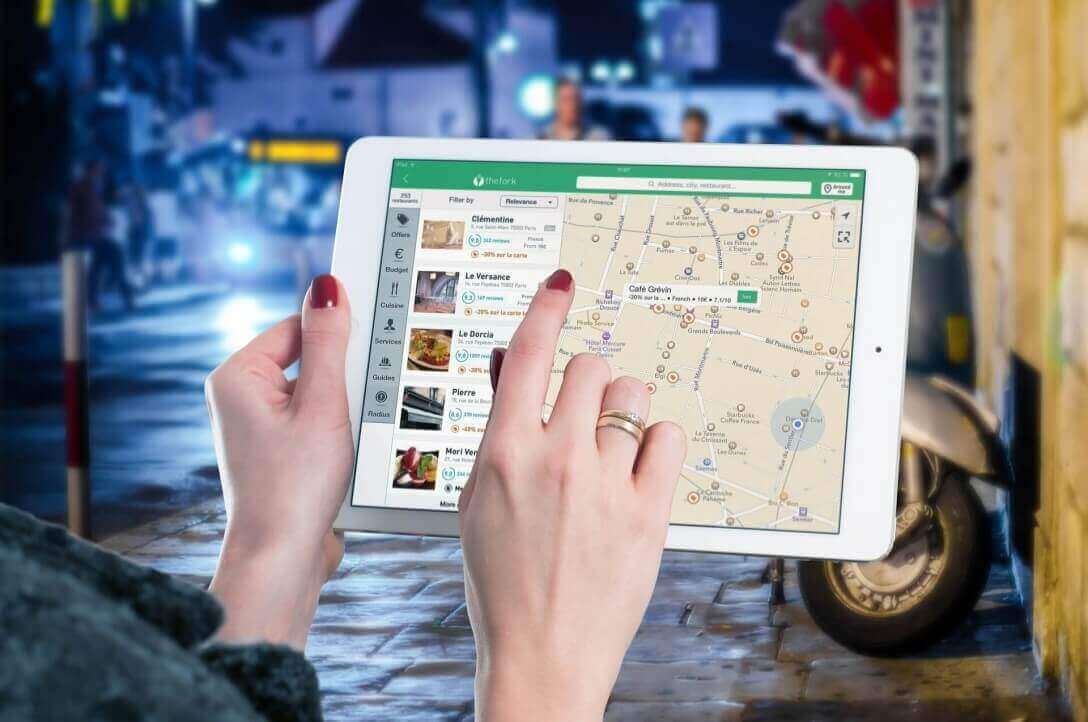
iPadを購入して使いこなす上で便利な機能がSplit ViewとSlide Overです。画面を分割して同時に別々のアプリを開いて操作できるため便利です。
例えばiPadで作業中にメールやLINEが来たらSlide Overですぐにアプリを開いて返信出来ます。そのままSplit Viewにして同時に2つのアプリで作業が出来るマルチタスクを活用して作業効率をUP出来ます。
この記事はiPadPro12.9「iOS12.3」のスクショ画像を使って使い方を解説しています。iPadのサイズやバージョンにより違う場合がありますが基本的にはマルチタスク機能は同じです。
( 2019/9/17現在「IOS12.4.1」でもマルチタスク機能は同じです。)
画面分割「Split View」を使いたいけど自分のiPadではsplit view 出来ないし、ipadがslide over 出来ないという方は設定から確認していきましょう。
設定がOFFになっていれば画面分割「Split View」もSlide Overも使うことが出来ません。
2019/9/25現在 iPad OS 13.1にアップデートされました。
Split Viewにならなくて困っている人がいると思いますので臨時で記載します。
iPadをiPad OS 13.1にアップデートしたらSplit Viewに出来なくなった方はこれで解決します。
まず、何かアプリを開いて次にiPadの下からスワイプするとDockが出てきます。その中のSplit Viewにしたいアプリを押さえたままiPadの端まで持っていくだけです。
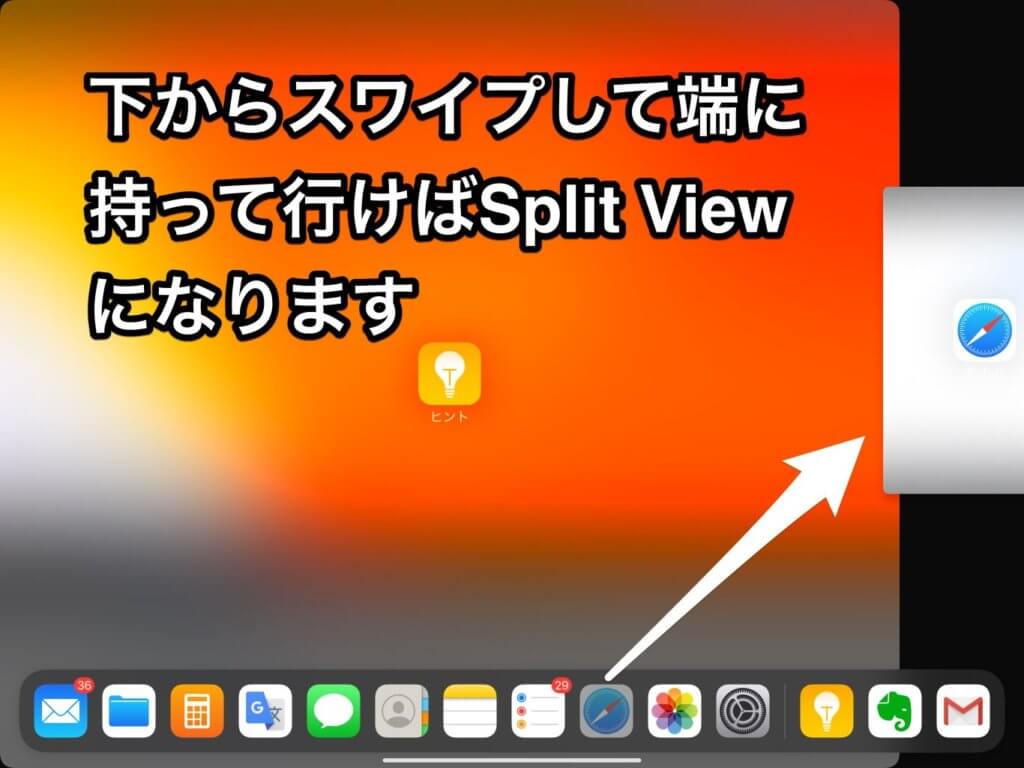
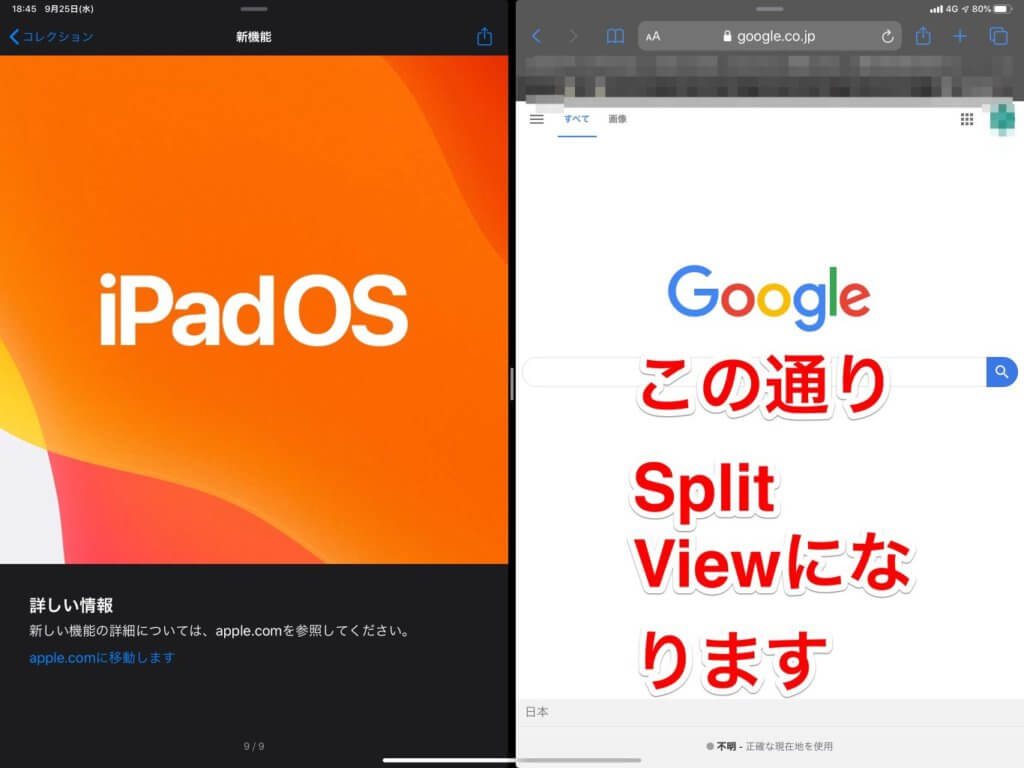
詳しい詳細は別途コンテンツでご案内します。取り急ぎiPad OS 13.1のSplit Viewの方法でした。
新しいiPad OS 13.1 にアップデートした方はこちらから画面分割の方法がわかるレビューにいけます。

目次
Split ViewやSlide Overを使うには?
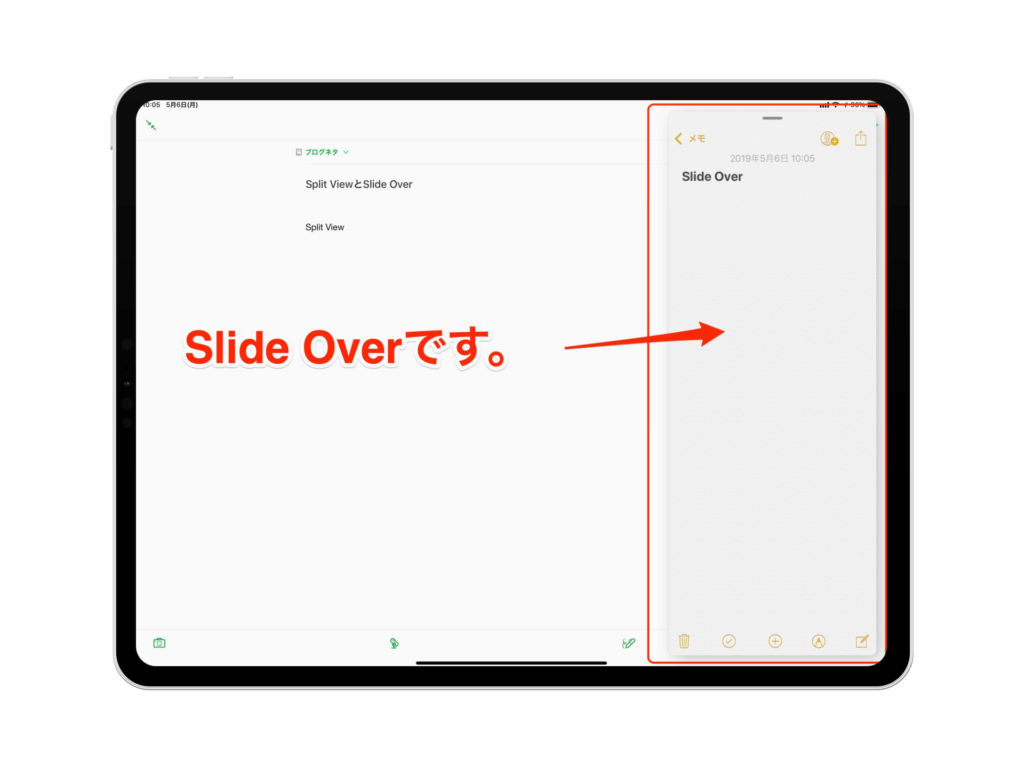
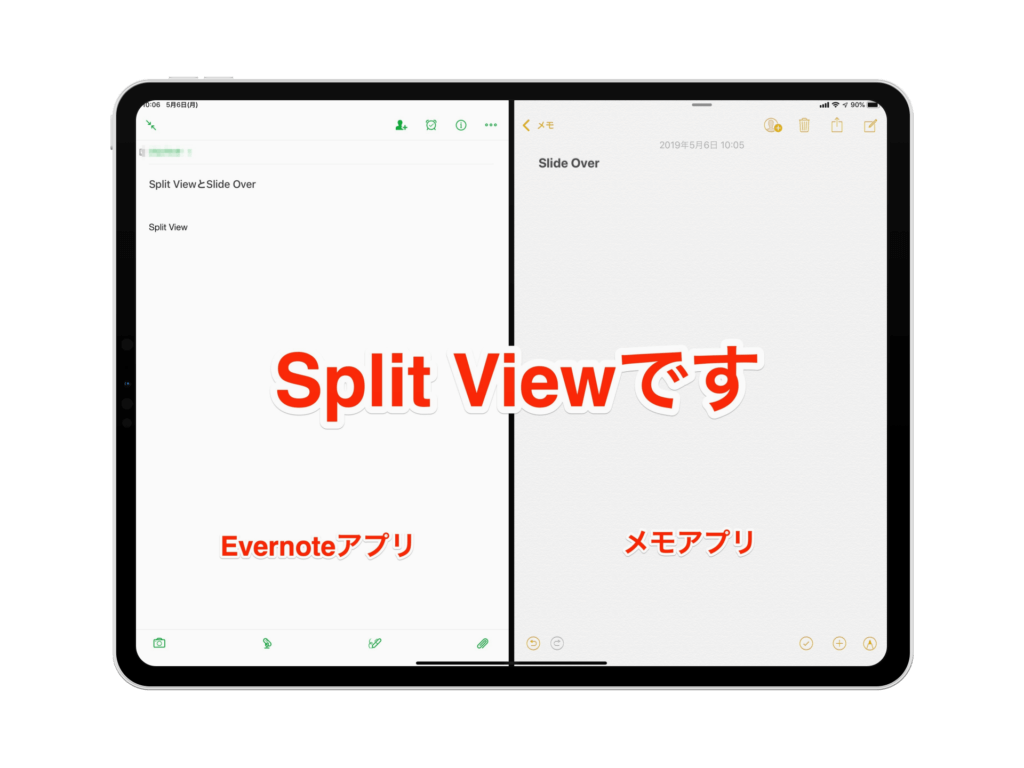
最初に設定をしていきましょう
設定は簡単です。まずはiPadProの設定アプリを開きます。
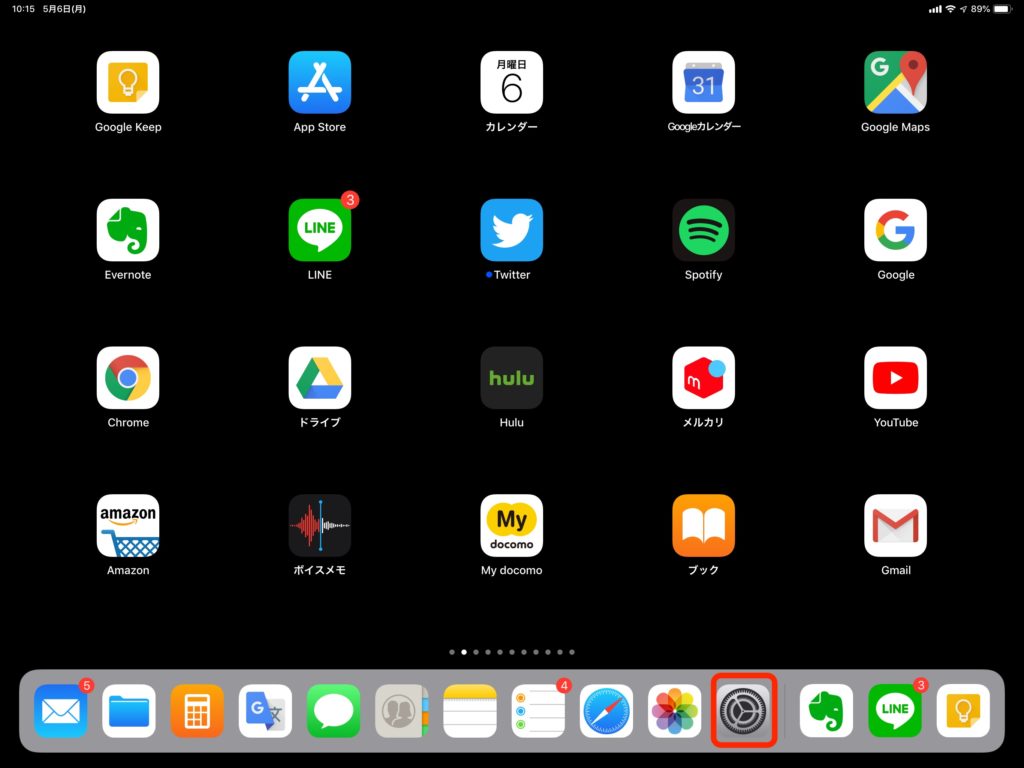
設定を開いたら「一般」をタップします。
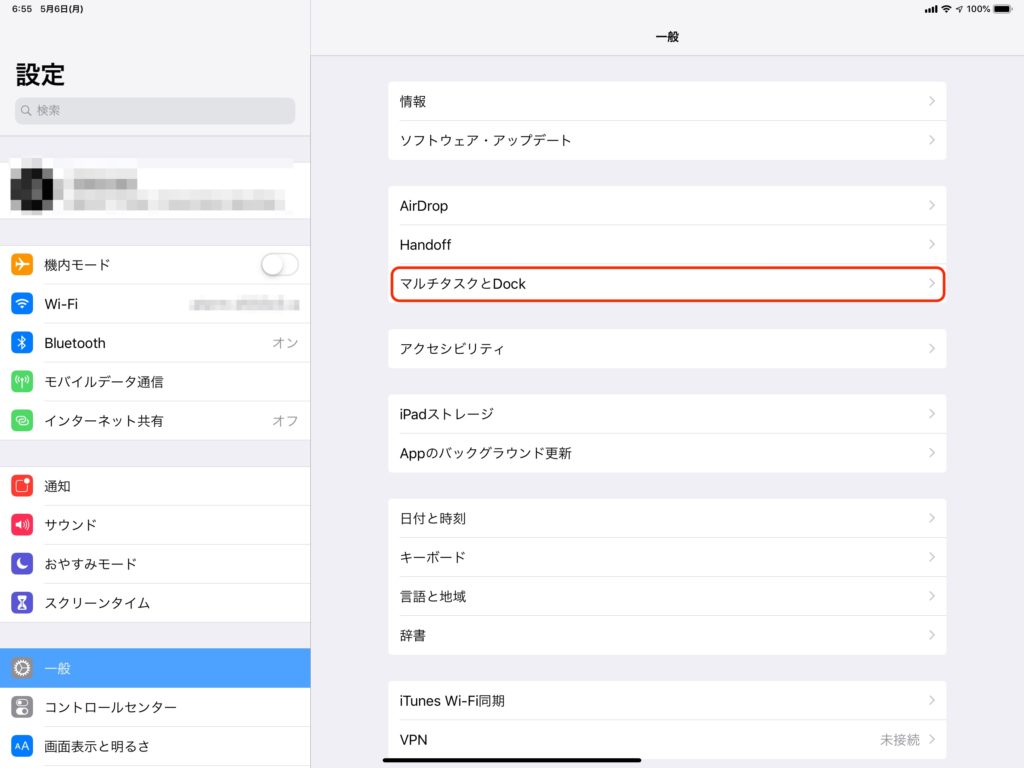
すると右側に一般と表示されたメニューが開きますのでその中の「マルチタスクとDock」をタップします。

マルチタスクとDockを開いたら「複数のAppを許可」をONにしておきます。これでSplit ViewとSlide Overが使えるようになります。

Slide Overとは
Slide OverとはiPad Proで既にアプリを開いて使っている時に下側にあるDockから別のアプリをスライドして既に使っているアプリの上に出して使うことが出来る機能です。
例えばブログを見ていたらメッセージが来て返信しなければならない場合にDockにあるメッセージアプリを指で上へスライドすればメッセージアプリが現在開いているアプリの上に小さく表示されます。そしてそのままメッセージを入力して返信できます。


Split Viewとは
Split Viewとは画面分割により左右で別々にアプリを表示して別々にアプリを使える機能です。Slide OverさせたアプリをそのままSplit Viewにして使えるようになります。
先ほどのメッセージを返信するときにブログも参照しながら返信したい時など両方のアプリを使えるので便利です。
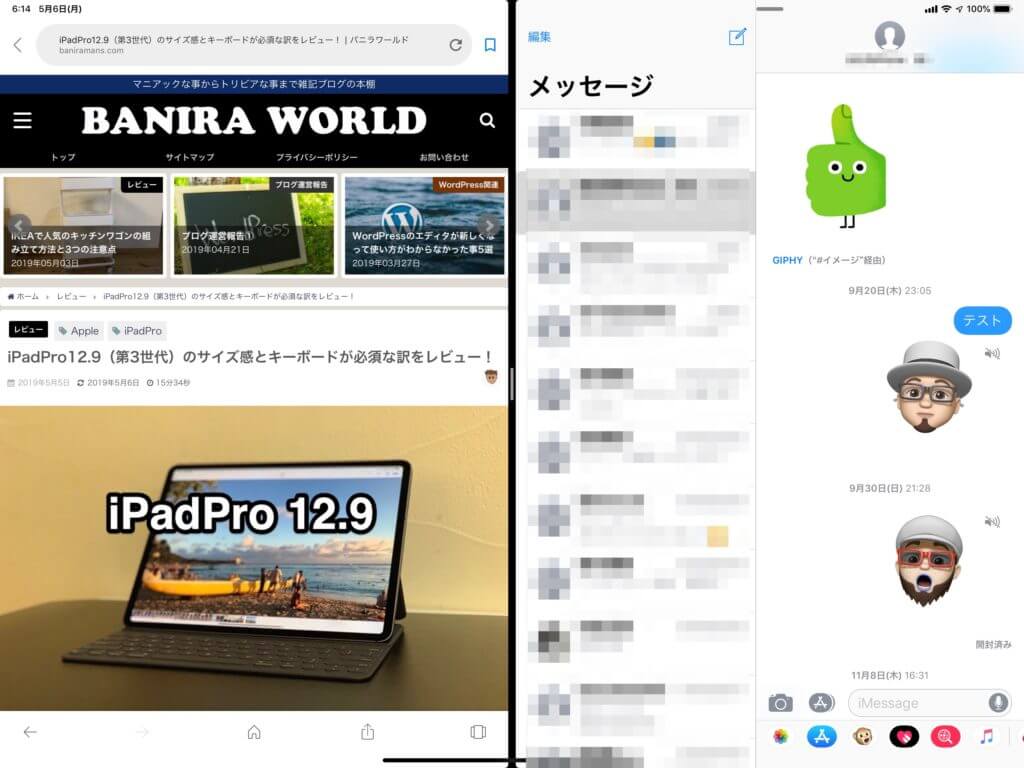

Slide Overのレビュー
それでは早速Slide Overのレビューをしていきましょう。
まず状況設定としてリマインダーアプリを開いてリマインダーを作成中にLINEが来て返信する場合の状況設定でレビューします。
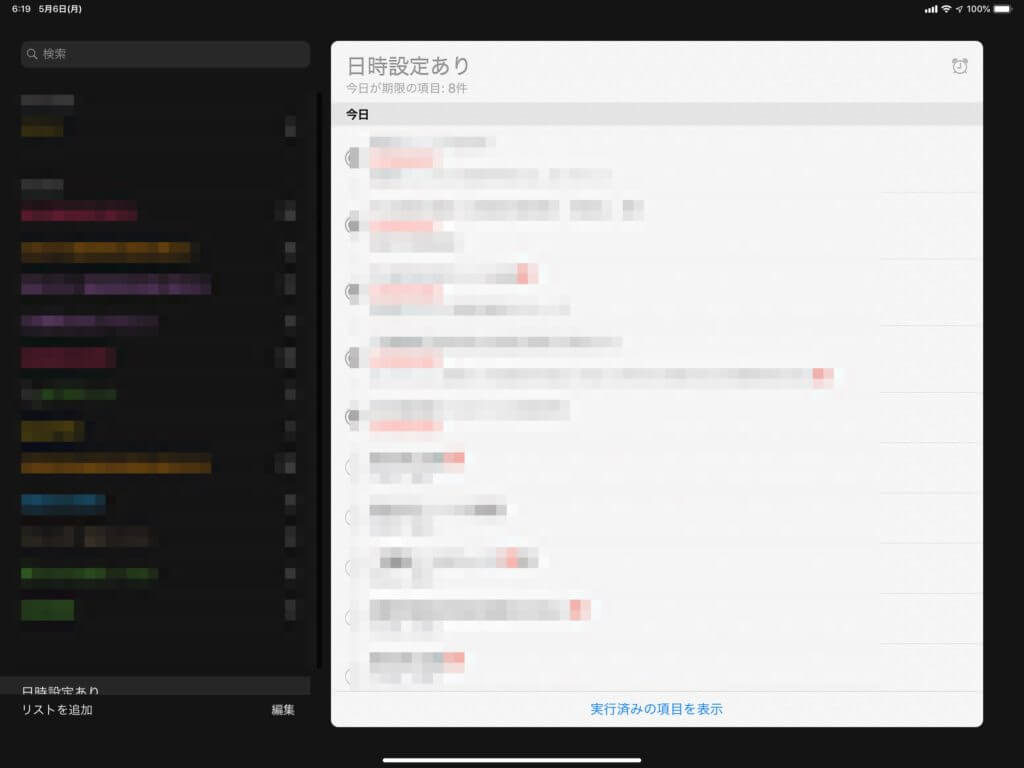

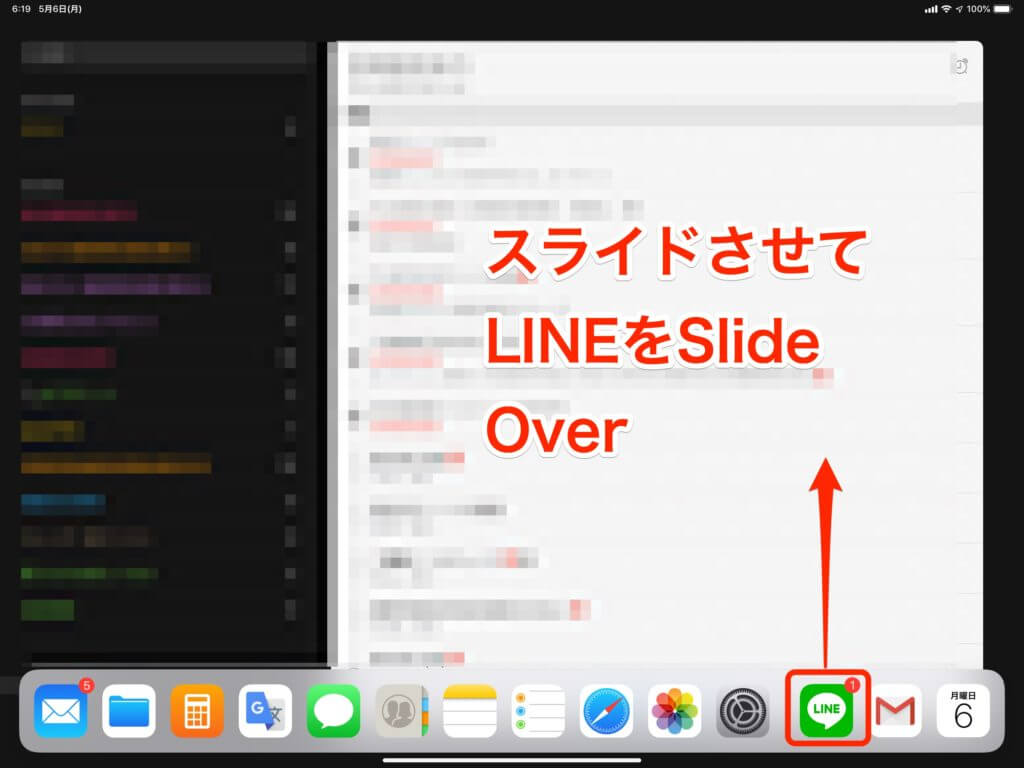

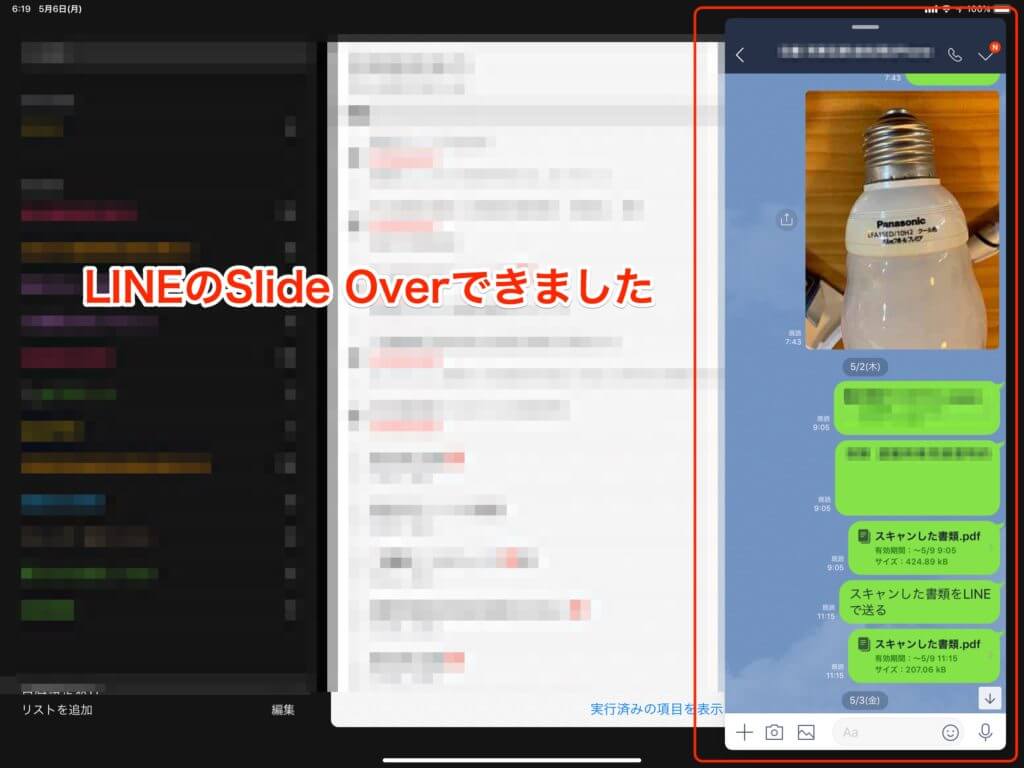

Slide Overすれば対応アプリであれば右端または左端でアプリを開いて作業出来ます。LINEやメッセージ、メールなど他のアプリを開いて作業中にすぐにSlide Overで立ち上げて返信などをすることが出来ます。
Slide Overで開いたアプリは作業が終わればそのまま横へスワイプさせれば終了出来ます。すぐに使えてすぐに終われる便利な機能です。
Split Viewのレビュー
次のSplit Viewの状況設定はブログを開いている時に電話がありメモを開いて入力する場合の状況設定でレビューします。
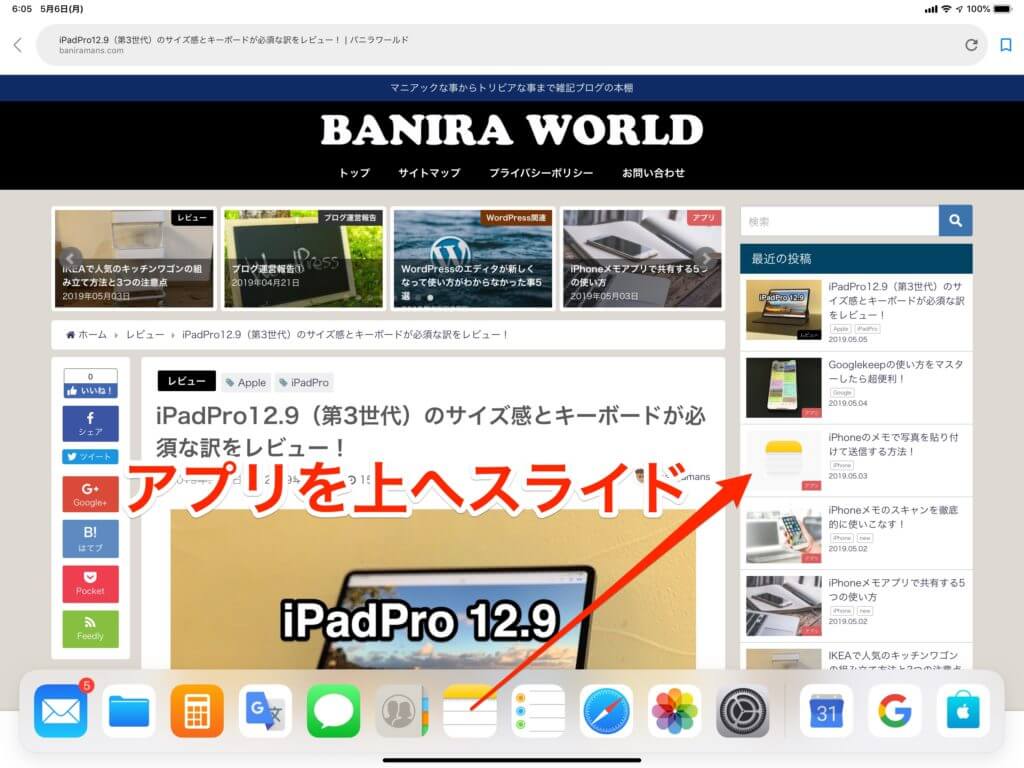

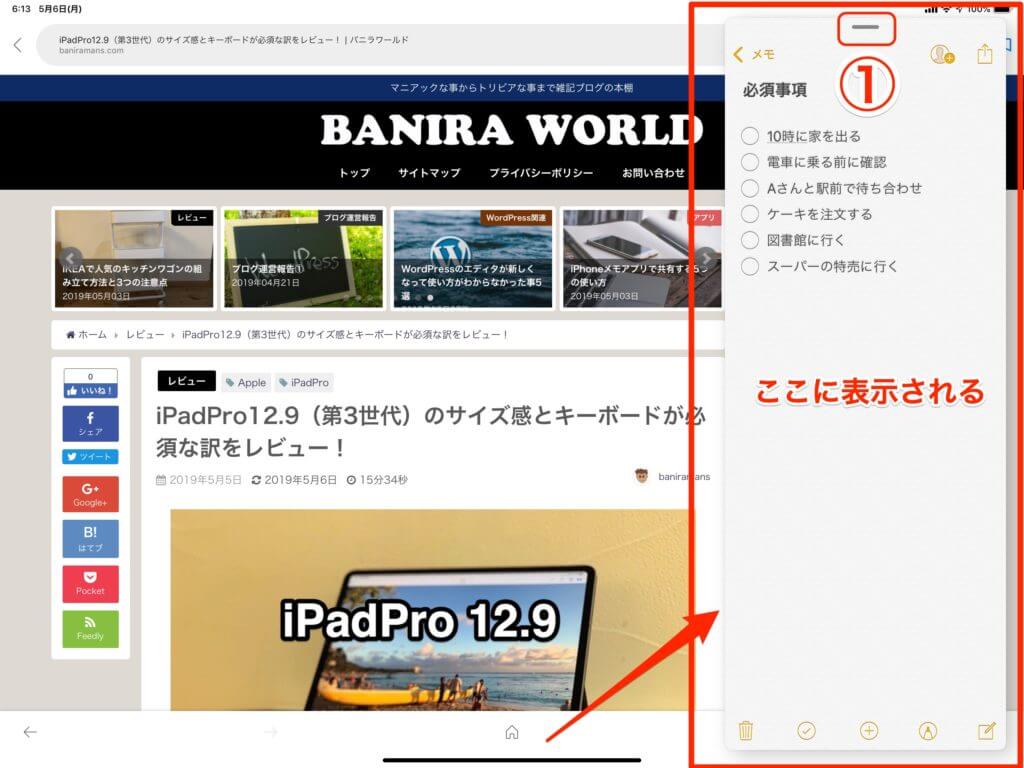

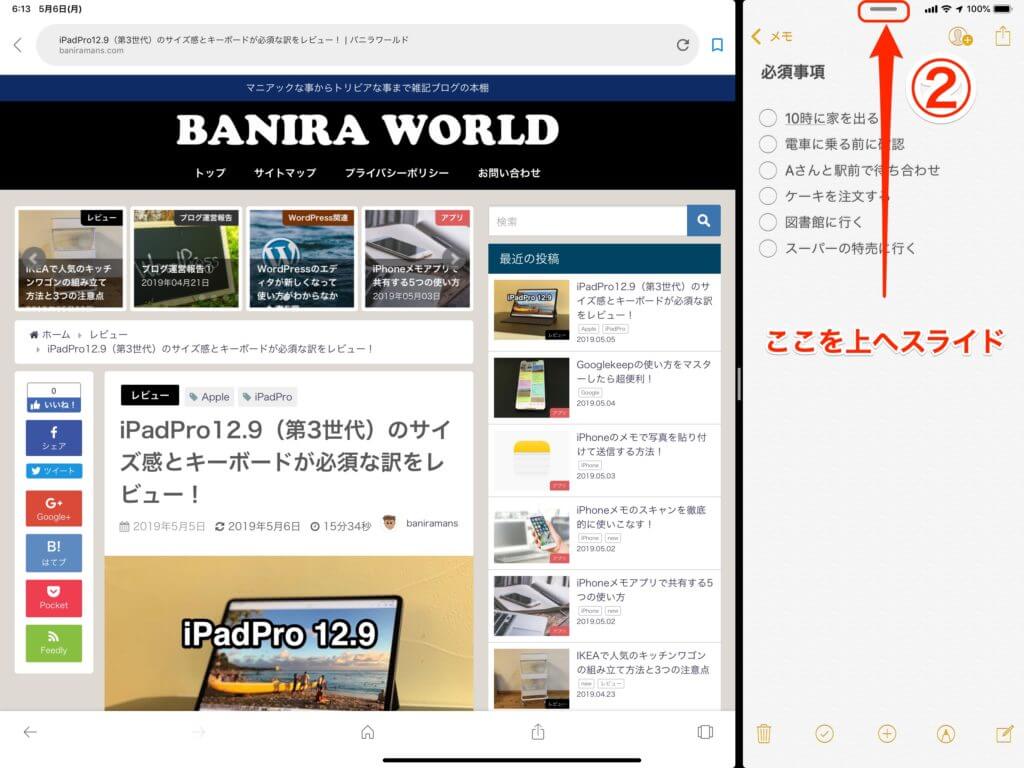

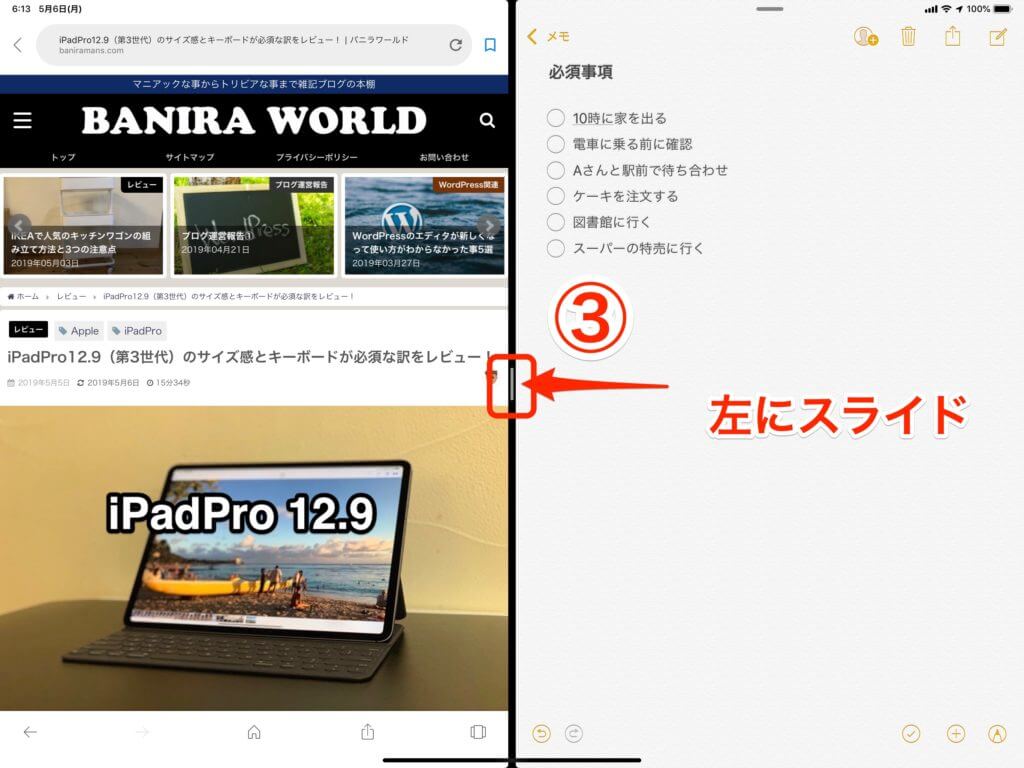

Split ViewはSlide Overしたアプリをそのまま画面を分割して使えるためパソコン並みに便利です。左右別々の作業をすることが出来るため色々な作業を同時にこなせます。
Slide OverとSplit Viewの便利な使い方
こんな使い方も可能です。
ブログを見ていたらいきたい場所が見つかりそのまま地図をSlide OverさせてすぐにSplit Viewにしてブログを見ながら場所を特定してメモに必須事項を記入して目的地での忘れ物が内容にする事も可能です。
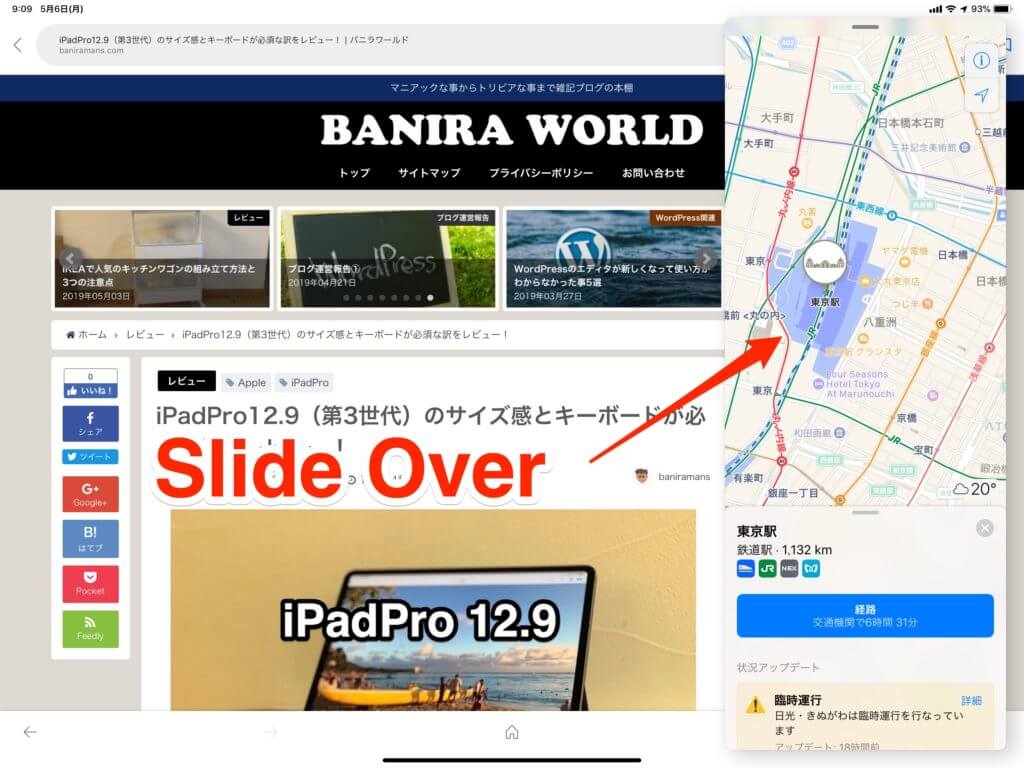

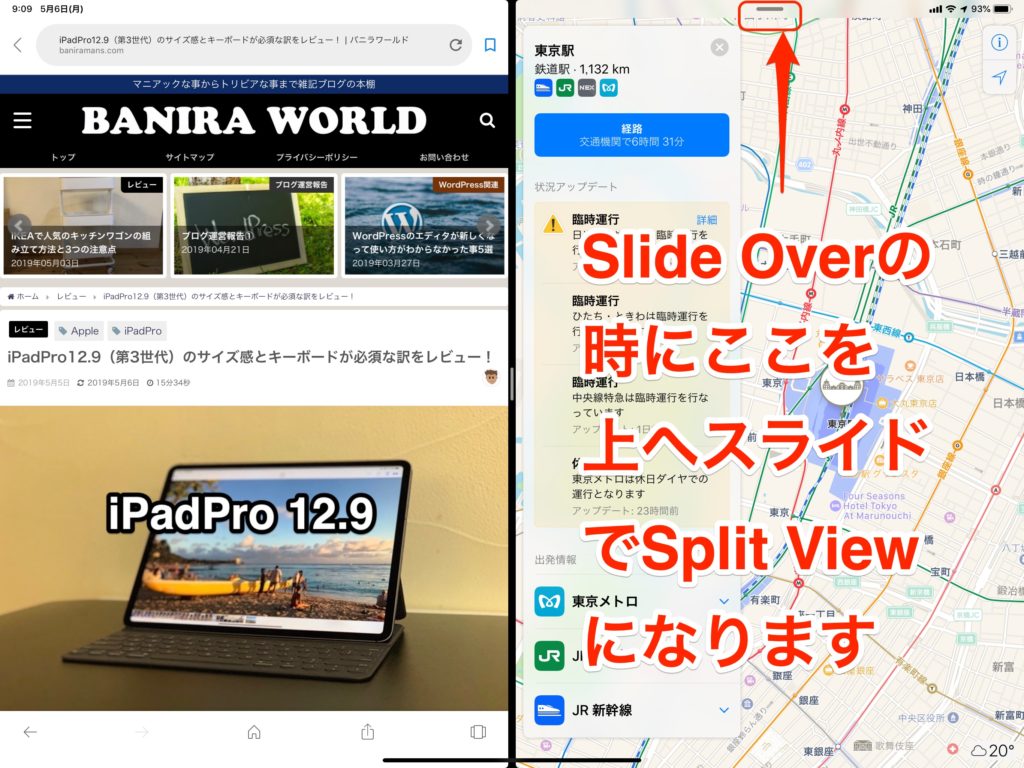



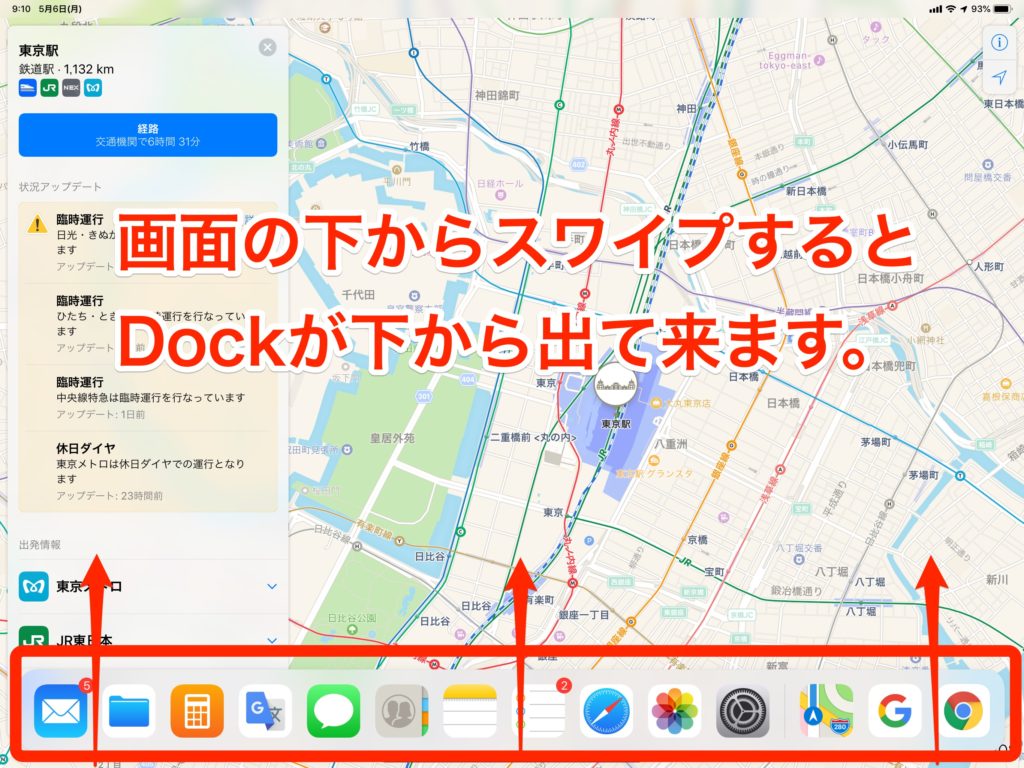

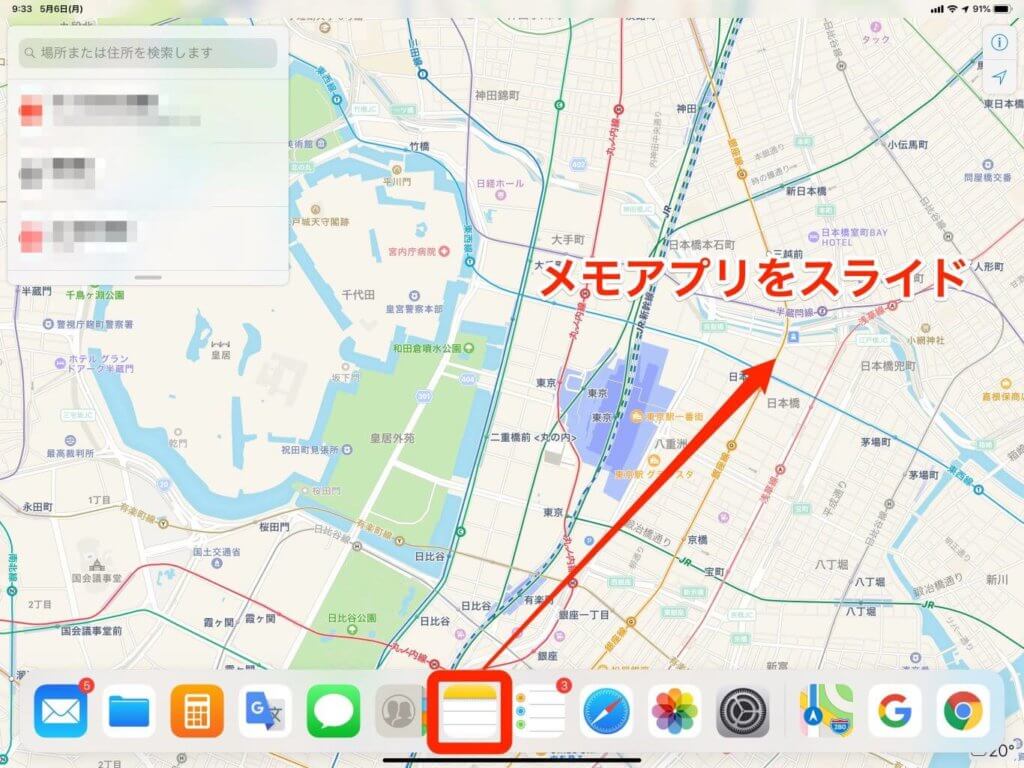

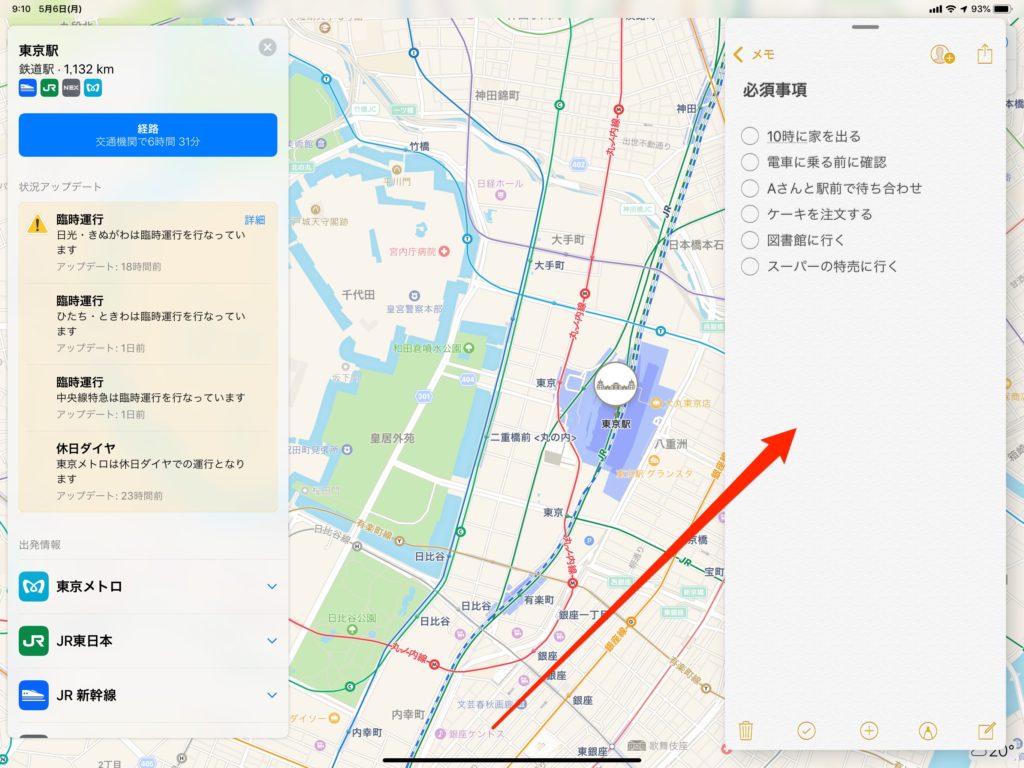

これで忘れ物も防止出来ました。思い出したらすぐに書けます。またSlide Overを何度も切り替えて使う事も可能です。

他にも4本指や5本指での操作も可能です。例えば今開いているアプリを前に開いていたアプリにしたい場合は5本指で左右にスワイプすれば画面ごとアプリを切り替えできるので便利です。
合わせて読みたい
まとめ
iPadProのマルチタスクは使いやすい機能です。毎回アプリを立ち上げ直す必要もなく時間を無駄にせず作業可能です。
ただしDockに切り替えたいアプリを置いて置かなければいけないため多くのアプリを使いたいと思う方はDockにアプリが増えてしまいます。しかしDockの右端には最近使用したAppが表示されています。
Dockにないアプリの場合は一度アプリを開いて閉じれば最近使用したAppに表示されています。
iPadProのマルチタスクはMacと同じような使い方が可能です。Macに慣れている方などは即使えます。また逆も同じでMacを初めて使う場合もiPadProに慣れていれば早いと思います。

Slide OverとSplit Viewの公式な解説ページはこちらからどうぞ!





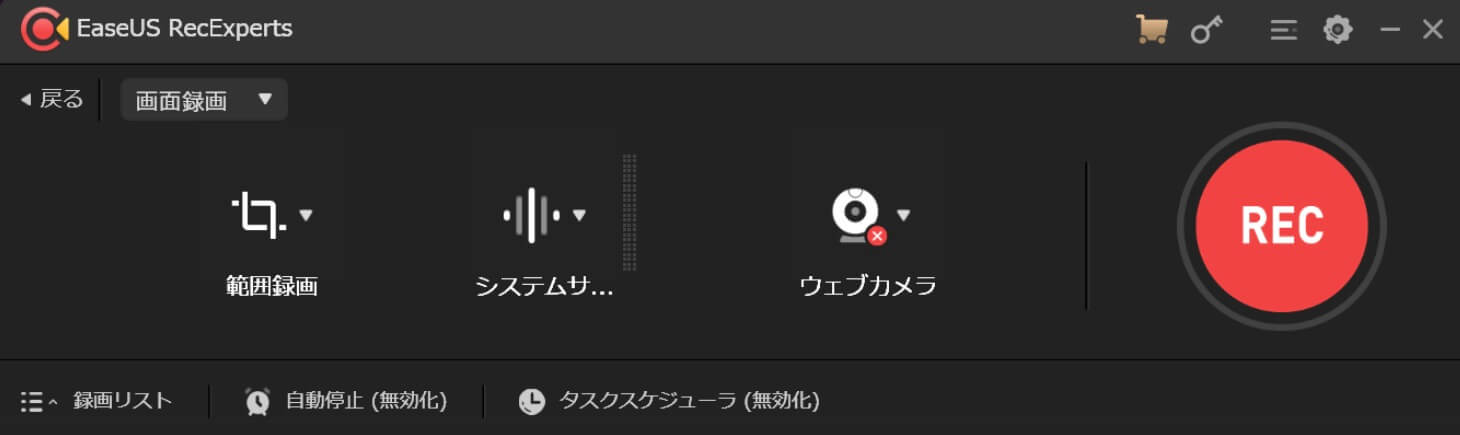


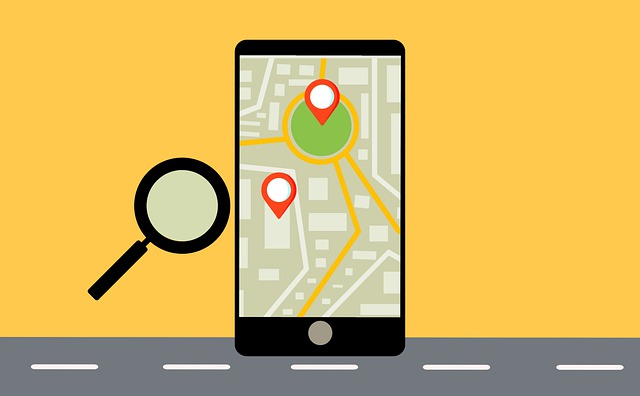
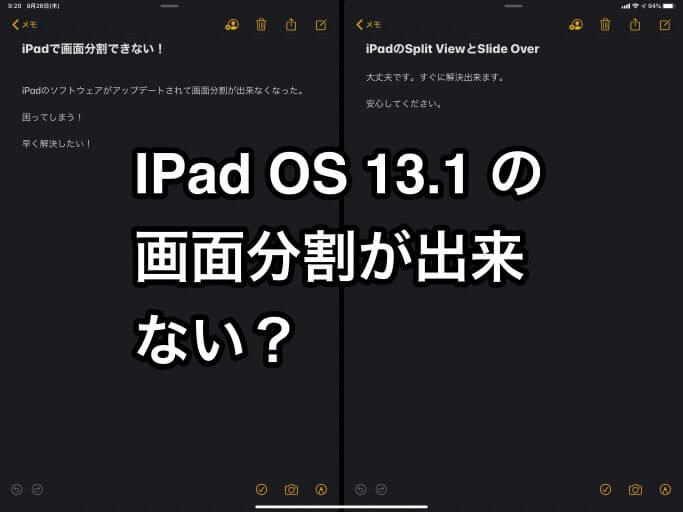
![iPad Proがフリーズして反応しないのはなぜ?原因と対処法[iPadOS]](https://baniramans.com/wp-content/uploads/2020/03/woman-2099465_640.jpg)





![iPad Pro12.9 [第3世代]フル活用してわかったサイズ感はコンパクトだった!](https://baniramans.com/wp-content/uploads/2019/05/fullsizeoutput_6e3b-300x214.jpeg)


![iPhone12の大きさはiPhone11とどう違うか徹底比較と買うべき理由![Pro/ProMax/mini]](https://baniramans.com/wp-content/uploads/2020/01/958AD4CE-1918-4E88-A0E3-72217F11CA1B_1_201_a-150x150.jpg)