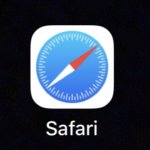今から動画を編集したいあなたに初心者でも簡単に動画編集が可能な新しいソフトEaseUS Video Editor(イーザスビデオエディター)をレビューします。
このEaseUS Video Editorは2020年1月に販売が始まった新しい時代の動画編集ソフトです。新しいからこそ今までにない使い方もできて楽しく動画を編集できますよね。
結論から言えば最初はわからないけど使ってみたら使いやすい編集ソフトと言えます。
管理人はMacユーザーですがこのEaseUS Video Editorは残念ながら現在はWindows版しかありません。そこで昨年購入したsurfaceラップトップを使って無料版をダウンロードして使って見たのでレビューします。
このコンテンツは新しい動画編集ソフトEaseUS Video Editor を使ったレビュー記事です。どこが使いやすいのかイメージができる記事になっています。
目次
EaseUS Video Editor の使い方ってどうするの?
早速EaseUS Video Editorを使ってみましょう。まずは無料版を体験できるので無料版を体験して使って見ればわかりますので使ってみましょう。
ちなみに管理人は普通はApple純正のiMovieで動画を編集するくらいしかしていないのですがEaseUS Video Editorを使うと以外に簡単に使えました。
まずはEaseUS Video Editorの無料版をダウンロードして試してみましょう。EaseUS Video Editorを開くと下記のトップページが表示されます。

トップページが表示されたら左下の「無料体験」をクリックすると無料版のダウンロードが始まります。
ダウンロード、インストールまでできたら最初に表示されるページが下記のものです。ここでは編集するサイズが選べます。
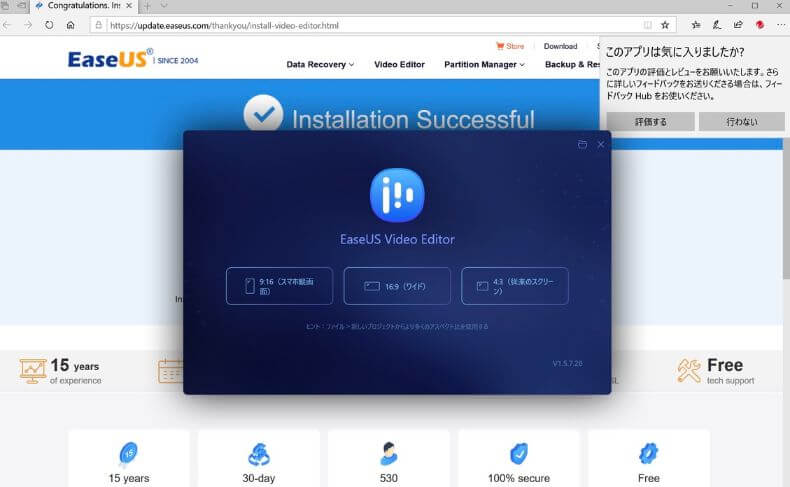
ここでサイズを選択できますが例えばスマホで撮影した縦動画なども選べるので便利です。意外にスマホで撮影する場合に縦で撮影する人は多いものです。
スマホの縦動画の編集も簡単にできるのは良いですよね。昔は動画を撮影する場合にビデオカメラを持ち運んでいましたが最近はスマホだけあれば綺麗な動画もすぐに撮れます。
でもスマホは縦で撮影する場合が多く動画も縦に長い画像になるため縦動画の編集が簡単にできることはメリットですよね。
サイズを選んでEaseUS Video Editor を開くと下記のページが表示されます。全てはここで作業します。
左上のインポートから編集したい動画をインポートできます。このようにチュートリアルで全て案内してくれるので意味はわかります。しかし実際に自分でやってみるまではわかりません。

このチュートリアルが終われば編集ができますが大きく分ければ3つのエリアに分かれています。下記の画像を見ればわかりますが左上のメニューと右上の動画再生と下側の編集エリアの分かれています。
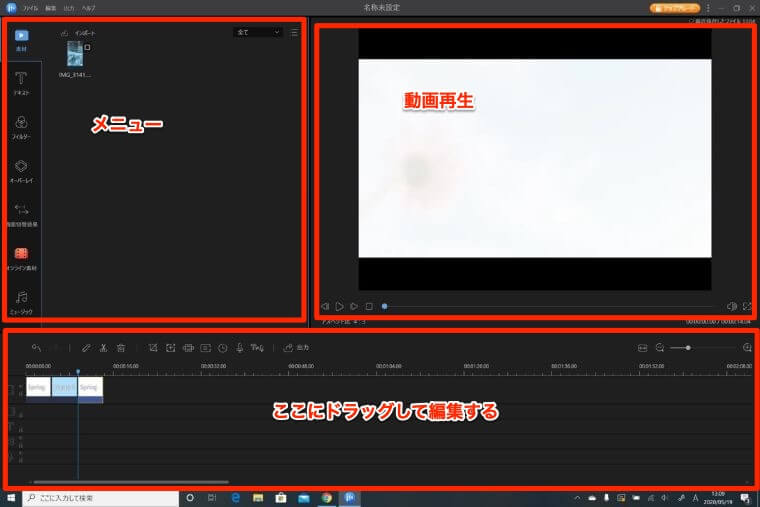
左上のメニューで素材をインポートして下側のエリアで編集できます。メニューの中にはテキストやミュージックなどあり動画を直感的に編集ができるようになっています。
1番左側にメニューは上から「素材」「テキスト」「フィルター」「オーバレイ」「画像切替効果」「オンライン素材」「ミュージック」から選べるようになっています。
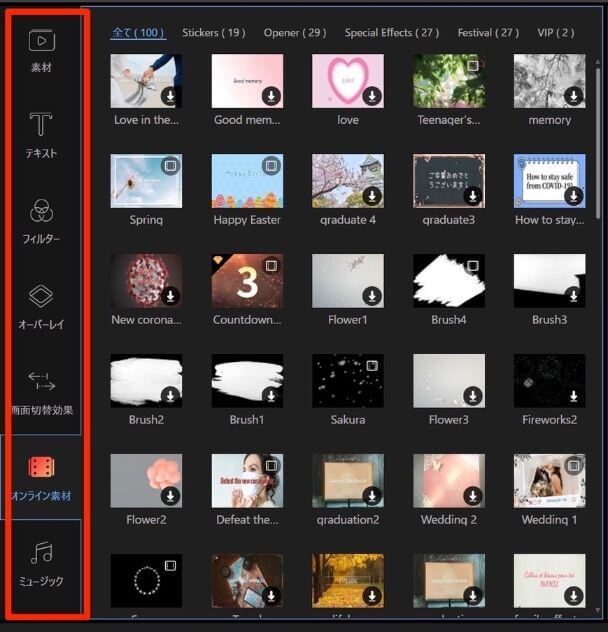
インポートの前にオンライン素材で試してみましょう。下記の画像はオンライン素材を使って編集をする場合ですが左側に素材がたくさん表示されています。
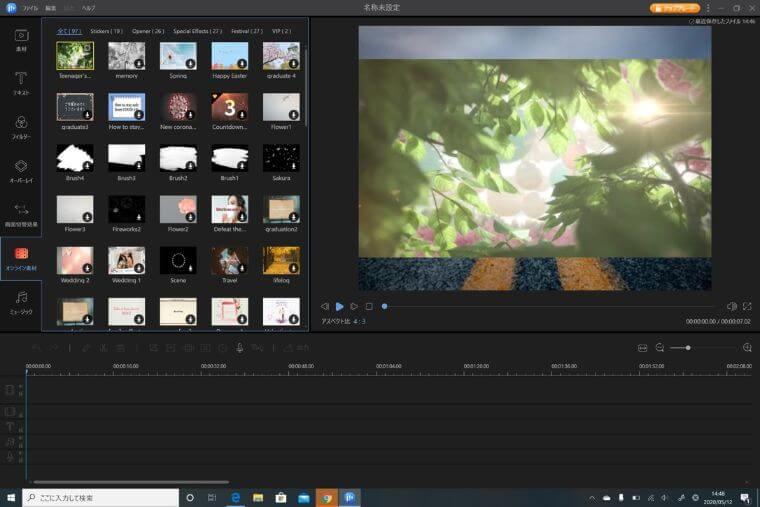
初心者であればさっぱりわからない状況だと思いますが簡単に解説します。もちろん管理人も最初はさっぱりでしたが何度か使えば意外に簡単だとわかりました。
上の画像のページでオンライン素材を選んで編集してみます。素材を選んだら下記の画像の赤枠で囲んだ素材の右下の↓をクリックします。↓をクリックするとダウンロードが始まります。
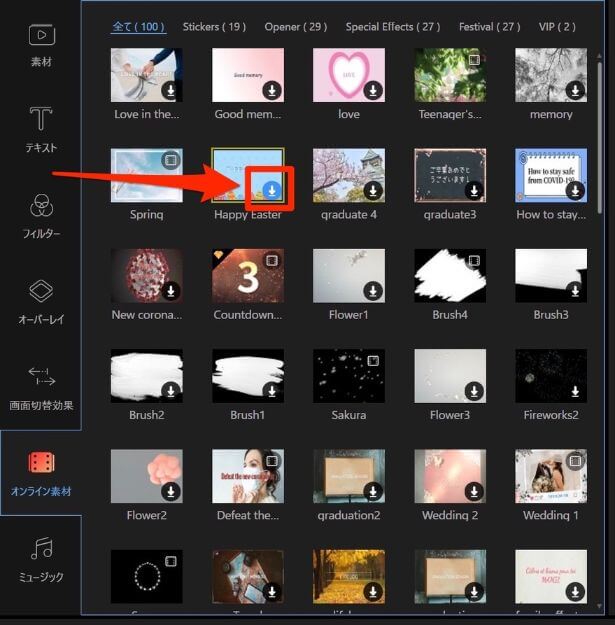
クリック後に素材がダウンロードされたら下記の画像の赤枠のように↓が+アイコンに変更されます。そしてその+をクリックすれば1番下のメイントラックで編集できるようになります。
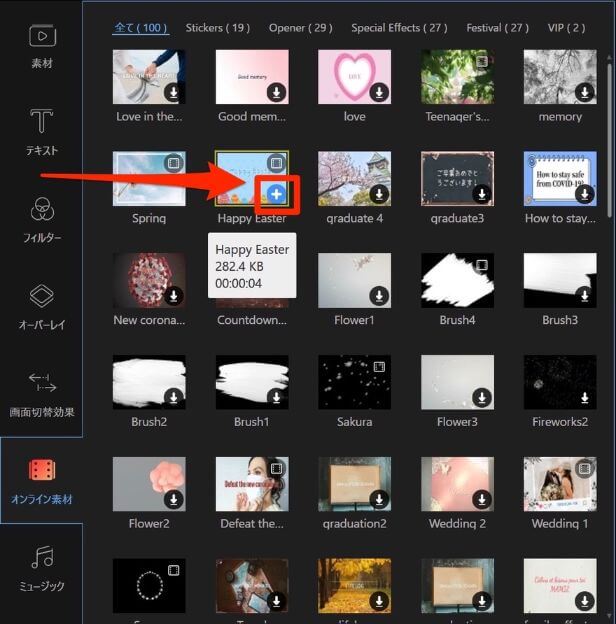
基本的にはこの使い方で編集を行うことが可能です。
EaseUS Video Editor で編集してみる
それでは簡単に使いたがわかったところでさっそく編集をしてみましょう。ここでは管理人がクルーズ船からiPhoneで撮影した縦の動画を使ってみます。
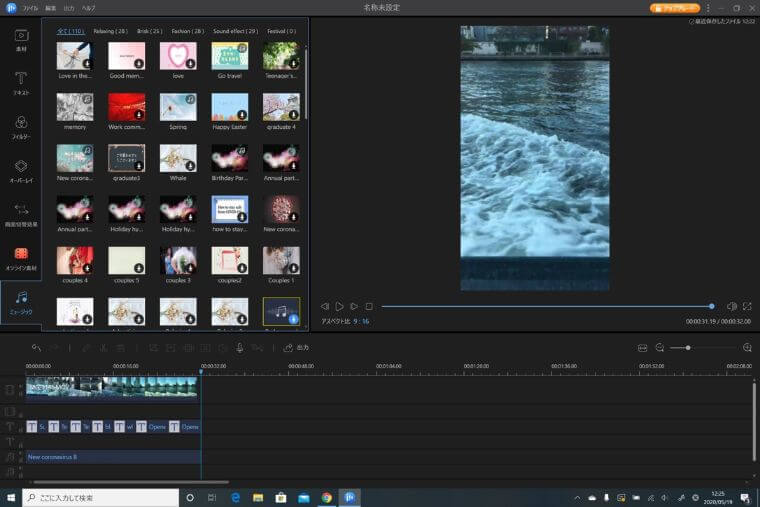
動画はiPhoneを縦にして撮影しているため縦長の映像になっています。そのため最初の設定をスマホ縦動画にして編集しています。
これはどのようにしたのかと言えばiCloud内の動画をWindowsにダウンロードしてEaseUS Video Editorで編集しました。
上の画像のトラックで編集していますがトラックの1番上にiPhoneで撮影した船からの動画があります。
その下側にはテキストを貼り付けています。動画の中にテキストが表示されるようになりますが動画全てにテキストが表示されるように貼り付けています。
1番下はミュージックをドラッグして動画の中で音楽を流しました。音楽は長いので動画の再生時間に合わせてカットしています。
下の画像はトラック部分を拡大したものですが①はインポートした動画です。②はテキストをドラッグしています。③はミュージックをドラッグしています。
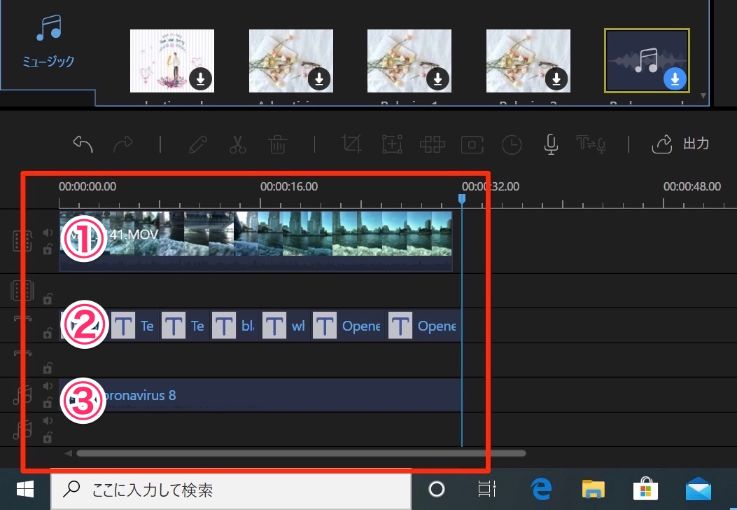
動画を編集するときに動画のカットやモザイクなどは下記の画像の赤枠部分で選択できます。
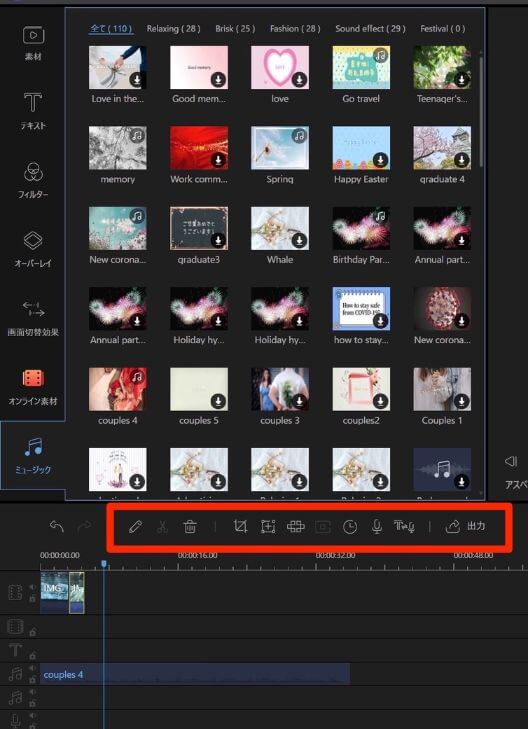
ここで音声を動画に入れることも可能なのでナレーション風に自分の声も入れることができます。
このように初心者でも簡単に動画の編集ができるためスマホで撮影した動画を簡単に編集できるので例えば子供を撮影した動画を編集したり、DVDなどに残す場合も綺麗に編集して音楽をつけて感動の映像を自分で作ることも可能です。
EaseUS Video Editorを使った動画で感動する作品を作れる
EaseUS Video Editorは比較的に直感的に使うことができるため初心者でも簡単に自分の作品を作ることができます。
子供の卒業式や入学式、運動会など今まで撮りためた動画を綺麗に編集して音楽も一緒に作品にすれば自分でも感動しますよ。
ペットとの思い出も動画に残して編集すればいずれ自分のペットがいなくなってもただ動画をみるだけでなく綺麗に編集して音楽も一緒にまとめれば楽しかった頃も思い出せます。
EaseUS Video Editorはそんな楽しかった思い出を初心者でも楽しく感動するような映像に編集できる新しい動画編集ソフトです。
EaseUS Video Editor の残念なところとは
もちろん良いことばかりと言うわけでもありません。EaseUS Video Editorの残炎なところとしては初心者や中級者向けだと言うことですが上級者には物足りなさも残るようです。
管理人が使って思ったのは操作は簡単なのですが全くの初心者であればトラック部分の使い方がいまいちわかりづらい人もいるような気もします。
まとめ
今回EaseUS Video Editorの無料版を使ってみて管理人なりのレビューをしましたが他のレビュー記事でも言っているとおり使い方は簡単です。
でも全くの初心者であれば最初の慣れが必要でしょう。なぜなら最初は全くわからないからです。これも少し使っていれば直感的ですぐにわかってくるとは思いますが最初につまずけばチンプンカンプンになりやる気をなくす人もいるかもしれません。
しかし少し使っていくことで意外に簡単で楽しく動画を編集できることがわかるので無料版で色々と楽しく体験して気に入れば有料版を購入すれば良いと思います。
なんでもそうなのですが使ってみないとわかりません。気になる方は一度使ってみると意外に楽しく使えそうです。

![[iPhoneメモアプリ]超簡単!仕事で使える便利な活用法10選](https://baniramans.com/wp-content/uploads/2019/02/internet-3113279_640.jpg)


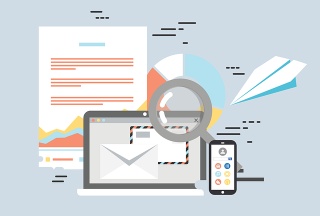



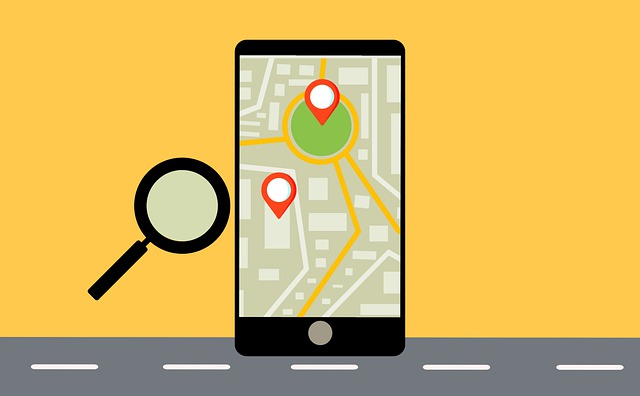




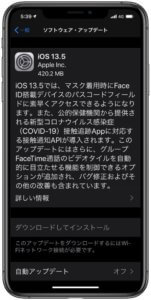

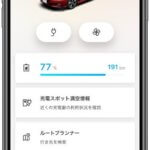


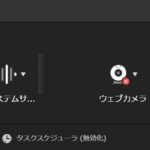
![[iPhoneメモアプリ]超簡単!仕事で使える便利な活用法10選](https://baniramans.com/wp-content/uploads/2019/02/internet-3113279_640-150x150.jpg)