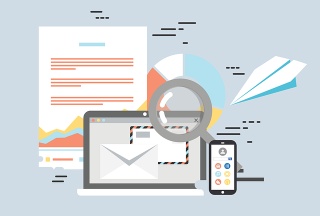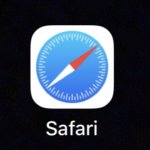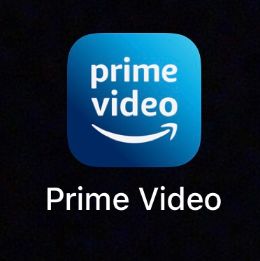
Amazonプライムに加入してiPhoneでプライム・ビデオを視聴している人も多いと思います。
しかし外出時であればiPhoneでも問題なくAmazonプライムビデオの視聴はできますが自宅のテレビでの見方がわからない方にテレビで見るおすすめの方法をご案内します。
せっかくテレビが自宅にあるのにテレビの大画面で映画やドラマを観たいですよね。
最初にiPhoneでAmazonプライム会員に登録してiPhoneだけで視聴していてテレビで視聴する方法がわからない方や、おすすめの視聴方法を知りたい方にご案内します。
このコンテンツはAmazonプライムビデオ をテレビで視聴する方法が知るたい人に向けた記事です。
目次
Amazonプライムビデオをテレビで視聴するにはどんなものがあるの?
Amazonプライムビデオをテレビで視聴するにはいろんな方法があります。しかし元々iPhoneしかなくテレビでプライムビデオを観るために必要な物をご紹介します。
その中から管理人が使ってよかった物を最後にまとめていますのでまだテレビで観たことがないと言う方は参考にしていただければと思います。
AmazonプライムビデオをApple純正のHDMI変換アダプタを使って視聴する
AmazonプライムビデオをiPhoneでいつも視聴していてテレビで視聴したいけどテレビでの見方がわからない場合の解決方法です。
1番最初に単純にiPhoneをテレビに接続して視聴する方法をご案内します。これはApple純正のコネクタで接続する方法です。
Apple純正のHDMI変換アダプタでiPhoneのAmazonプライムアプリで視聴している動画をテレビに出力して視聴することができます。
このApple純正Lighting-Digital AVアダプタを接続すれば視聴可能です。

Apple Lightning - Digital AVアダプタ
価格は現在Amazonで6,112円ほどですが、管理人は過去に純正ではない同じ機能のアダプタを購入して接続しましたが全く再生できずに困りましたので純正品が間違いないと思います。
純正のLightning-Digital AVアダプタをiPhoneに接続してHDMIケーブルをアダプタとテレビに接続すればiPhoneのAmazonプライムビデオを視聴できます。
HDMIの差込口の横はLightningケーブルを差込充電をしながらiPhoneでAmazonプライムビデオの再生が可能です。
Amazonプライムビデオを純正のFire TV Stickを使って視聴する
この方法はiPhoneのAmazonプライムビデオアプリではなくAmazon純正のFire TV Stickを購入してAmazonプライムビデオを視聴する方法です。
Apple純正のHDMI変換コネクタの価格とあまり変わらないため比較的低価格で利用できてお得です。
こちらも使用するのはHDMIです。Fire TV StickをテレビのHDMI入力端子に差し込んで使います。管理人の場合はテレビがレグザですがHDMI入力端子の部分に他の端子も差し込んでいて狭いために付属の延長ケーブルを使ってテレビの裏側に差し込んでいます。
Fire TV stickの電源が必要ですが付属のUSBケーブルを電源を接続すれば本体が起動します。あとはテレビの入力切り替えでAmazonプライムにログインすれば視聴できるようになります。
管理人のFire TV Stickは下記のものより古くアレクサも使えませんが下記のFire TV Stickはアレクサ対応です。

Fire TV Stick - Alexa対応音声認識リモコン付属
テレビで視聴したい場合はこのFire TV Stickが現実的ですね。ただし自宅にWi-Fi環境が必要です。自宅にWi-Fi環境がない場合は使えません。
Amazonプライムビデオをプレステ4で視聴する
プレステを持っていればプレステでも視聴することが可能です。管理人はプレステ4とプレステ3を持っていますがFire TV Stickを購入するまではプレステで視聴していました。
ただプレステだとゲームをしたい人がいれば競合するのでAmazonプライムビデオをみたい時に観れないかもしれません。
それに先ほど紹介した2つの方法に比べてコストが高くなります。ゲームにも使うしプライムビデオも視聴する人ならコストが高くてもこれ1台でいろんなことができます。

PlayStation 4 Pro ジェット・ブラック 1TB (CUH-7200BB01) 【特典】 オリジナルカスタムテーマ (配信)
コストは高いのですがゲームを頻繁にする人であれば買って損はないと思います。
AmazonプライムビデオをChromecastで視聴する
上記の方法よりもコスト的に安いのはChromecastです。これは単体では使えません。これはパソコンやMacの中のAmazonプライムをテレビに映すためのものです。
どんなものかと言えばPC、Mac、AndroidのAmazonプライムビデオアプリで動画視聴をする時に画面だけテレビ画面を利用するようなものです。
いつもスマホで視聴している場合はスマホで観ている作品がそのままテレビで視聴できているようなイメージです。
ただし残念なことにiPhone/iPadでは直接視聴することはできません。iPhoneの動画をChromecastを通してテレビで観るには専用アプリが必要です。
このアプリはChromecast Streamerと言ってChromecastとiPhone/iPadを接続するためのアプリです。
これは自宅にWi-Fi環境が必要です。
Chromecastはコスト的に安くiPhoneなどの映像をテレビに映し出すためのものです。
テレビにChromecastをセットしてiPhoneでAmazonプライムビデオを開くとデバイスにChromecastが表示されるのでそこをタップすれば視聴できます。
基本的にChromecastもAmazon TV Stickと同じようにテレビのHDMIに差込んで電源を確保してWi-FiでiPhoneと接続します。Chromecastが違うのは必ずiPhoneやAndroid、PCなどのプライムビデオが再生できるデバイスが必要だと言うことです。
ChromecastはデバイスのAmazonプライムビデオをテレビで観るための物です。
Amazonプライムビデオをブルーレイレコーダーで視聴する
ブルーレイレコーダーでAmazonプライムビデオを視聴する方法もあります。管理人はパナソニックのディーガを使っていますが他にもソニーのブルーレイレコーダーも対応機種があります。
ブルーレイレコーダーはAmazonプライムビデオアプリがあるため録画だけでなくAmazonプライムビデオの視聴も可能です。
ディーガユーザーの中にプライム・ビデオアプリが消えたと言う声が多いため再ダウンロードが必要です。

パナソニック 2TB 7チューナー ブルーレイレコーダー 全録 6チャンネル同時録画 4Kアップコンバート対応 全自動 おうちクラウドDIGA DMR-BRX2060
ただブルーレイレコーダーは結構高額なためテレビの録画をしたい人におすすめです。プライムビデオを視聴するためであればあまりお勧めではありません。
管理人のブルーレイレコーダーの使い方は番組録画をして外出時でもiPhoneやiPadで視聴する場合や出先で自宅のテレビをリアルで視聴する場合などに使っています。
なのでAmazonプライムビデオをブルーレイレコーダーで視聴することはあまりないためそこまでお勧めではありません。
Amazonプライムビデオをテレビで視聴できるその他の機器は?
ここで紹介した機器以外でもテレビでプライムビデオを視聴できる機器はたくさんあります。
- 各種スマートテレビ
- Microsoft Xbox One、プレステ3
- Apple TV、J:COM LINK
テレビ以外でも視聴する方法まで入れるとまだ増えますがテレビと接続してテレビを利用してAmazonプライムビデオを視聴する場合は上記の機器で可能です。
まとめ
管理人が使ってよかったと思うものはFire TV Stickです。低価格でFire TV Stickの中にアプリがあるのでテレビで操作もしやすく使いやすいと言えます。
もっと具体的に解説すればAppleのLighting-Digital AV アダプタやChromecastはiPhoneなどのAmazonプライムビデオが視聴できるアプリが必要です。
スマホであれば視聴中に電話がかかってきたら電話が優先されて中断されます。要はスマホ画面をテレビで観ている状態です。
そのことを考えればAmazon Fire TV Stickはそれ自体にプライムビデオアプリが入っているため電話も関係なく集中して作品を視聴することができます。
またプレステなどのゲーム機であれば家族の誰かがゲームをしたい場合はプライムビデオを観れません。
ブルーレイレコーダーではAmazonプライムビデオを視聴するよりも他の使い方が優先されますし、何よりもコストが高いためAmazonプライムビデオを視聴したいのであればあまりおすすめではありません。
このようなことを全て考慮すればAmazonプライムビデオを視聴するのであればAmazonのFire TV Stickが安くて他のものと連携する必要もなくテレビで視聴するのは1番おすすめと言えます。
Amazon Fire TV Stickの詳細は下記のリンクからどうぞ

Fire TV Stick - Alexa対応音声認識リモコン付属
今までiPhoneだけでAmazonプライムビデオを視聴していたあなたにどの機器で視聴するのが安くてお得なのかがこれで理解ができたのではないでしょうか?

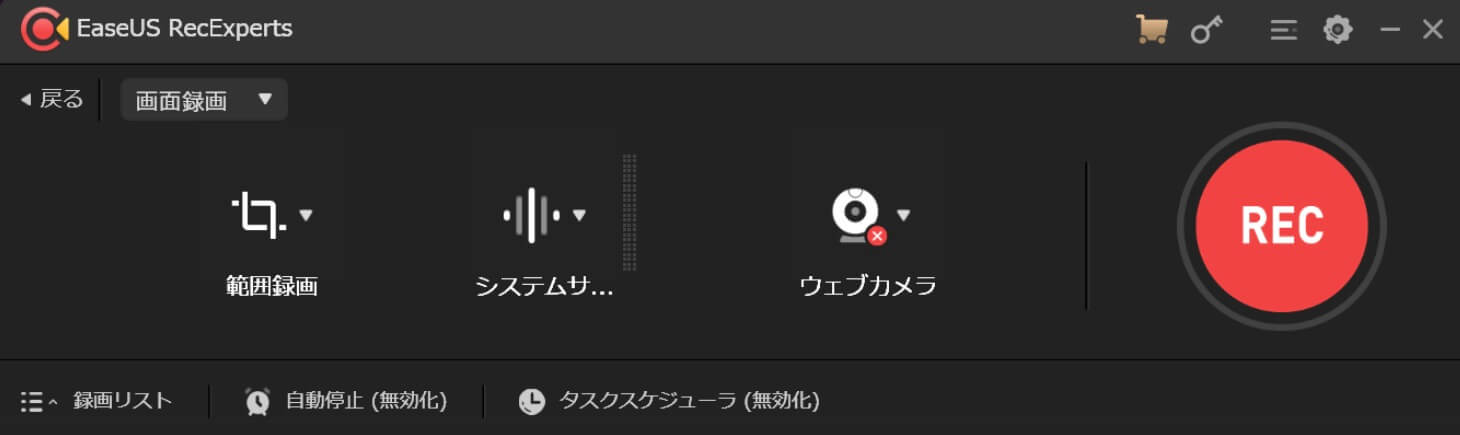



![[iPhoneメモアプリ]超簡単!仕事で使える便利な活用法10選](https://baniramans.com/wp-content/uploads/2019/02/internet-3113279_640.jpg)