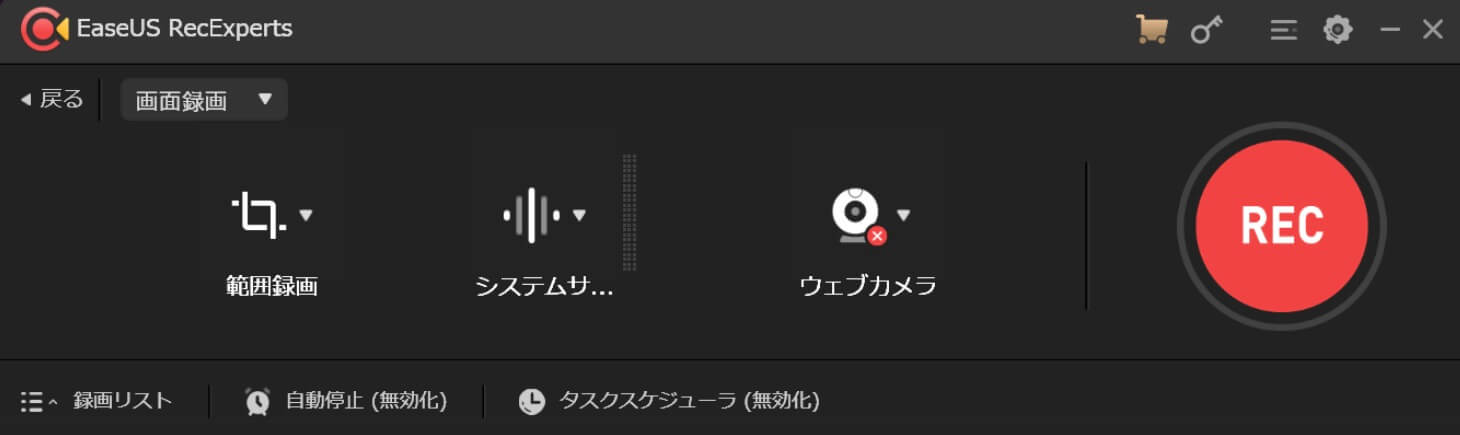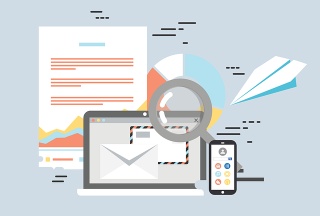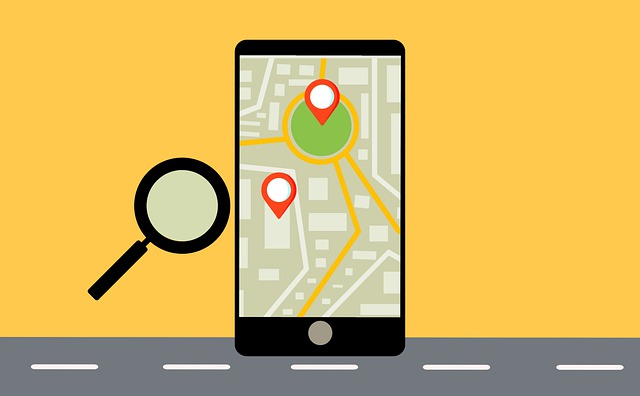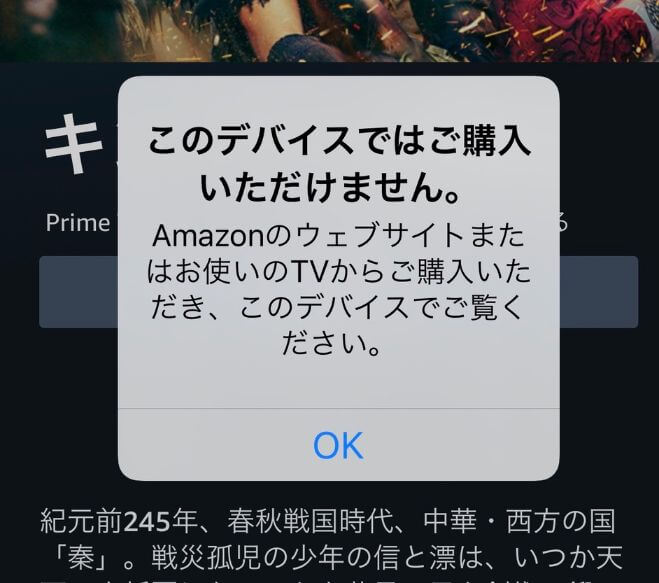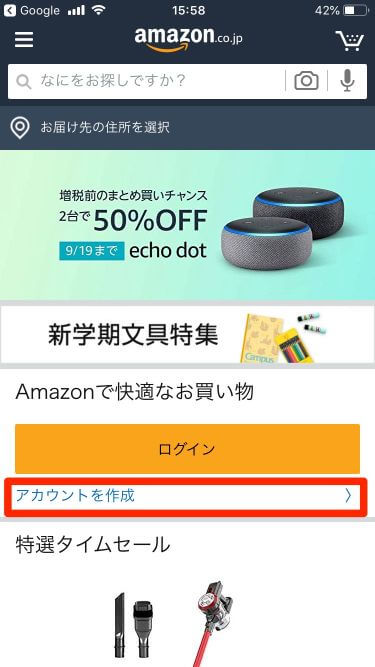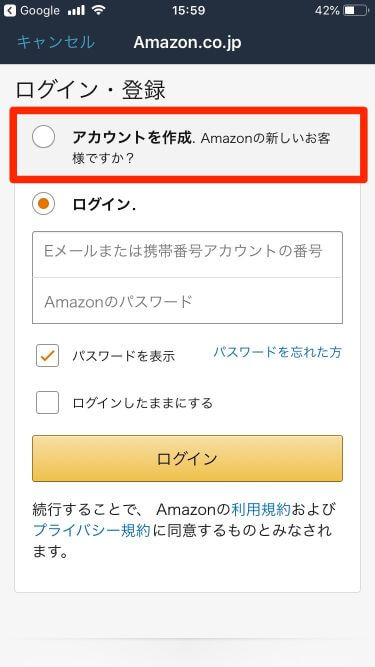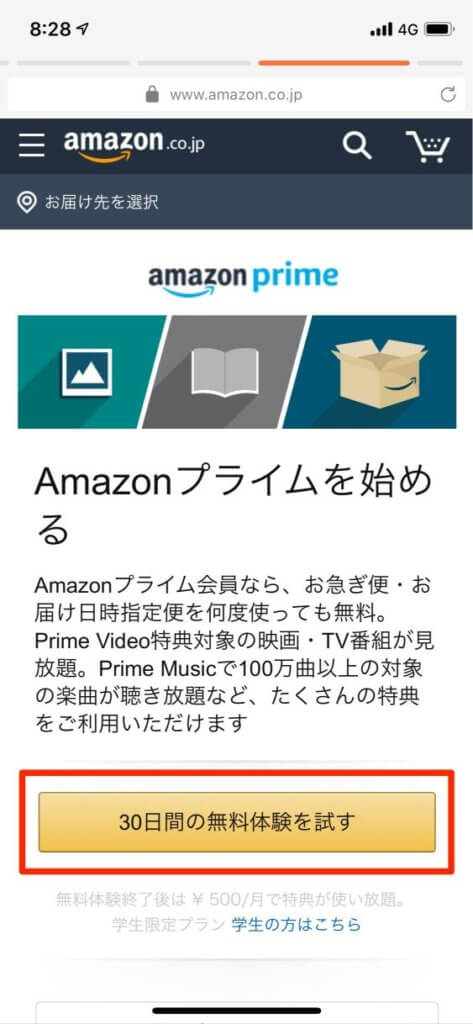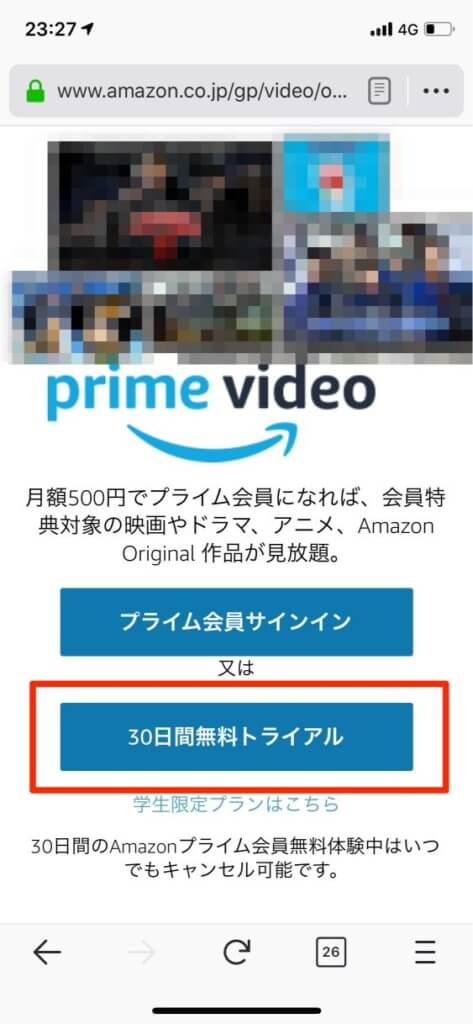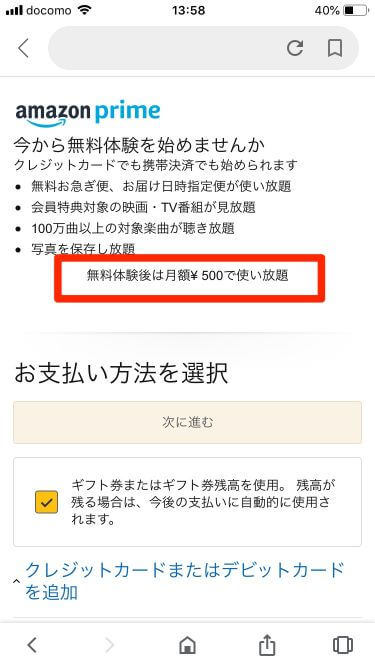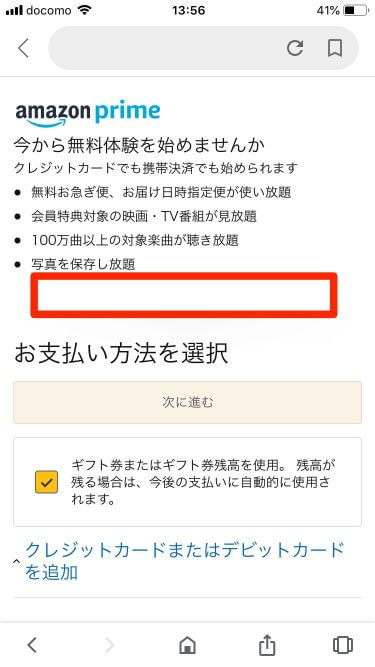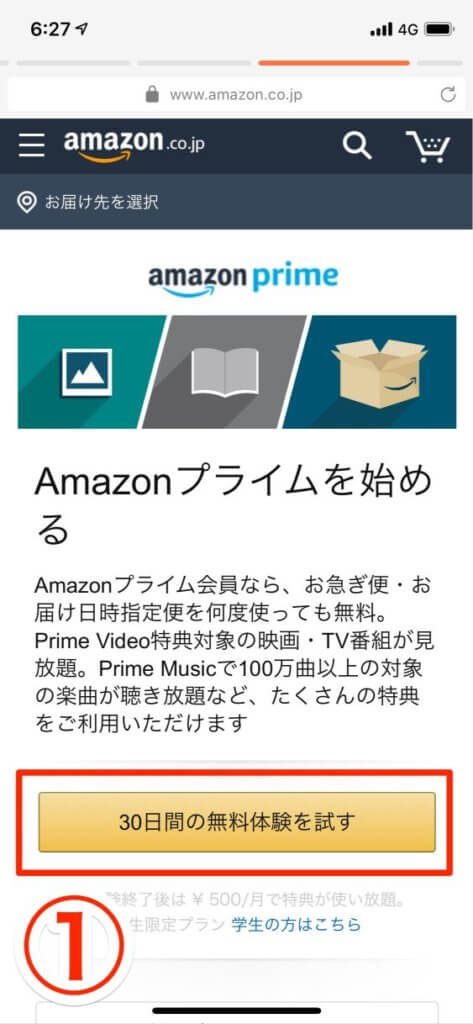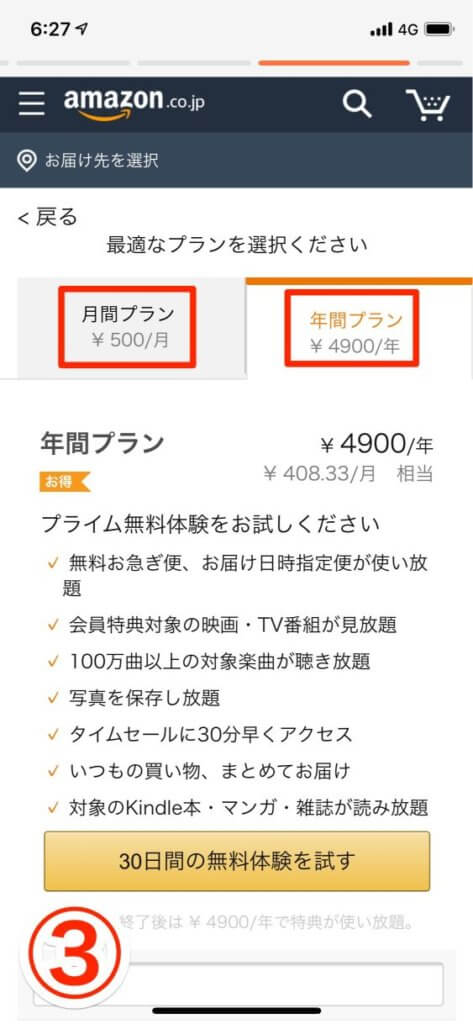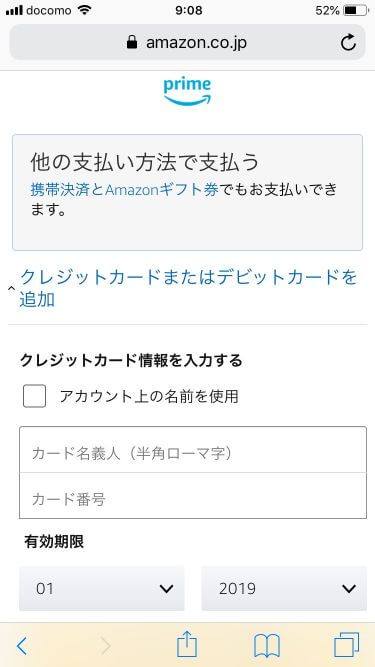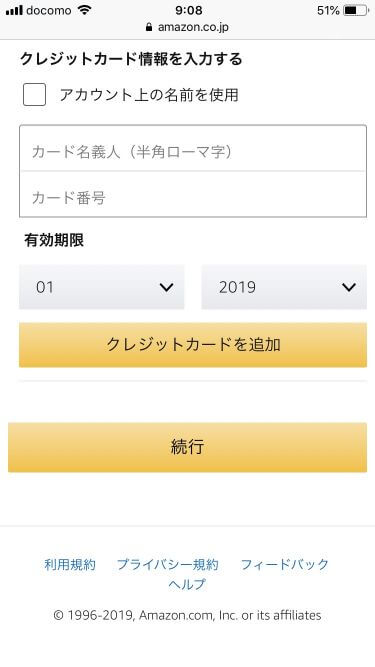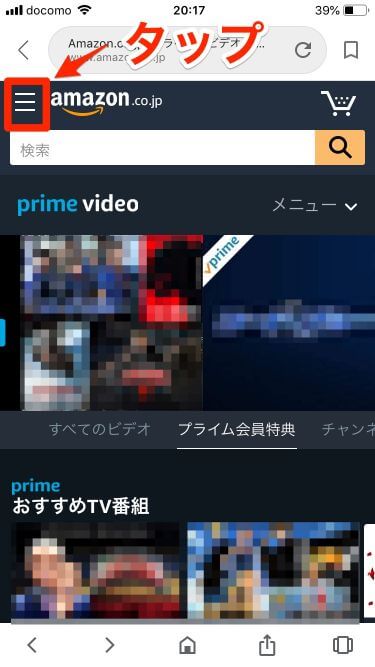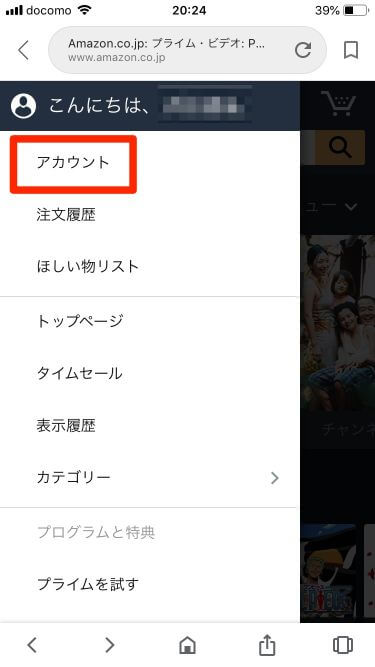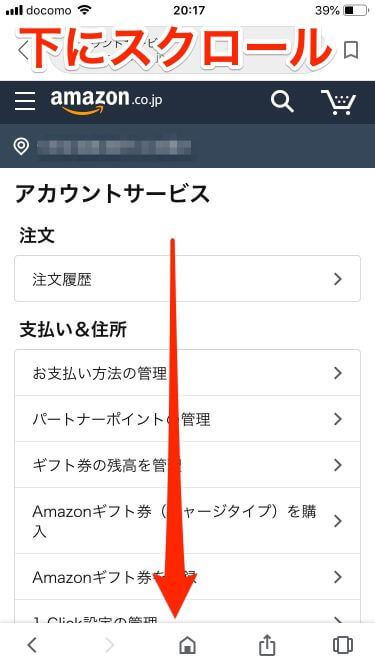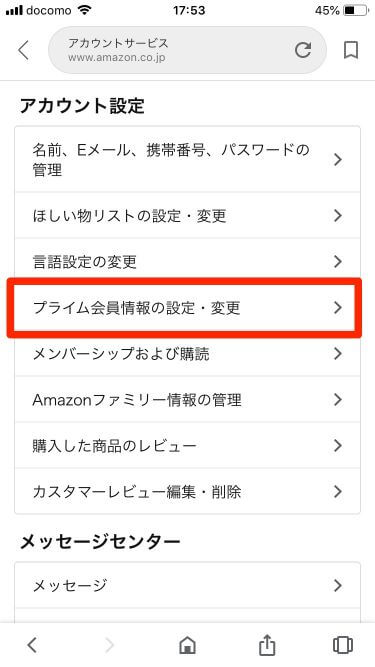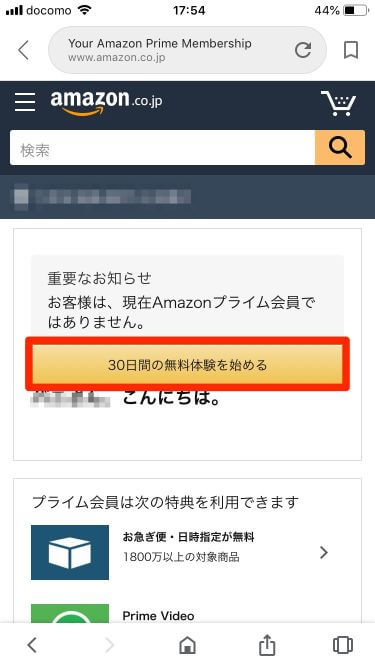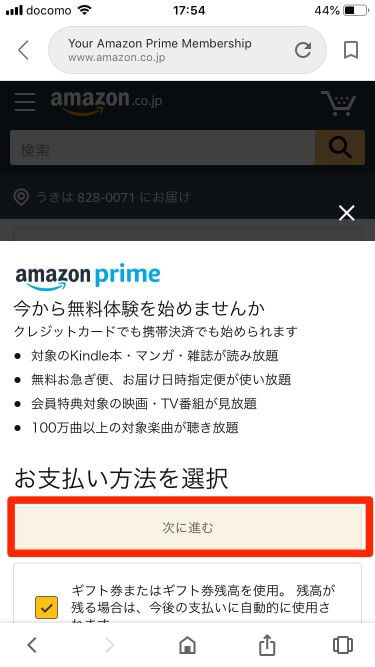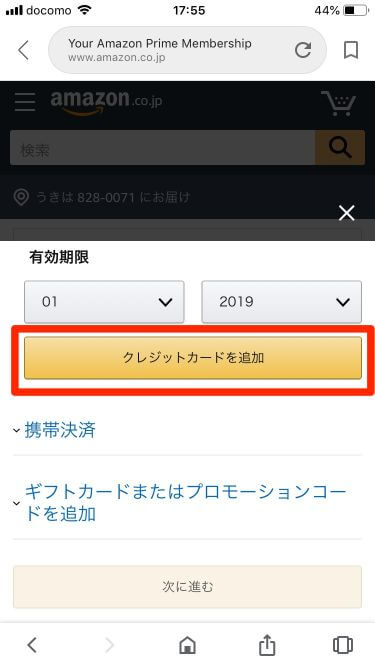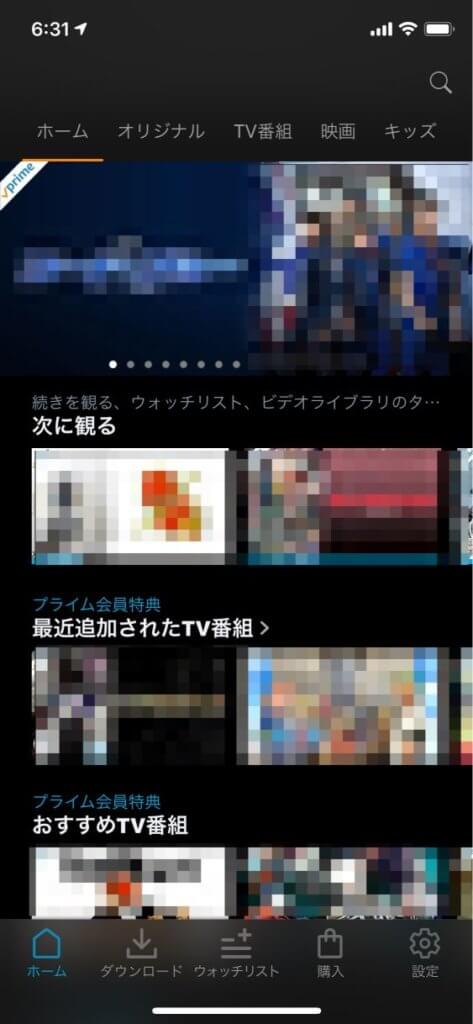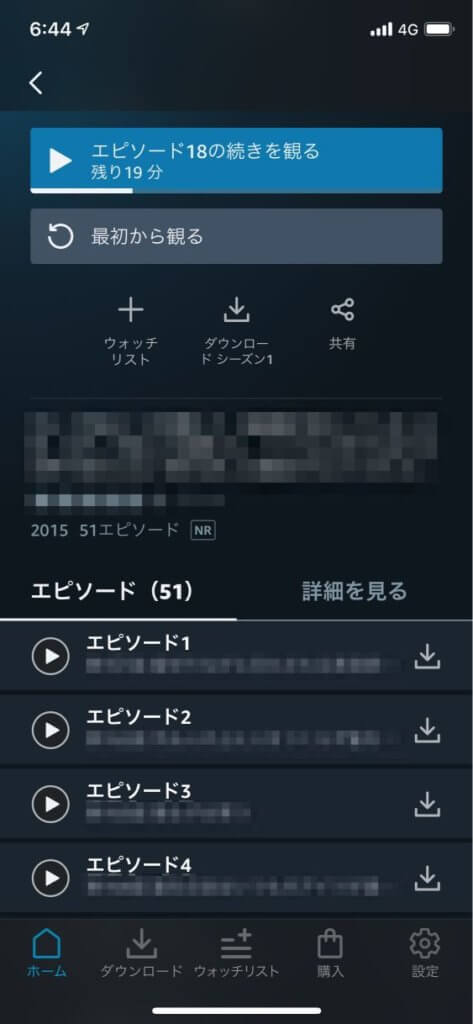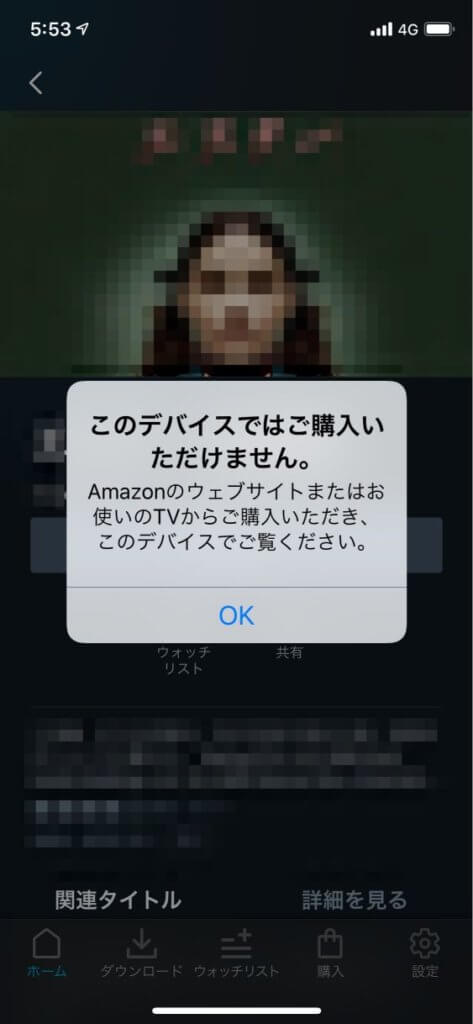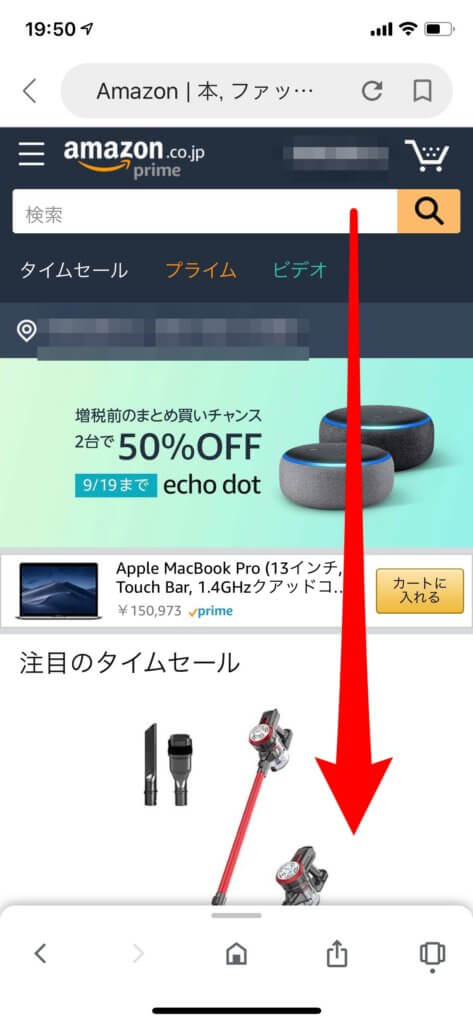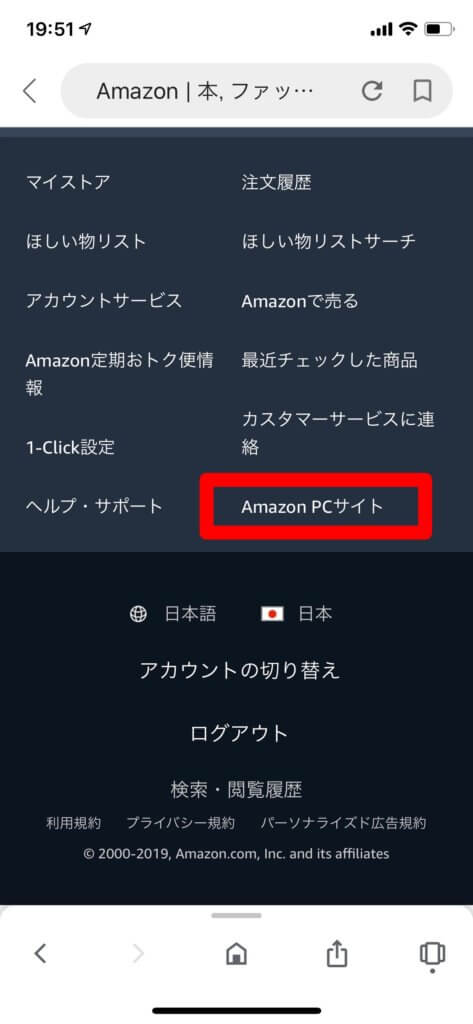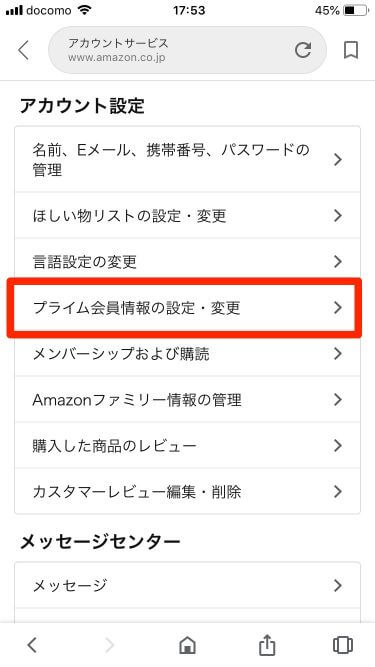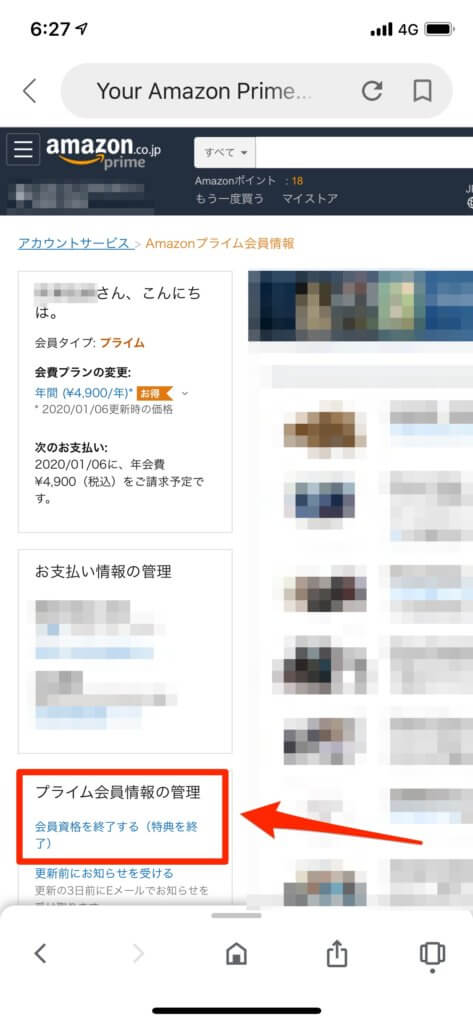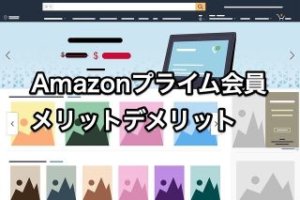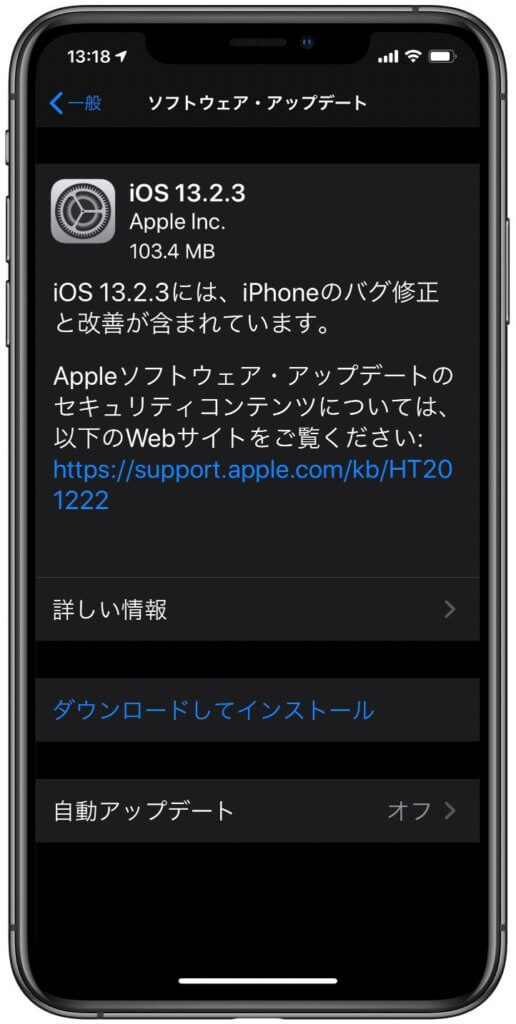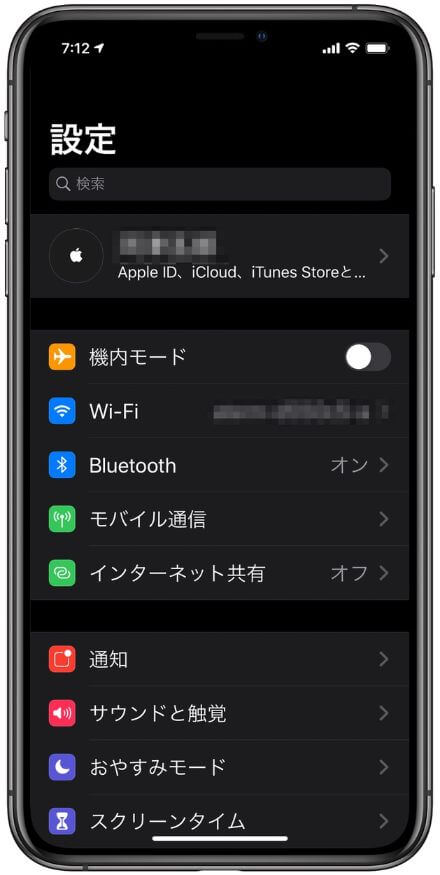- iPhoneでAmazonプライムビデオの購入ができない
- このデバイスではご購入いただけませんと表示されて購入できない
- このビデオは、このデバイスではご購入いただけません。
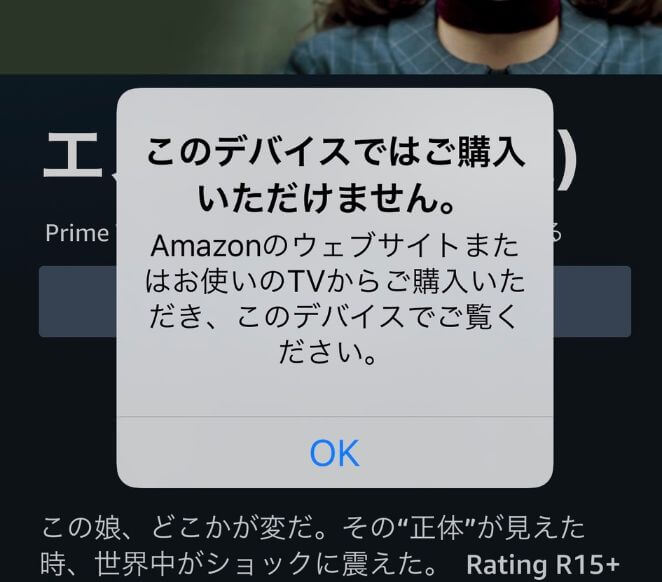
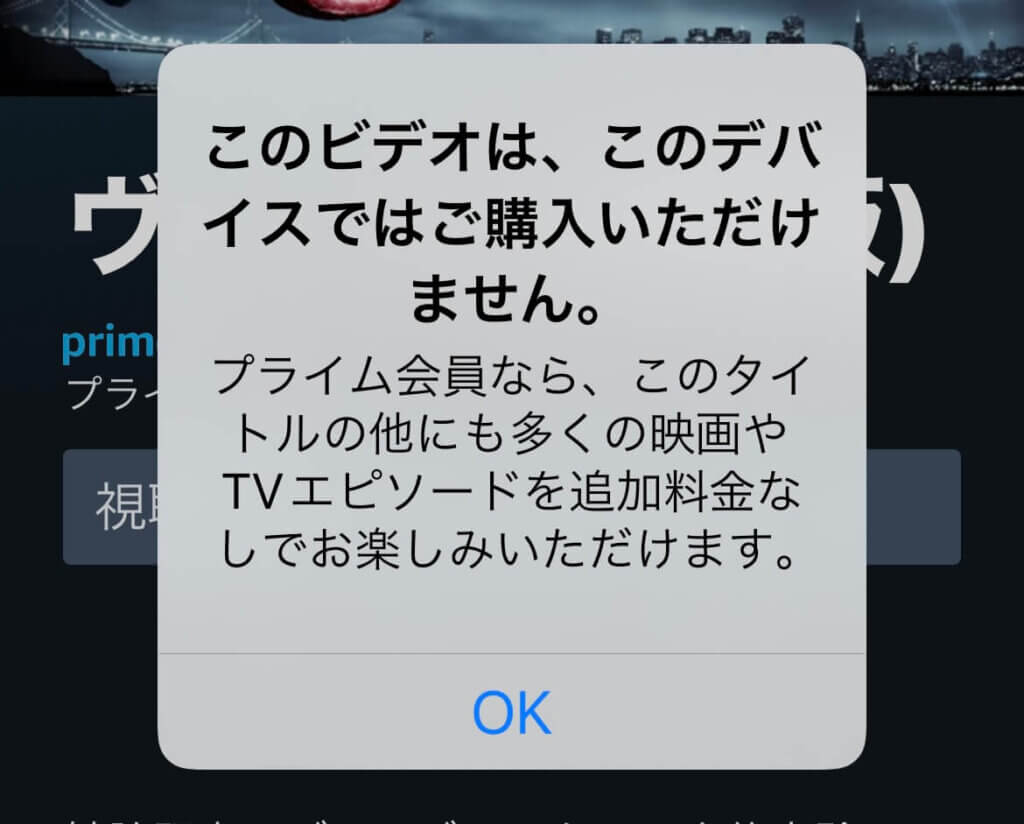
iPhoneやiPadでamazonプライムビデオを見たいけど見れない!また「このデバイスではご購入いただけません」と表示されて困ったあなたに詳しくレビューします。
結論から先に言えば購入できない理由はアプリからの購入ができないためです。購入するにはブラウザからAmazonウエブサイトを開いて購入する必要があります。
iPhoneやiPadでamazonプライムビデオを視聴する場合はamazonプライムビデオのアプリでなければ視聴することはできません。
逆に映画など購入したい場合はアプリからの購入ができません。そのため「このデバイスではご購入いただけません」と表示されるのです。
作品を購入するにはSafariやGoogleなどブラウザを検索してAmazonウエブサイトを表示して、その中から購入したい作品を選べばちゃんと購入することができます。
逆にブラウザ「Amazonウエブサイト」で作品を観ようとする時は「このデバイスでは視聴できません」とアプリで視聴するように促されます。
このようにAmazonプライム・ビデオアプリでは「このデバイスではご購入いただけません」と表示され購入/レンタルが出来ないのです。
iPhone/ipadのアマゾンプライムビデオアプリでは作品の視聴は出来ても購入は出来ないのです。
逆に購入やレンタル作品を視聴したい時はアプリではなくブラウザでアマゾンプライムビデオを開いて購入/レンタルしなければなりません。
このようにiPhone/iPadのアプリで視聴する事が多いなら購入/レンタルをしなくてもたくさんの作品が視聴できるプライム会員がお勧めです。
今回はそのamazonプライムビデオをiPhoneやiPadで視聴するなら断然amazonプライム会員に登録した方が便利でお得になる理由も解説しています。
amazonプライム会員の登録方法から視聴方法までレビューします。
さらにiPhone/iPadでプライムビデオを視聴した後で視聴の履歴が消せないと焦っていているあなたに冷静に削除する方法も解説します。
このコンテンツはAmazonプライムビデオで「このデバイスではご購入いただけません」の解決方法がわかります。合わせて視聴方法から履歴削除方法まで解説しています。
目次
Amazonプライムビデオ「このデバイスではご購入いただけません」は2種類ある?
プライム会員とプライム会員ではない場合で違います。
まず最初にAmazonプライム会員の方がビデオを購入するときに「このデバイスではご購入いただけません」と表示される場合はウエブサイトかTVでの購入を促されています。
そしてもう1つはAmazonプライム会員ではない人がプライムビデオを視聴する場合に「このデバイスではご購入いただけません」と表示されます。
これはあくまでもプライムマークの入ったビデオを視聴する場合に表示されます。プライム会員だけの特典だから視聴できません。
しかしプライム特典ではないビデオの購入/レンタルはAmazonウエブブラウザから可能です。
プライム会員の方で「このデバイスではご購入いただけません」の場合
下記の画像はプライム会員の方がアプリからビデオを購入しようとした時に表示されるものです。
プライム会員ではない人が「このデバイスではご購入いただけません」の場合
下記の画像はプライム会員ではない方がプライム特典ビデオを視聴しようとした場合に表示されるものです。
このようにあなたのデバイスに表示された「このデバイスではご購入いただけません」がどちらなのかをよく確認してください。
基本的に「このデバイスではご購入いただけません」の解決方法はAmazonのウエブブラウザから購入することで解決できます。またプライムビデオの表記(作品の左上にprime)がある作品はプライム会員になれば解決します。
また「このデバイスではご購入できません」ではなく「このデバイスではご購入いただけません」と表示されています。
まだAmazonプライム会員ではない場合は30日間の無料体験もできます。いつでもキャンセルができるため30日以内にキャンセルすれば無料です。
Amazonプライム会員ではない場合でも作品の購入はできますが、プライムビデオ作品が見れません。このコンテンツではその理由がわかります。
iPhone/iPadでプライム会員登録してアプリで視聴すれば「このデバイスで視聴できません」が解決!
Amazonプライムビデオはブラウザ版とアプリ版があります。
iPhoneやiPadなど「モバイル端末」でアマゾンプライムビデオを視聴する場合はブラウザ版では視聴できません。アプリで視聴する必要があります。
逆にアプリでアマゾンプライムビデオの作品を購入しようとすると「このデバイスではご購入いただけません」と表示されて購入出来ません。
iPhone/iPadで購入/レンタルをする場合はSafariやGoogleなどのブラウザでアマゾンプライムビデオのPCサイトにログインして手続きする必要があります。

amazonプライムビデオのアプリとブラウザ版はどのような違いがあるのでしょうか?
アプリとブラウザの違いをスクショ画像で確認してみましょう。
左側はプライムビデオアプリのホーム画面です。右側はブラウザ版のホーム画面です。
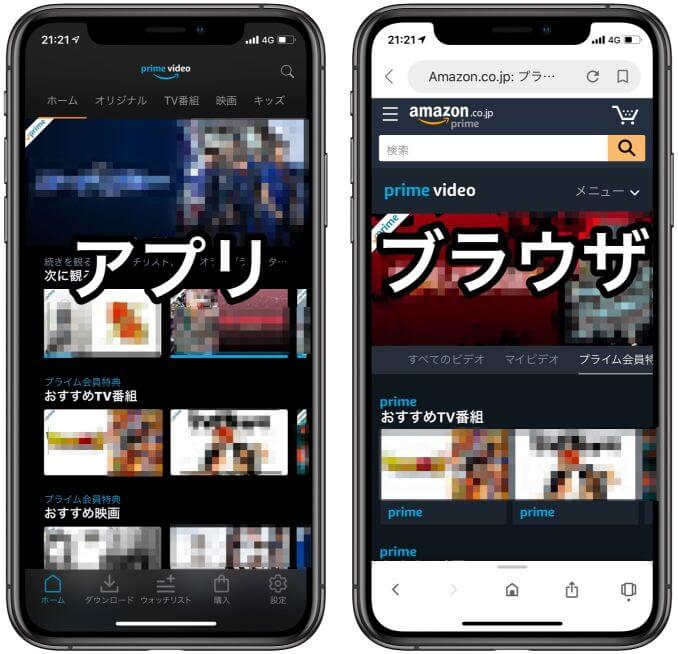
別々に見るとわかりずらいですが並べると違いがわかりますよね。
右側のブラウザ版は左上にハンバーガーアイコン(三本線)があります。
ここをタップすればメニューが開いて各種設定などが出来ます。実質amazonプライムのサイトが表示されているのです。
iPhone/iPadのブラウザ版はamazonのPCサイトが表示されているため購入/レンタルが可能です。しかし視聴が出来ません。
そのため視聴するにはアプリが必要になるのです。
因みにiPhoneではなくAndroidスマホのAmazonプライムビデオアプリでは普通に購入/レンタルは可能です。
これはビジネスの大人の事情なのでどうしようもありません。そのためアップル製品では購入/レンタルについてはブラウザで購入する必要があるのです。
iPhoneもAndroidもプライムビデオの視聴はアプリでしか視聴出来ません。
「amazonプライムビデオ」と「amazonビデオ」の2つのサービスがあることをご存知ですか?
amazonプライムビデオはプライム会員の特典が満載の追加料金不要で視聴可能なシステムです。
そしてamazonビデオは作品ごとの購入またはレンタルして視聴するためのシステムです。
amazonプライムビデオをパソコンなどで視聴するにはAmazonプライム会員でなくてもAmazonビデオで作品ごとに購入やレンタルして視聴出来ます。
amazonプライムビデオはプライム会員の特典です。そしてamazonビデオはアカウントがあれば非会員でも購入/レンタルして視聴出来るシステムです。
iPhone/iPadで視聴する時にプライム会員ではない場合はブラウザのamazonプライムビデオで購入/レンタルしてアプリで視聴しなければなりません。
しかしプライムビデオアプリをダウンロードしたらいっぱい観たいですよね?いちいちブラウザを開いて購入やレンタル手続きをするのはめんどくさいですよね。
このことからiPhoneやiPadでamazonプライムビデオを視聴するたびに購入やレンタルをするのではなくプライム会員に登録してアプリだけですぐに視聴出来る環境にしておいた方がかなり使いやすい方法なんです。
プライムビデオアプリをインストールしてプライム会員になればメリットを享受することが出来ますよね。
プライム会員でない場合はブラウザ版プライムビデオで購入/レンタルをその都度おこなってアプリで視聴しなければならずめんどくさくなります。これはデメリットですよね。
やはりiPhoneやiPadでamazonプライムビデオを視聴するにはプライム会員の方が便利なんです。
プライムビデオをよく視聴するのであれば断然amazonプライム会員に登録しておいた方が便利でお得なんですね。
iPhoneやiPadのAppストアでamazonプライムビデオアプリをインストール
それではamazonプライムビデオアプリをダウンロード&インストールしていきましょう!
iPhoneやiPadで視聴するためにamazonプライムビデオアプリのダウンロード/インストール方法はAppストアからダウンロード出来ます。
わからない方は下記のアイコンをタップすればAppストアにすぐにいけます。
こちらからアップルのAppストアでamazonプライムビデオのダウンロードが可能です。
iOSのApp Storeからamazonプライムビデオをダウンロードするには下記のように(入手)ボタンをタップするとダウンロードが開始されます。
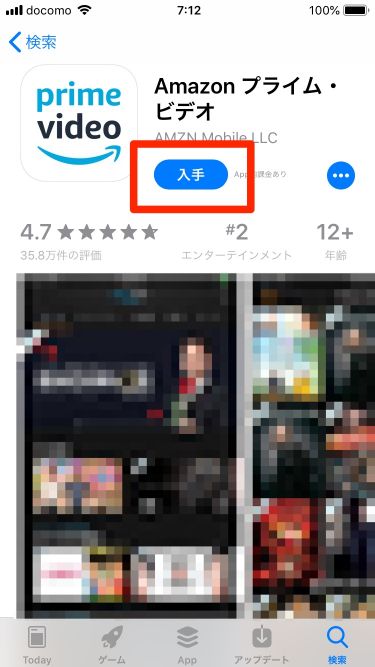
次にインストールはiPhone8以前の機種は指紋認証を求められるためホームボタンをタップすればインストールが開始されるためやってみましょう。
iPhoneX以降の機種の場合は顔認証を求められるため電源ボタンを2回クリックすればインストールが開始されるためやってみましょう。

インストール出来たら下記スクショ画像と同じようなアカウント画面が表示されます。
①メールアドレス ②パスワード ③サインイン
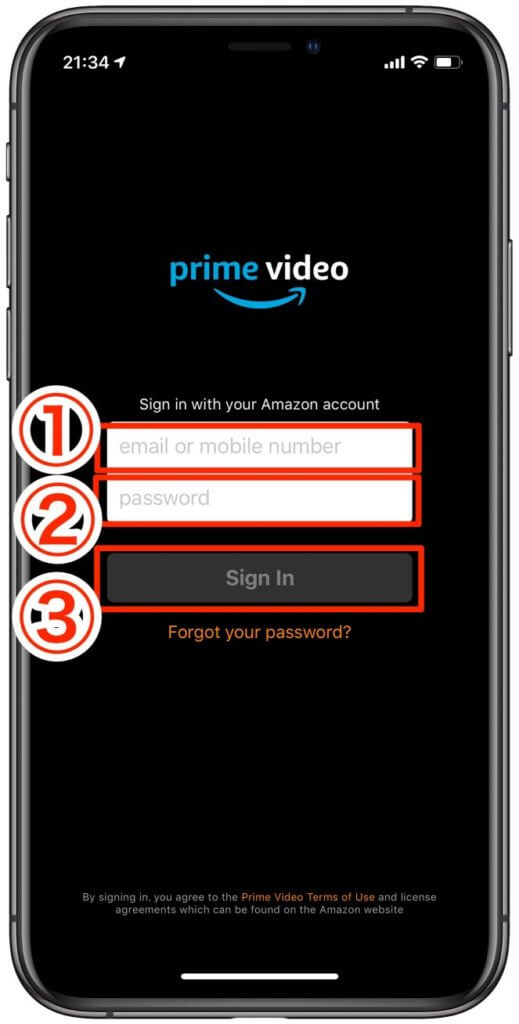
これでamazonプライムビデオアプリはインストール出来ました。これからamazonプライム会員の登録を行います。
インストールしたアプリは一旦閉じてブラウザ版のamazonプライムから登録していきましょう。
amazonプライムの[30日間の無料体験]を新規アカウントから登録の仕方/方法
このプライムビデオアプリで視聴する時にはamazonプライム会員に登録すればiPhoneやiPadで簡単に視聴出来るようになります。
amazonプライムビデオの登録の仕方がこれでわかります。
そしてamazonプライムビデオは無料ではありません。会費を払ってプライムビデオを購入/レンタルしなくてもプライム会員だけの見放題の作品が視聴出来るサービスです。
Amazonプライムは30日間の無料お試し期間があるためまずは試してみて良ければそのまま使えば良いし良くなければキャンセルすれば良いので楽チンですね。
30日間の無料体験は初回登録の方だけです。完全無料で完結したい方は30日間が終了する前にキャンセルすれば料金が発生しません。
下記にリンクを貼っていますのでamazonプライム会員の登録をしていきましょう。
上のリンクをクリックするとamazonプライム会員登録のホーム画面が表示されます。下記のどちらからでも無料体験へ進めます。
Amazonプライムのリンクをタップすると下記のスクショ画像が最初に表示される場合があります。
その場合はトップページに戻るをタップしてAmazonサイトから新規アカウントを選べば無料体験登録ができます。下記の①〜③の手順で新規アカウントを作成できます。
下記のスクショ画像が表示されてもどちらからでもamazonプライムに登録できます。
そこで「30日間の無料体験を試す」または「30日間無料トライアル」をタップして下記のスクショのようにアカウントを作成します。
下のスクショは「30日間の無料体験を試す」でのレビューです。
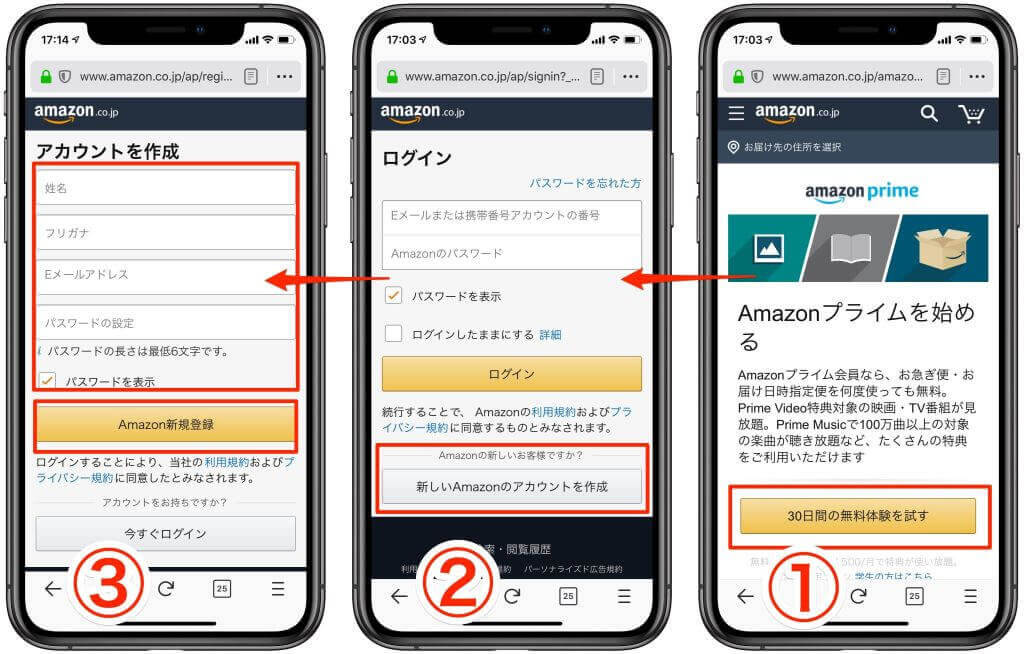
上のスクショ画像①の「30日間無料体験を試す」は毎月500円
あなたがいつも使っているメールアドレスや忘れないパスワードを入力しましょう。
アカウントを作成すると支払い方法の設定になります。支払いは不要ですが30日間たてば自動更新されるため支払いの登録は必要です。
上のスクショ画像①で一つだけ気を付ける事は「30日間の無料体験を試す」をそのままタップすると自動更新された場合に毎月500円の月額プランに設定されている事です。下のスクショ画像①のように「500円で使い放題」と表示されています。
そこで上のスクショ画像②のように年間4,900円プランにする場合は下のスクショ画像②の「他のプランを見る」をタップすれば年間プランと月額プランどちらかを選択できます。それから「30日間無料体験を試す」をタップしましょう。
あとは支払い登録をしましょう。下記のスクショ画像のようにクレジットカードなどを登録します。
これで30日間無料体験は登録完了です。
amazonをウエブサイトで登録するには?
amazonプライム会員に登録をするのにスマホではなくパソコンで登録する方法をご紹介します。
基本的にはスマホと同じですが最初は30日間無料登録からamazonのホームページに行きそこで新規会員登録をします。
まずは「こんにちは ログイン」と右上の方に記載されているのでそこをクリックして下記画像のようにログイン画面が表示されます。今から新規で申し込むにはログインの下の「新規登録はこちら」をクリックしてください。
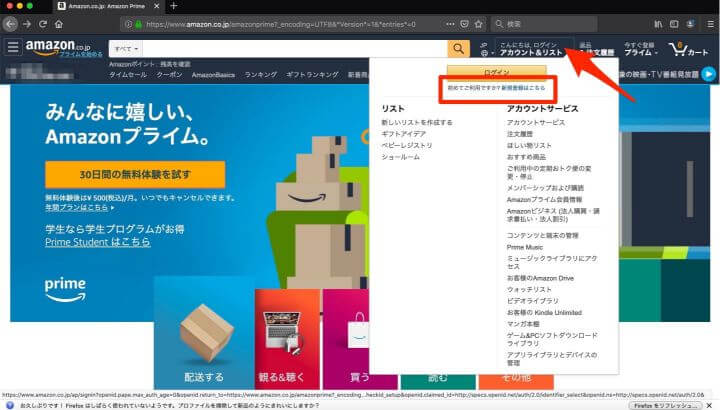
新規登録をクリックすると下記画像のようにウエブでの登録画面が表示されるので「名前、メールアドレス、パスワード」を入力してください。パスワードは最低6文字は必要です。
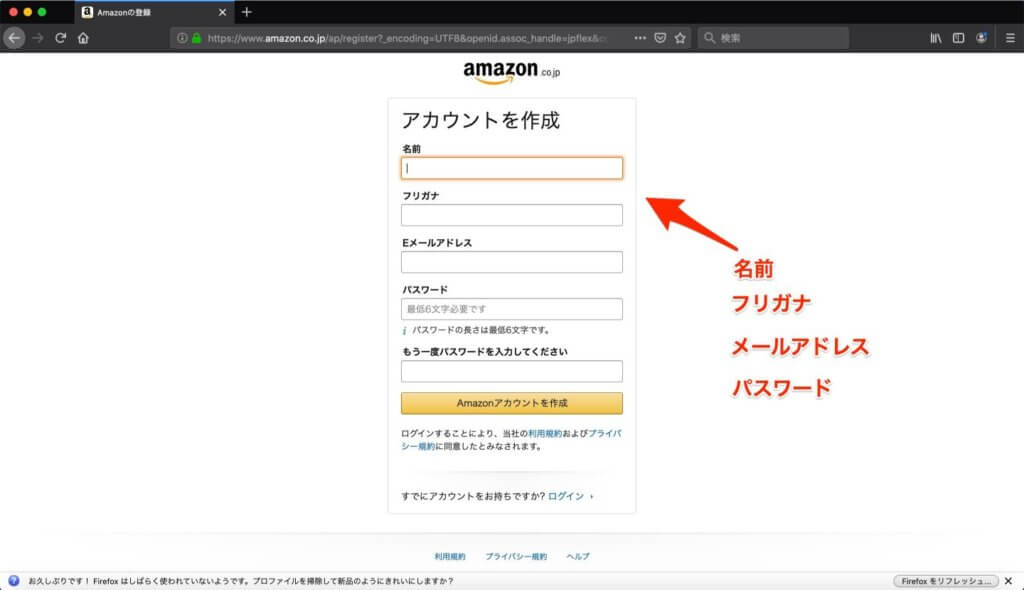
アカウントをすでに持っている場合はログインしてプライム会員の無料体験を始めよう
アマゾンアカウントを持っている方は下のスクショ通りに①から③まで進み先ほど登録したアカウントにログインしてください。

下記スクショ画像の①の「アイコンをタップ」のアマゾンプライムビデオホーム画面が表示されない場合はこちらからホーム画面が表示できます。
こちらからホーム画面を表示した場合は②の「アカウントをタップ」の一番上にあなたの名前が表示されていますか?
表示されていない場合は「こんにちは、ログイン」と表示されるためタップすれば③の「ログイン」が表示されます。
ログインしたら一番上の「アカウント」をタップして次に下記スクショ画像の④から⑥までスクロールしてタップしましょう。
⑦から⑨までクレジットカードの登録が終わればプライム会員の無料体験登録の完了です。カードの登録をしてもいつでもキャンセル可能なので心配いりません。
それではクレジットカードの登録をしていきましょう。


Amazonプライム会員がなぜお得なのか詳しく記載されたページは下記からどうぞ
iphoneやipadでアマゾンプライムビデオをプライム会員が視聴する方法&「このデバイスではご購入できません」と表示された場合のを解決方法!
iPhoneでもiPadでもアマゾンプライムビデオの視聴は簡単です。
amazonプライムビデオアプリを開きホーム画面に表示されている様々な動画をタップするだけです。
見たい動画をタップすればその動画のトップページが表示されます。
動画を下までスクロールすればアニメや連ドラなど動画の数だけエピソードが表示されるので見たいエピソードを見ることが出来ます。
映画などは「今すぐ見る」をタップすれば視聴可能です。
またプライムビデオは左上に「Prime」と表示していますが非表示のものは購入やレンタル作品です。
下のスクショ画像③のようにPrime作品以外は「このデバイスではご購入いただけません。」と表示されるためブラウザ版のamazonプライムビデオから購入する必要があります。
プライムビデオは基本的にストリーミング視聴ですが電波状態が悪いところや自分の使えるデータ量が少ない時はwi-fiでダウンロードすることも可能です。
動画をダウンロードして端末に保存してwi-fiが繋がらないような場所でもダウンロードした動画は視聴できるしデータ量も気にしなくて良いため便利です。
このプライムビデオの作品がダウンロード出来るのはiPhone/iPadなどのモバイル端末だけの特典です。
PCやファイヤスティックTVなどは基本的にダウンロードが出来ません。スマホやタブレットなどアプリで視聴出来ることが条件です。
私はダウンロードした動画は飛行機のwi-fiがない時や新幹線でトンネルが多い区間などでよくiPadを利用してアマゾンプライムビデオを視聴します。電波を気にせず視聴出来るため便利ですよね。
iPhone/iPadのAmazon prime videoの視聴履歴を削除したい
iPhoneやiPadでインストールしたAmazonプライムビデオアプリでは削除することはできません。
iPhone/iPadで視聴したビデオの消し方が分からず困っている方もいるのではないでしょうか?
iPhoneやiPadでAmazonプライムビデオの視聴履歴を削除するにはプライムビデオアプリではなくブラウザのAmazonプライムから削除出来ます。
アプリではなくAmazonプライムをブラウザ表示させてAmazonのサイトで履歴を削除することが出来るため見られたくない視聴履歴などはAmazonサイトで削除しましょう。
iPhoneのブラウザでAmazonサイトを開くとモバイルサイトになっています。
Amazonモバイルサイトでは視聴履歴を削除出来ません。そこで一番下にあるPCサイトに切り替えて視聴履歴の削除を行います。
詳しくはamazonプライムビデオをiPhoneのスクショ画像で削除方法を解説しています。
その場合は字が小さくて見えにくいのでピンチアウトして拡大表示した方が良いと思います。
下記のスクショの通りブラウザでAmazonを表示して一番下までスクロールすると「Amazon PC サイト」と表示されているのでタップします。
これでiPhoneでAmazonプライムビデオのPCサイトが表示されました。
それではiPhoneのAmazonプライムビデオのPCサイトで視聴履歴を削除しましょう。
下記の①〜③の順番に進めばiPhoneでPCサイトを表示して視聴履歴を削除出来ます。
上のiPhoneのスクショ画像が小さくて拡大しても見えない方は下記のiPadのホーム画面をご覧ください。
マイストアをタップしてあとは全て同じ操作です。
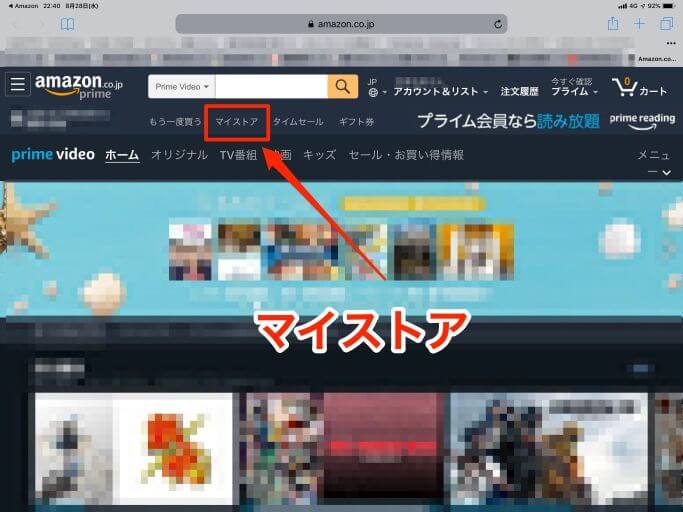
ウォッチリストに残った視聴履歴の削除方法
ウォッチリストに表示された作品を削除したい場合はやはりAmazonプライムビデオをブラウザで表示してサイトから削除してください。
プライムビデオのメニューをタップすると下の方にウォッチリストが表示されています。
ウォッチリストをタップするとリストが表示されます。右下に「削除」ボタンがあるのでタップすれば削除出来ます。
Amazonプライムを解約の仕方はどうするの?
Amazonプライム会員30日間無料期間中にキャンセルしたい場合はAmazonプライムの会員情報にアクセスします。
先ほどの無料会員登録と同じようにブラウザからログインし「アカウント」をタップして下へスクロールしてください。
「プライム会員情報の設定・変更」をタップして「プライム会員情報の管理」を選び「会員資格を終了する」をタップすればキャンセルすることが可能です。
また自動的に有料会員になっていてもキャンセルは可能です。iPhoneやiPadからでもブラウザであれば手続きが出来ます。
このようにいつでもキャンセルができるため30日間無料登録もあまり心配しなくても気軽に手続きが出来ますよね。
アマゾンプライムビデオ アイフォンまとめ
Amazonプライムビデオの理解が深まりましたね。私もプライムビデオは使っていますが昔はアプリとブラウザ版の違いを良く理解していませんでした。
iPhoneやiPadで視聴するのであれば圧倒的にプライムビデオアプリが便利です。
しかしプライム会員以外であればブラウザ版のプライムビデオで購入またはレンタルが必要なためiPhoneやiPadでは不便ですよね。
パソコンであれば全て同一で使えますが、iPhoneやiPadはアプリで動画視聴する必要があるためプライム会員であれば大変便利ですよね。
そう考えるとiPhoneやiPadではプライム会員に登録して1日あたり13円で視聴出来るようにしておくのが得策ですね。
プライム会員であれば買い物など他のことで活用出来ますからビデオ以外も使う人にはかなりお得な金額だと言うわけですね。
Amazonのサービスをよく利用する、または今から利用する可能性が大きい方であればiPhone/iPadでプライムビデオを視聴するのにプライム会員に登録した方がメリットが大きいことがわかります。