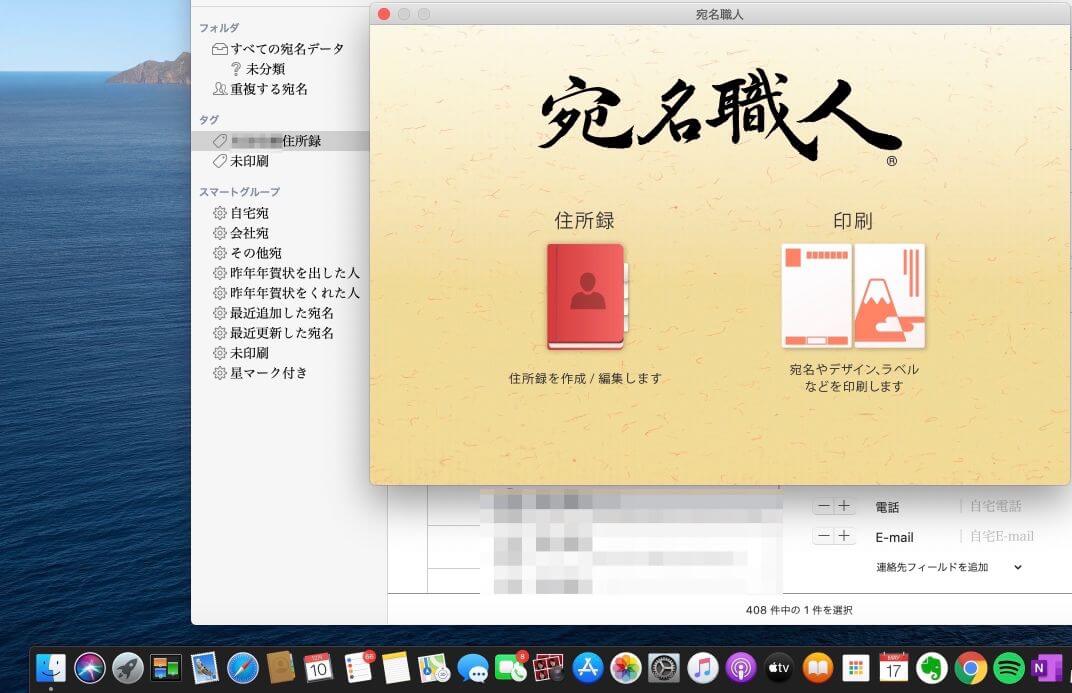
毎年12月になると年賀状を作成して印刷するのが恒例になっている方がこの記事を見ていると思います。
当然ですが年賀状は1年に1回しか作りません。そのため使い方を忘れていたり宛名職人の住所録の開き方がわからなくなった方のためのレビューです。
思い出して印刷ミスしないように年賀状印刷をしましょう。
目次
宛名職人は毎年アップデートされるけど前のは使えるの?
宛名職人は毎年アップデートされて2019年はVol26になっています。でも昨年ダウンロードしたものでも普通に使えるので問題ありません。
ただし干支などは購入した時の干支がメインで使えるため、それ以外の干支は少ないです。しかし裏面のデザインは他のものでも使うことは可能なので毎年買わなくても大丈夫だと言えます。
新機能を使いたい場合は新しく購入することをお勧めします。
宛名職人とMacの動作環境は大丈夫?
MacのOSを新OSのCatalinaにアップデートした方も多いと思いますが古い宛名職人との動作環境は問題ありません。少なくとも管理人のMacでは問題ありません。
管理人のMacのスペックは古くて2012年のRetinaディスプレイを使っていますが問題ありません。
ちなみに宛名職人はVol24 を使っています。これより前はVoi19、Vol20、Voi22といった具合で1〜2年おきに購入していました。
宛名職人の使い方を思い出そう
最初にFinderを開いてiCloud Driveをクリックしましょう。するとその中に宛名職人が格納されています。
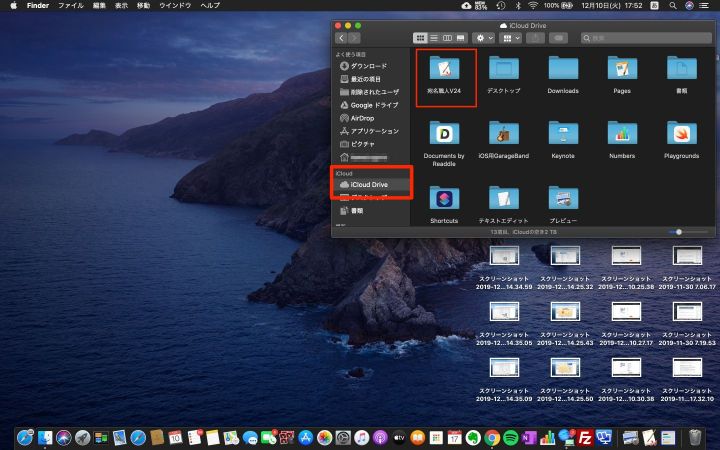
次に宛名職人をクリックすると昨年までの年賀状がズラリと並んでいます。その中の昨年のフォルダーがあるためそれをクリックします。
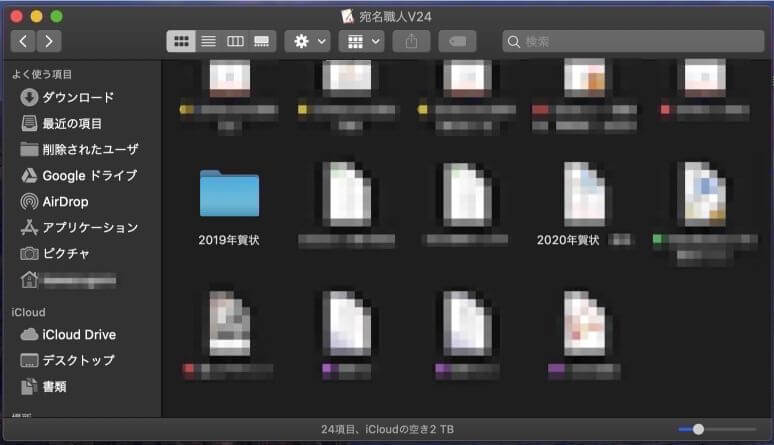
すると宛名職人のアプリが開かれます。
宛名職人が開かれたら住所録か印刷を選びます。住所録を選ぶと昨年の住所録が保管されています。印刷を選べば昨年のデザインが表示されます。
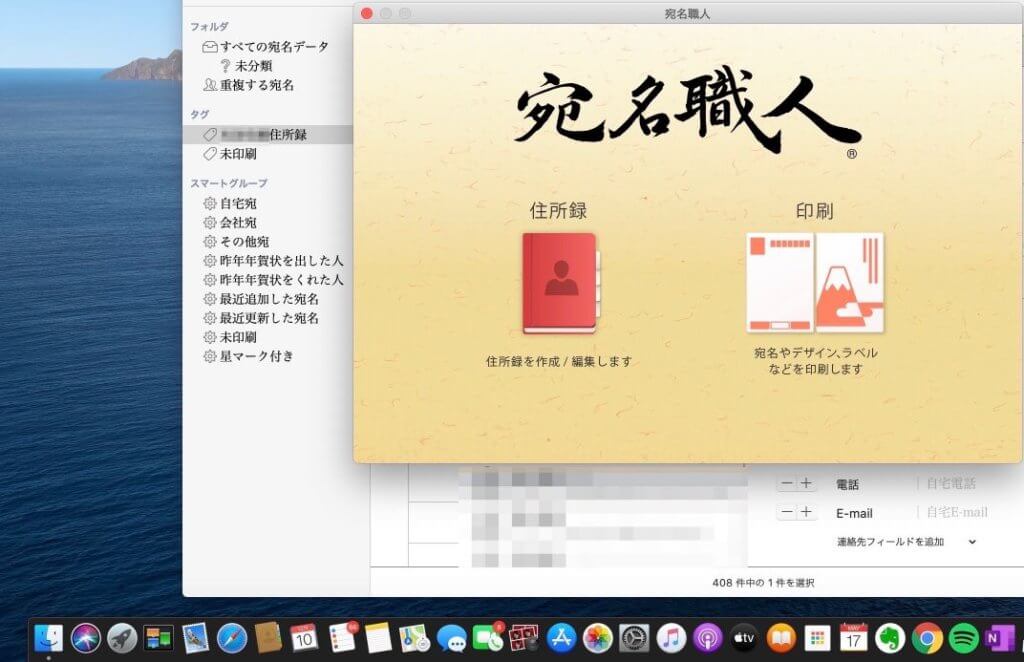
住所録を開くと下の画像のように住所録のリストが表示されます。ここで今年新たに追加したい人や住所が変わった方などを訂正します。また他の住所録との更新も可能です。
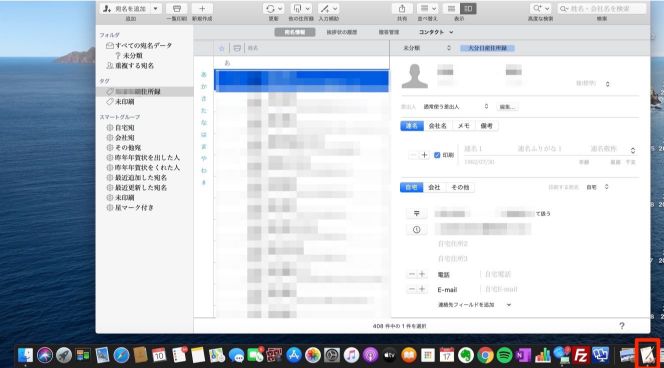
新しく人を追加したい場合は住所録の左上の「宛名を追加」すれば右側に新規の入力ができるようになります。
また住所変更などは真ん中のリストに表示された人の中から変更したい人を選べば右側に表示されるのですぐに変更できます。
変更などが終われば住所録の左上の(+ 新規作成)をクリックすれば再び宛名職人のトップページが立ち上がり住所録の保存やデザインなどが選べるようになります。
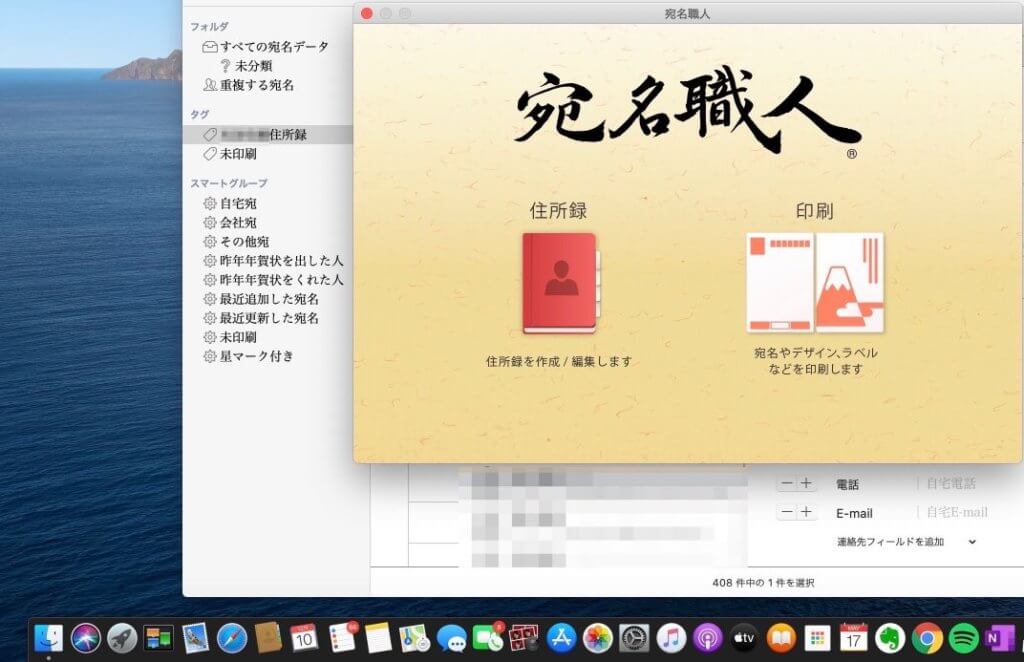
デザインや宛名が終わって印刷をする場合は最初に下記の画像のように自宅で印刷か印刷を注文が表示されますので自宅で印刷する場合は「自宅で印刷」をクリックしてください

宛名を印刷する場合は下記の印刷設定をします。
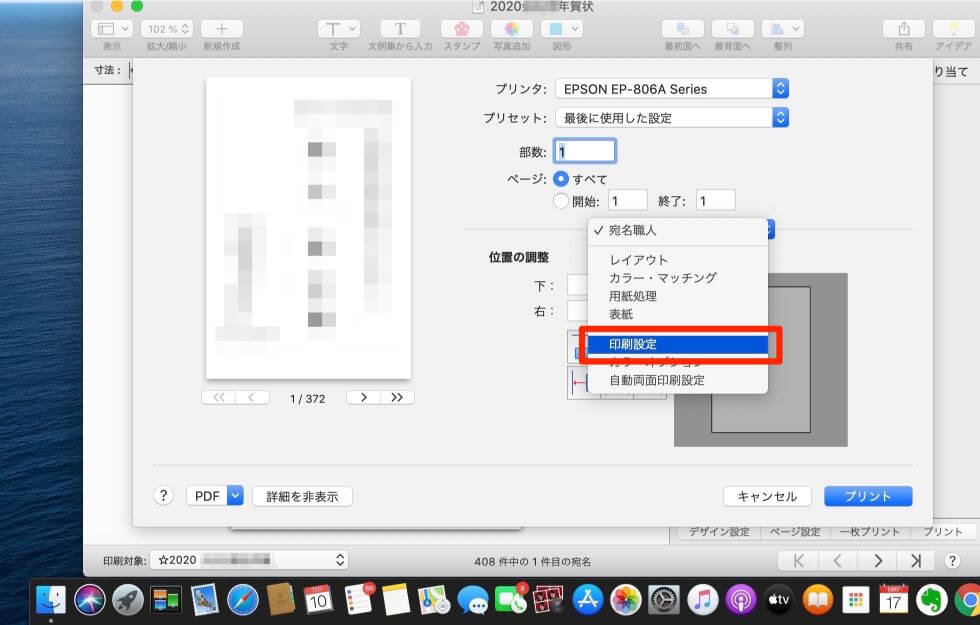
用紙は郵便ハガキ「インクジェット紙」を選んで、下の四辺フチなしを選べばフチなしの年賀状が印刷できます。
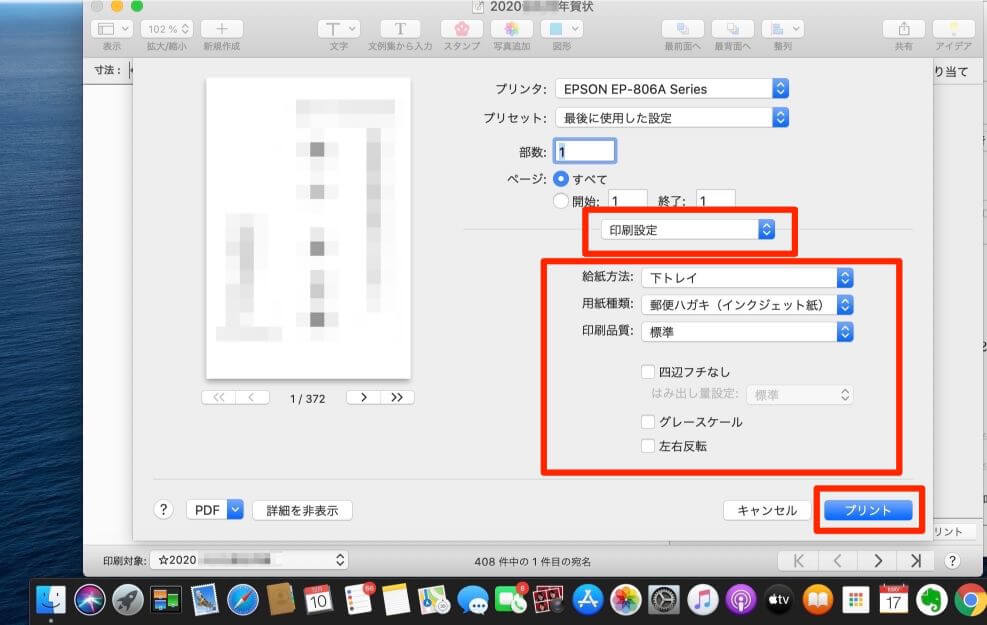
あとは印刷する枚数を選び、印刷しないものは印刷済みにチェックを入れましょう。
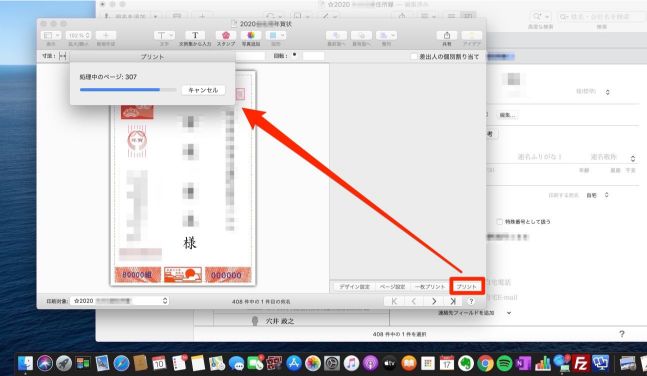
これで印刷できました。少しは思い出すとスムーズにできます。
宛名職人で郵便番号がずれる場合は?
郵便番号がずれる場合は年賀状印刷に設定されていない事が考えられます。通常のハガキ印刷であれば郵便番号の位置が違うためズレます。
私もそれで20枚ほど損しました。印刷後に郵便番号がズレていることに気がついて手遅れでした。1枚35円払ってハガキを交換するしかありません。
宛名職人を印刷したらズレるのはなぜ?
裏面のデザインができたので印刷をしたら大きくはみ出してズレて困った事がありますよね。これはフチなし印刷の設定で作成しているのに印刷がフチありになっている場合に起こります。
印刷設定で四辺フチなしを選べば解決します。ここでつまずいて何度も失敗すればまた年賀状を無駄にしてしまいます。
まとめ
毎年年賀状の時期にしか宛名職人を使わないと言う方も多いと思います。約1年も使わなければ使い方を忘れてしまいます。
なんとなくわかりますが、スムーズに使うには1つひとつ思い出しながらしなければなりません。しかも年末の忙しい時期だとイライラしますよね。
そして使い方を思い出してもいざ印刷を始めたらインクが足りないなんてことにならないようにまずはインクから準備しましょう。
インクを準備して年賀状を準備してから宛名職人を使いましょう。宛名職人はデザインよりも先に住所録の確認から行うのがお勧めです。
理由は住所録を1つ1つ確認して住所が変わった人がいないか名前が間違ってないか、今年新たに追加したい人を忘れずに追加しているか、喪中の人はいないかなど全部チェックすることから始めればスムーズに年賀状を作成できます。

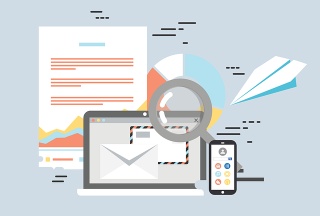

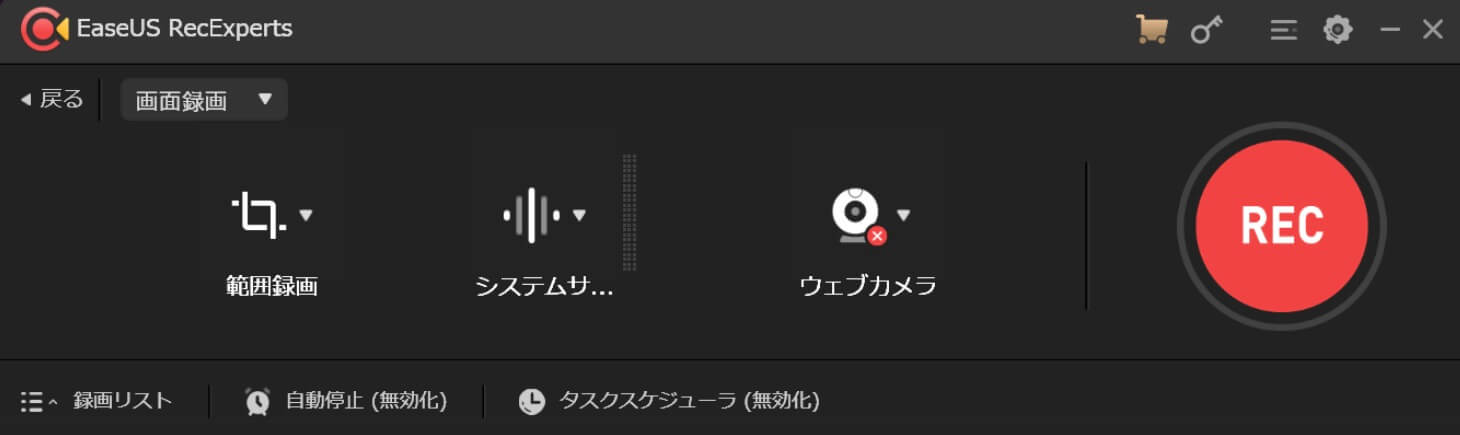

![[iPhoneメモアプリ]超簡単!仕事で使える便利な活用法10選](https://baniramans.com/wp-content/uploads/2019/02/internet-3113279_640.jpg)
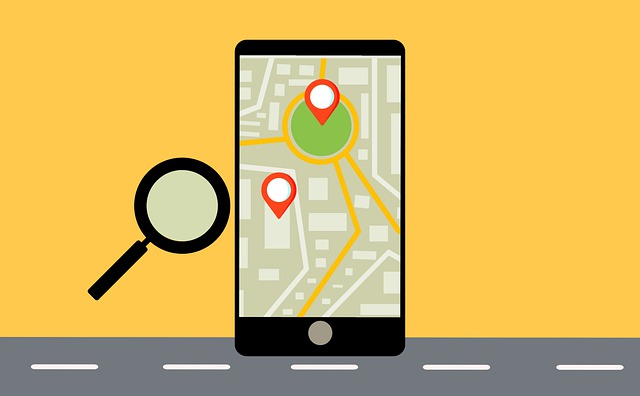









![FaceIDマスクしてても顔認証するようになったのはなぜ?[iOS13.4.1]](https://baniramans.com/wp-content/uploads/2020/04/348F767E-14BB-4595-82FE-FA3024C0A36C-150x150.jpeg)

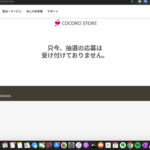

![今すぐセブンイレブンで印刷したい!netprintアプリで印刷する方法![iOS 13]](https://baniramans.com/wp-content/uploads/2019/10/fullsizeoutput_7b3d-150x150.jpg)











