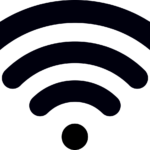- iPhoneのメモをコンビニですぐに印刷したい
- PDFをコンビニで印刷する方法を知りたい
- 画像をコンビニで印刷したいけどわからない

iPhoneのメモに書いた文書をすぐに印刷したい。コンビニでいますぐ印刷する方法をご案内します。
この記事では「セブンイレブン」「ローソン」「ファミリーマート」「ミニストップ」のマルチコピー機でiPhoneのメモアプリの文書の印刷方法をレビューします。
今すぐ印刷したい方や自宅にプリンターが無いけど近くのコンビニですぐに印刷したい方に簡単に印刷出来る方法を解説します。
目次
コンビニでiPhoneメモの文書を印刷するには?2022
iphoneメモをコンビニ 印刷するにはどうするの?
iPhoneのメモアプリで入力した文書を今すぐ印刷したい時がありますよね?
そのような場合に便利なのが近くのコンビニのマルチコピー機を利用して印刷する事です。
しかしコンビニによってマルチコピー機のメーカーが違うため操作方法やアプリが違います。
iPhoneでメモに入力した文書は各コンビニのアプリを利用してメモをPDF化したものがマルチコピー機で印刷出来るようになります。
iPhoneのメモをコンビニ印刷する基本動作(iOS15)編
iPhoneメモの文書やPDF撮影した書類などをコンビニで印刷する方法の基本をご案内します。
これは各種コンビニのアプリを使う前の段階を詳しく解説したものです。
各種コンビニのプリントアプリを使うための動作の基本的な使い方です。
コンビニのアプリを使う前にコンビニアプリをインストールしておく必要があります。
- セブンイレブン=netprint/マルチコピー
- ローソン/ファミマ=PrintSmash
- ミニストップ=おきがるプリント
まずはメモアプリを開いてプリントを選択後に文書、PDFなどを親指と人差し指でピンチアウトします。
(ピンチアウトとは親指と人差し指で画面を拡大すること)
その後は下記の画像の通りにすればコンビニアプリで印刷可能になります。
最初に下記画像の赤枠の部分をタップします。
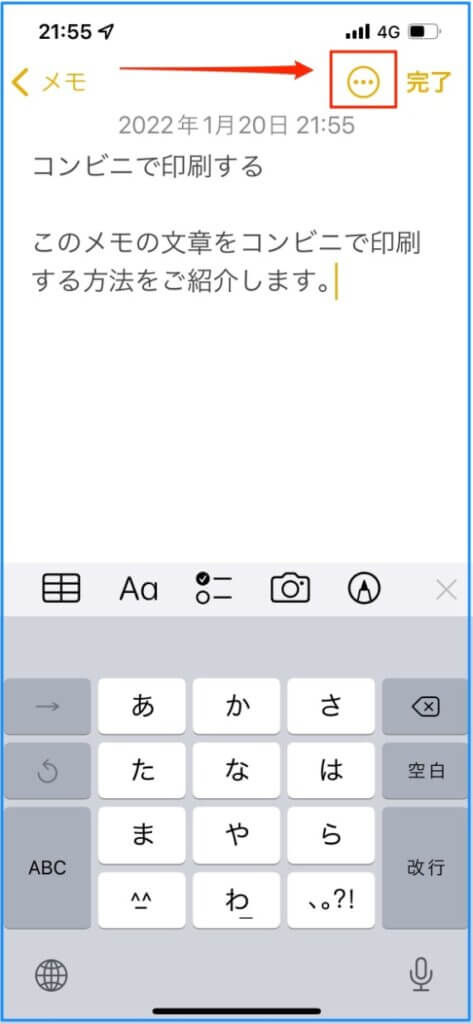
先ほどのアイコンをタップすると画面下から下記の画像のようにメニューが出てきます。
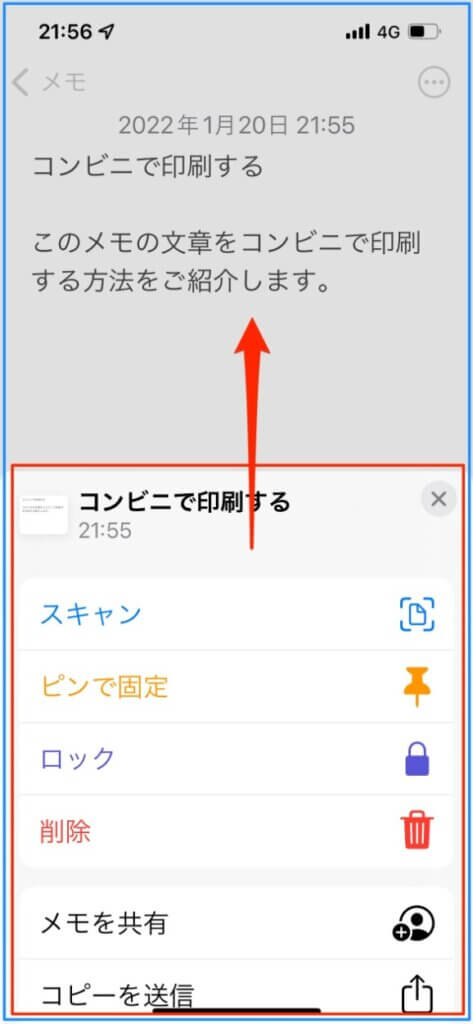
いくつかやり方がありますが今回は早く印刷できる方法です。
先ほどのメニューを上に引っ張るとメニューが全部出てきます。
1番下のプリントをタップしてください。
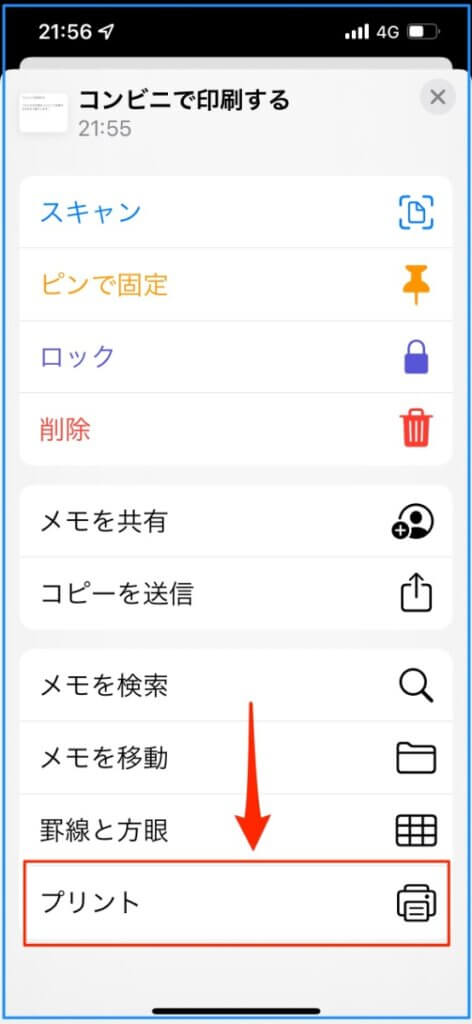
上記のプリントをタップすると下記の画面になります。
下記の画面が出たら書類部分をピンチアウトしてください(親指と人差し指で拡大)
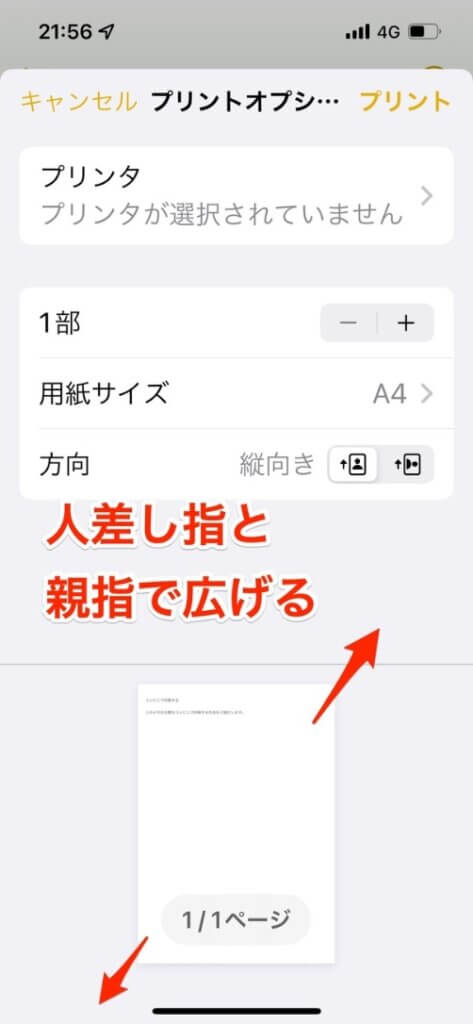
ポイントは下記の画像の左下の矢印アイコンをタップすることです。
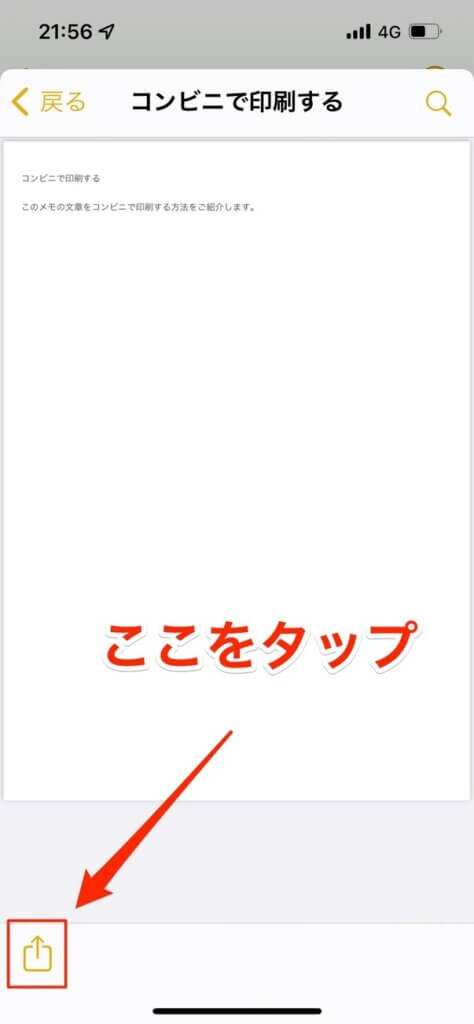
上記の矢印アイコンをタップすると下記のようにアプリが表示される画面になります。
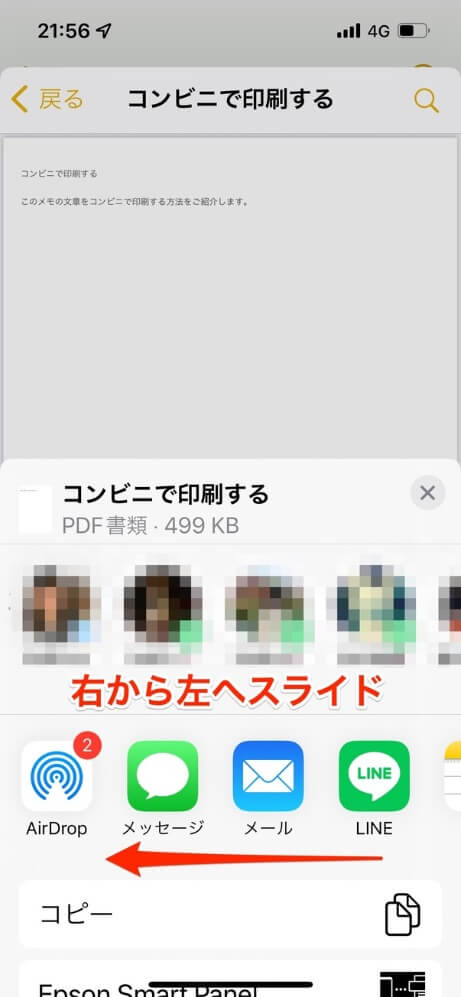
上記の画面が出たら左側にスライドさせて1番右側の「その他」を開きます。
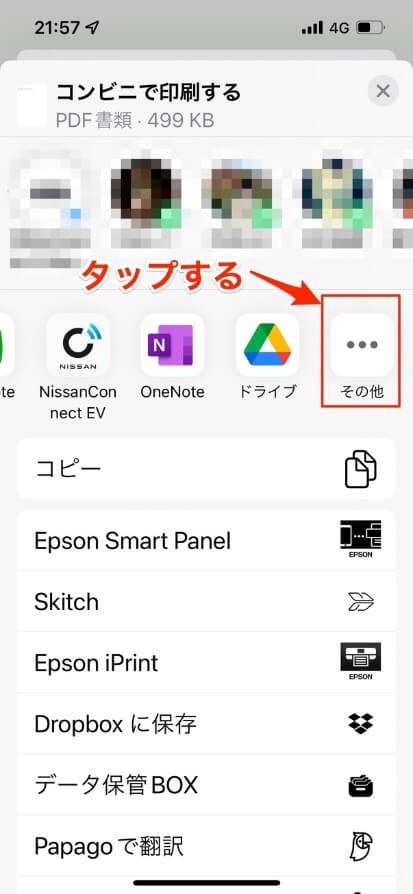
その他をタップすると下記のように各種コンビニのプリントアプリが表示されるので自分がいるコンビニのアプリをタップすれば印刷が可能になります。
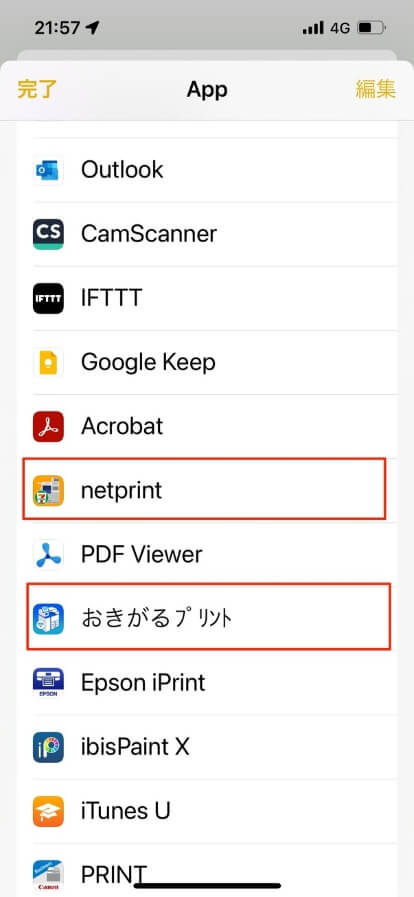
上記のコンビニ印刷の使い方は2022年1月現在のiOS15での動作です。
それぞれのアプリで印刷する方法があるためコンビニごとにご案内いたします。基本は全て同じで文書以外にも写真の印刷も可能です。
それではコンビニごとのレビューを見てみましょう。
iPhoneメモの印刷をセブンイレブンのマルチコピー機で印刷する
セブンイレブンで印刷する場合に必要なアプリ。セブンイレブンでメモ帳を印刷しよう
セブンイレブンで使えるアプリは「セブンイレブンマルチコピー」「かんたんnetprint」「netprint」の3つのアプリがあります。
管理人は通常はセブンイレブンマルチコピーで印刷する事が多いです。
セブンイレブンの「かんたんnetprint」は登録不要で有効期限が1日間です。
対して「netprint」は登録が必要です。しかし7日間の有効期限があるため余裕を持った印刷が可能です。
印刷したいものが多ければ登録して印刷した方が安心ですね。
因みにAppストアでの評価はイマイチですが私の場合は普通に使えます。
セブンイレブンのアプリをインストール!
それではアプリをインストールしましょう。
セブンイレブンは富士ゼロックスのアプリを使っています。
iPhoneのAppストアを開いてセブンイレブンマルチコピーと入力すれば下記のスクショ画像のように①②③の順番で表示されます。
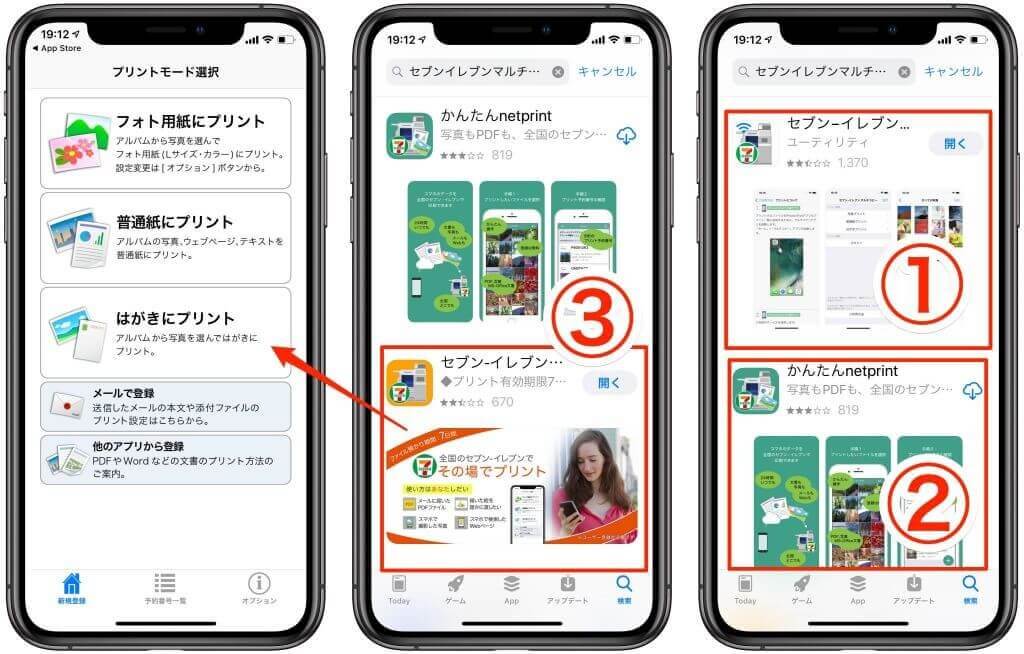
①番から「セブンイレブンマルチコピー」②「かんたんnetprint」③「netprint」の順番で表示されます。スクショでは③のnetprintを開いた場合です。
③番のnetprintアプリの使い方をレビューします。
アプリがインストール出来たらiPhoneのメモアプリを開いて早速メモを印刷しましょう。
下のスクショ画像の左側から順番にやってみましょう。まずメモを開いて①↑をタップ、次に②プリントアイコンをタップ、そして③メモをピンチアウトします。
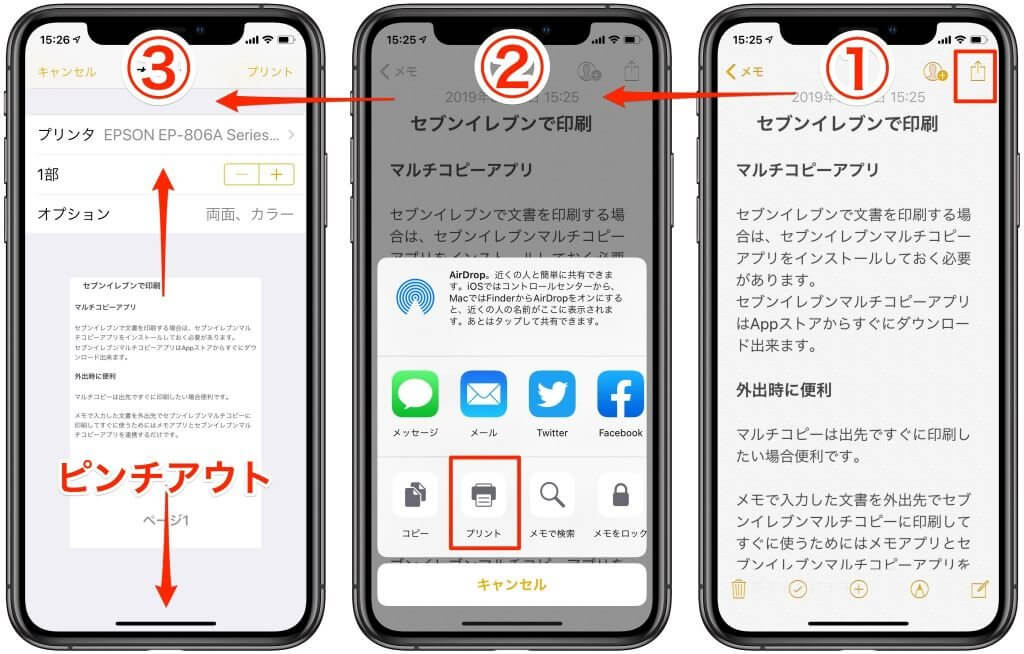
③のピンチアウトをすればメモの文書がPDF化されます。PDF化されれば下のスクショ画像①のようになります。
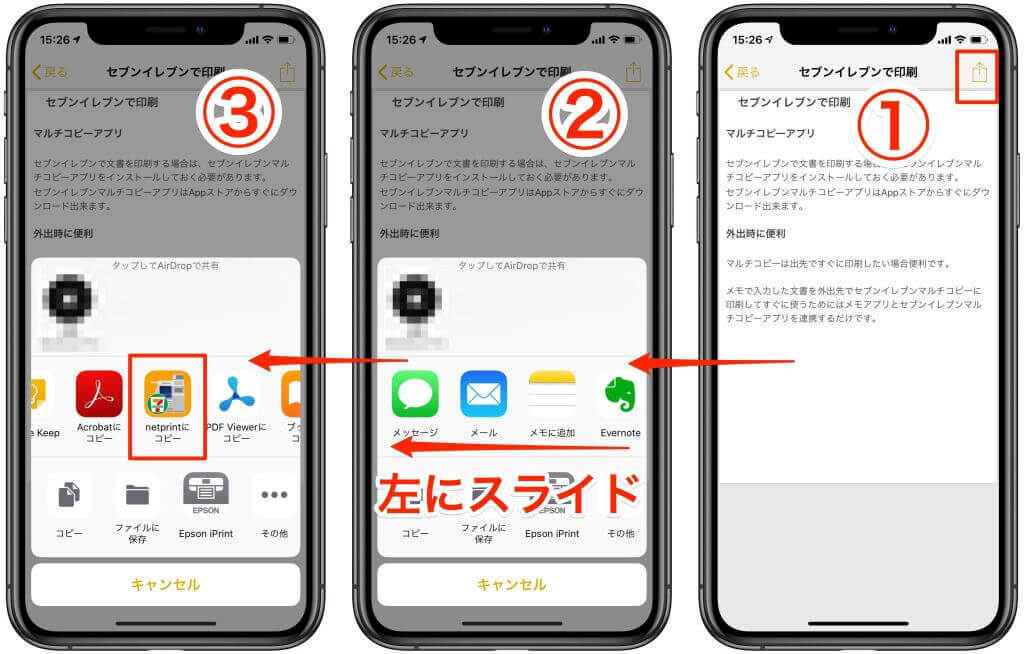
①の右上の↑アイコンをタップして②が表示されたら右にスライドします。そうすれば「netprintにコピー」が表示されるためタップすれば下のスクショ画像①が表示されます。

①の印刷設定の右上のアップロードをタップすると②の「アップロードしますか?」と表示されるため「はい」をタップしてください。
アップロードが完了すれば下のスクショ画像①のように予約番号が発行されます。
後はセブンイレブンに行ってマルチコピー機にお金を入れて予約番号を入力すれば印刷出来ます。
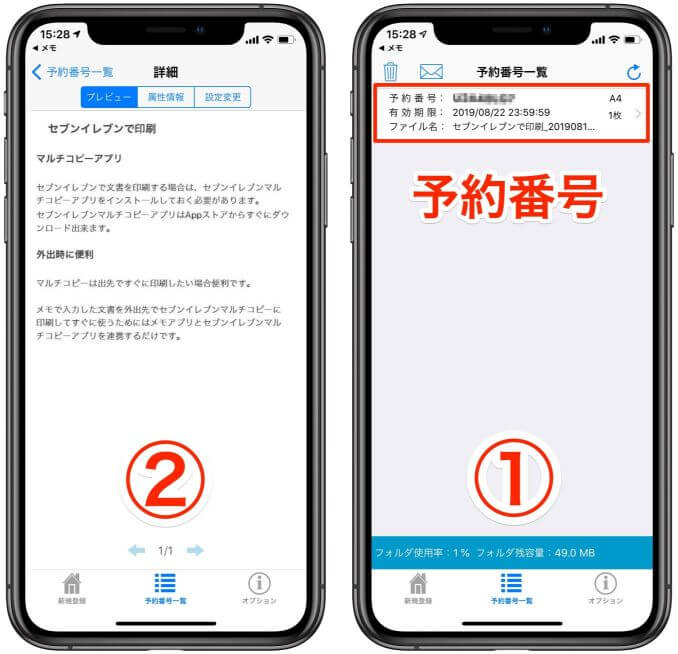
iPhoneメモ印刷をファミマとローソンのマルチコピー機で印刷する
ファミマとローソンは同じアプリが使える
ローソンとファミリーマートでは同じアプリを使って印刷が出来ます。
これは両社がシャープのマルチコピー機を使っているため同じシャープのアプリで印刷出来るようになっています。
ローソンとファミリーマートの印刷が出来るアプリは「PrintSmash」と言うアプリを使います。
因みにAppストアでの評価はこちらもイマイチですね。
PrintSmashアプリをインストール
それではアプリをインストールしましょう!
iPhoneのAppストアを開いてローソンプリントまたはファミマプリントと入力すれば下記のスクショ画像のように①②③の順番で表示されます。
「因みにファミマプリントでは写真用アプリも別途表示されます。」
まずはAppストアの検索窓にPrintsmashと入力して①〜③の順番にインストールをしましょう。
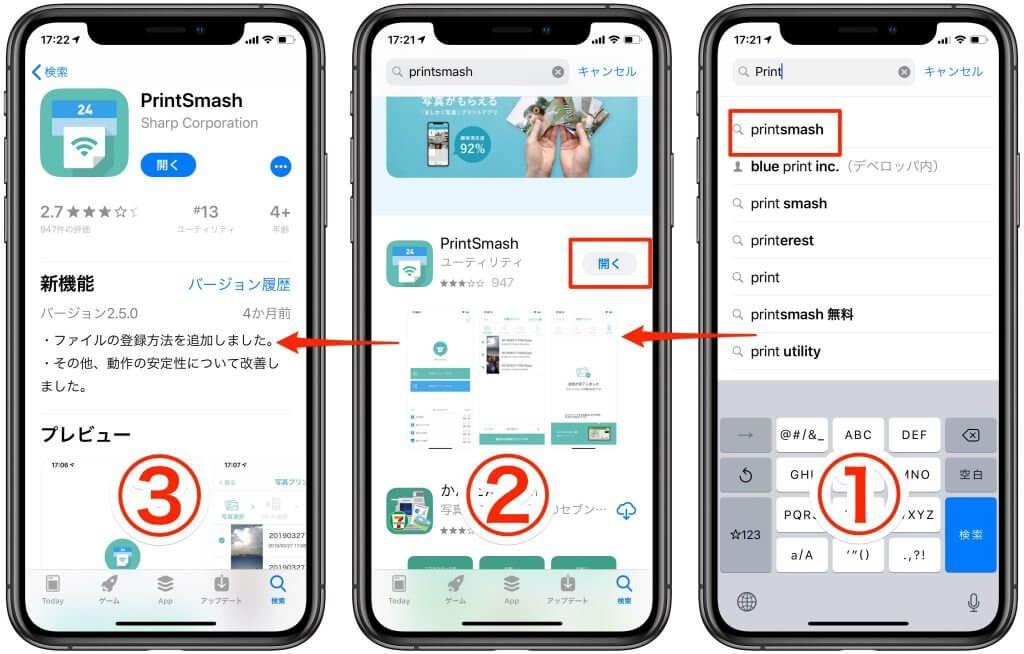
インストール出来たら再びiPhoneのメモを開いて下のスクショ画像の①右上の↑アイコンをタップしてプリントをタップ。
そして②ピンチアウトすれば③のPDF化されます。
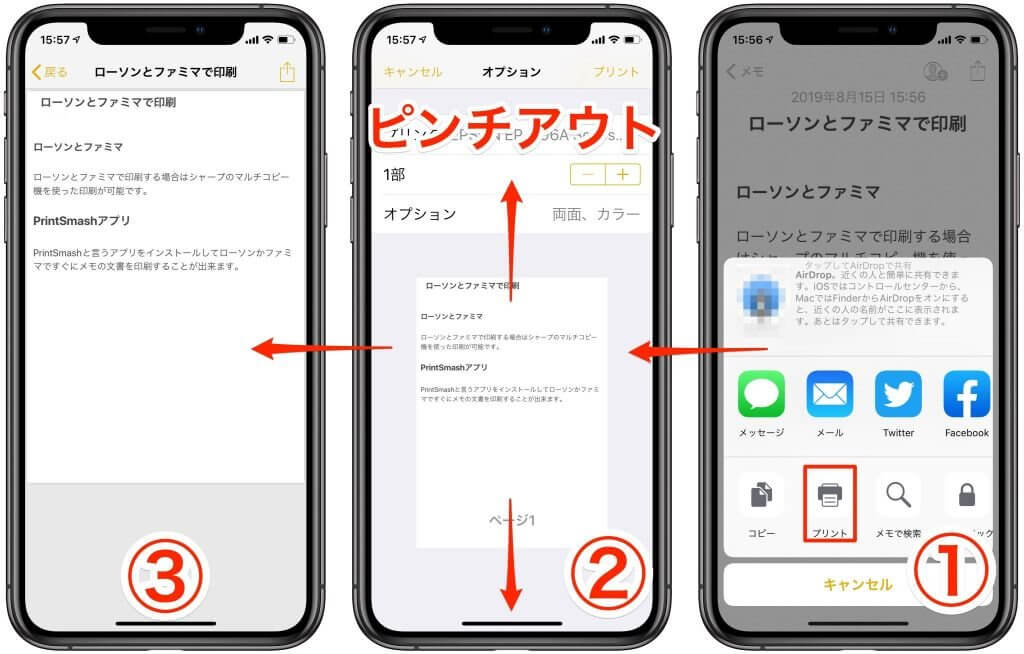
次に上のスクショ画像の③の右上の↑アイコンをタップすれば下のスクショ画像の①が表示されます。
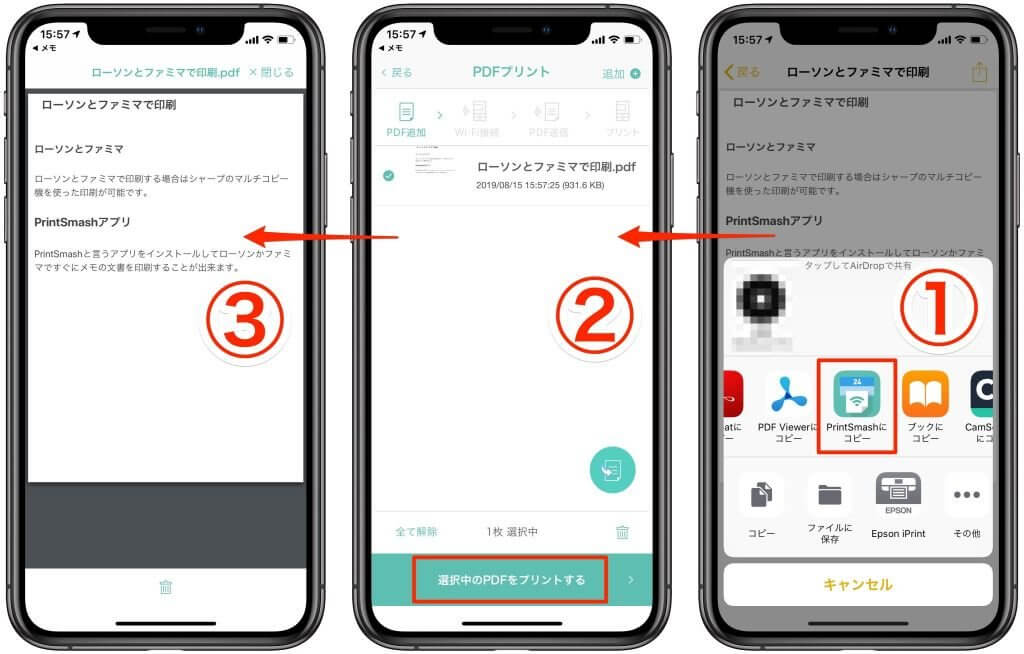
「上のスクショ画像の「PrintSmashにコピー」をタップして②が表示されます。後は選択中のPDFをプリントする」をタップして印刷出来ます。
ミニストップのマルチコピー機でiphoneメモを印刷する
ミニストップのマルチコピーはイオン系の店舗でも使える
ミニストップで印刷するアプリはイオン系のお店でも使えます。
イオンの店舗はもちろんダイソーやホームワイドなど系列の店舗でも同じアプリでマルチコピーを使えます。
使えるアプリはリコーの「おきがるプリント&スキャン」アプリで印刷が可能です。このアプリは登録が必要です。
因みにAppストアでの評価は結構良いですね。
「おきがるプリント&スキャン」アプリをインストール
それではアプリをインストールしましょう!
Appストアを開いて検索窓に「おきがる」と入力すれば一番上に表示されます。
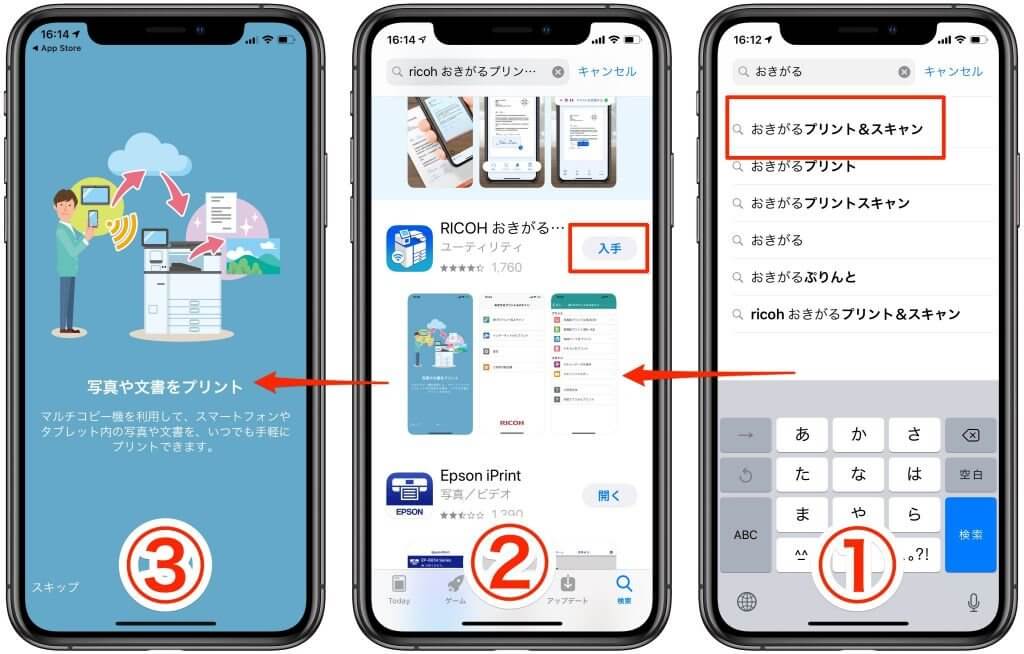
上のスクショ画像③まで行けばスキップして下のスクショ画像のように使用同意書を同意しましょう。
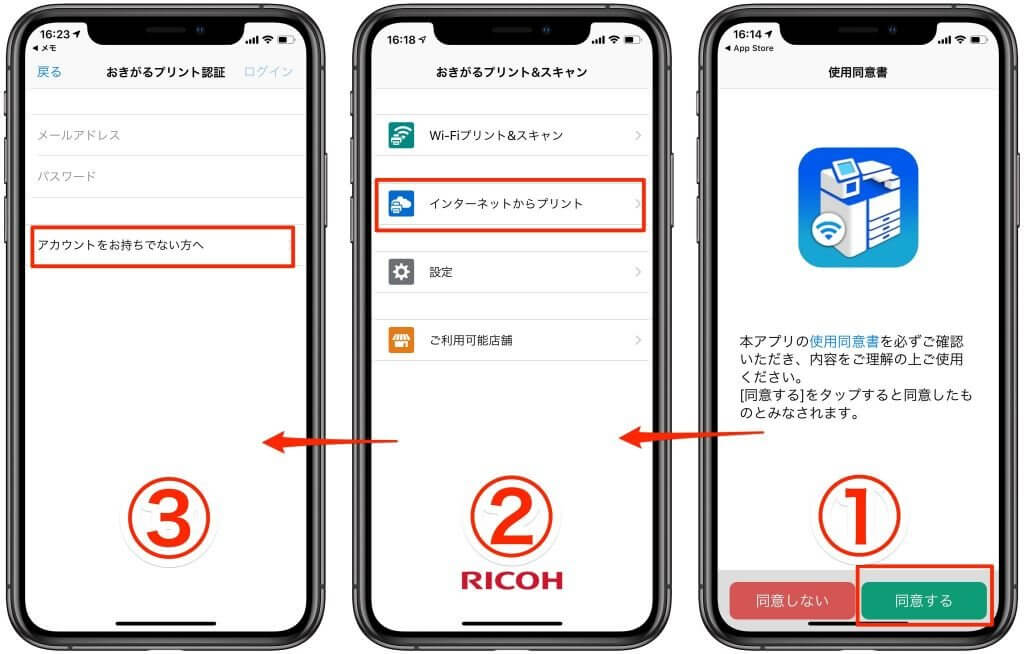
次に②のインターネットからプリントをタップしてアカウントを登録する必要があります。
このアプリも他のアプリと同じくメモを開いてピンチアウトしてプリントします。
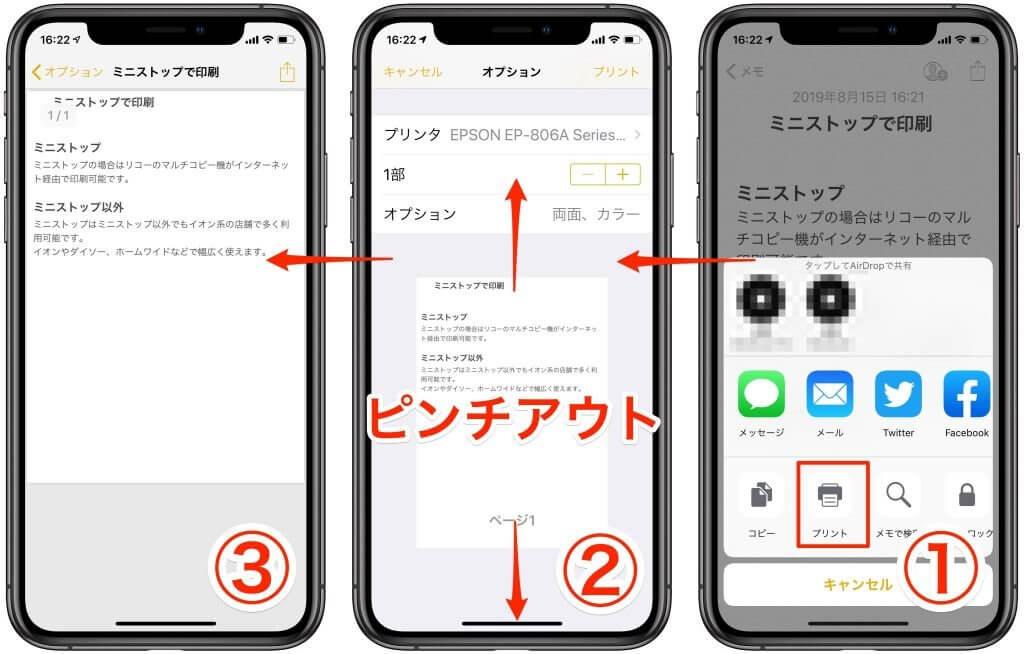
次に①の「おきがるプリントにコピー」をタップすれば印刷が出来るようになります。
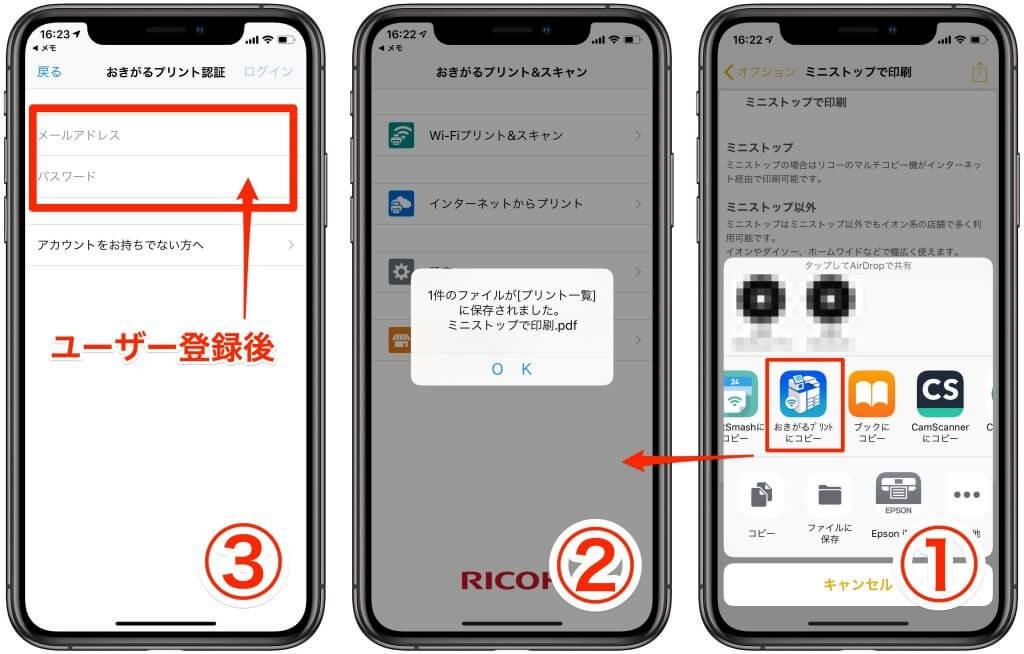
コンビニ 印刷のまとめ
iPhoneのメモアプリに書いた文書をコンビニでコピーする場合は基本は全て同じです。
それぞれアプリをインストールする必要がありますがメモアプリから各コンビニアプリにコピーしてPDF化して印刷することは全て同じです。
アプリによってはユーザー登録が必要な場合もありますが使う事が多ければ登録して使う事でスムーズに使う事が可能になります。
これで自宅にプリンターがなくてもコンビニで印刷が可能になります。ぜひ試してみてください。

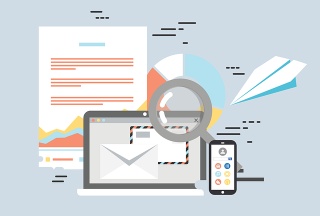

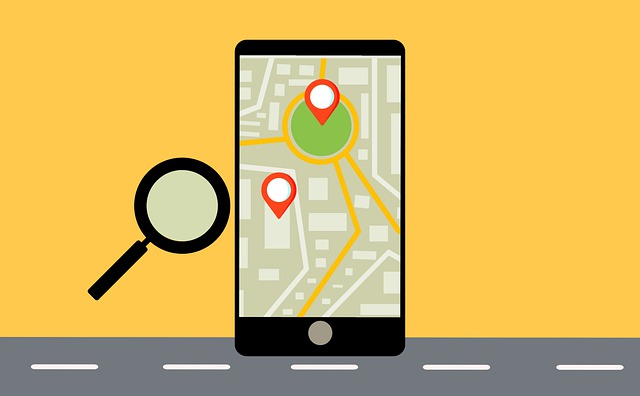


![[iPhoneメモアプリ]超簡単!仕事で使える便利な活用法10選](https://baniramans.com/wp-content/uploads/2019/02/internet-3113279_640.jpg)


![今すぐセブンイレブンで印刷したい!netprintアプリで印刷する方法![iOS 13]](https://baniramans.com/wp-content/uploads/2019/10/fullsizeoutput_7b3d.jpg)




![iPhoneメモの文書を印刷したい![Epson]プリンター編](https://baniramans.com/wp-content/uploads/2019/08/fullsizeoutput_7480-300x291.jpg)